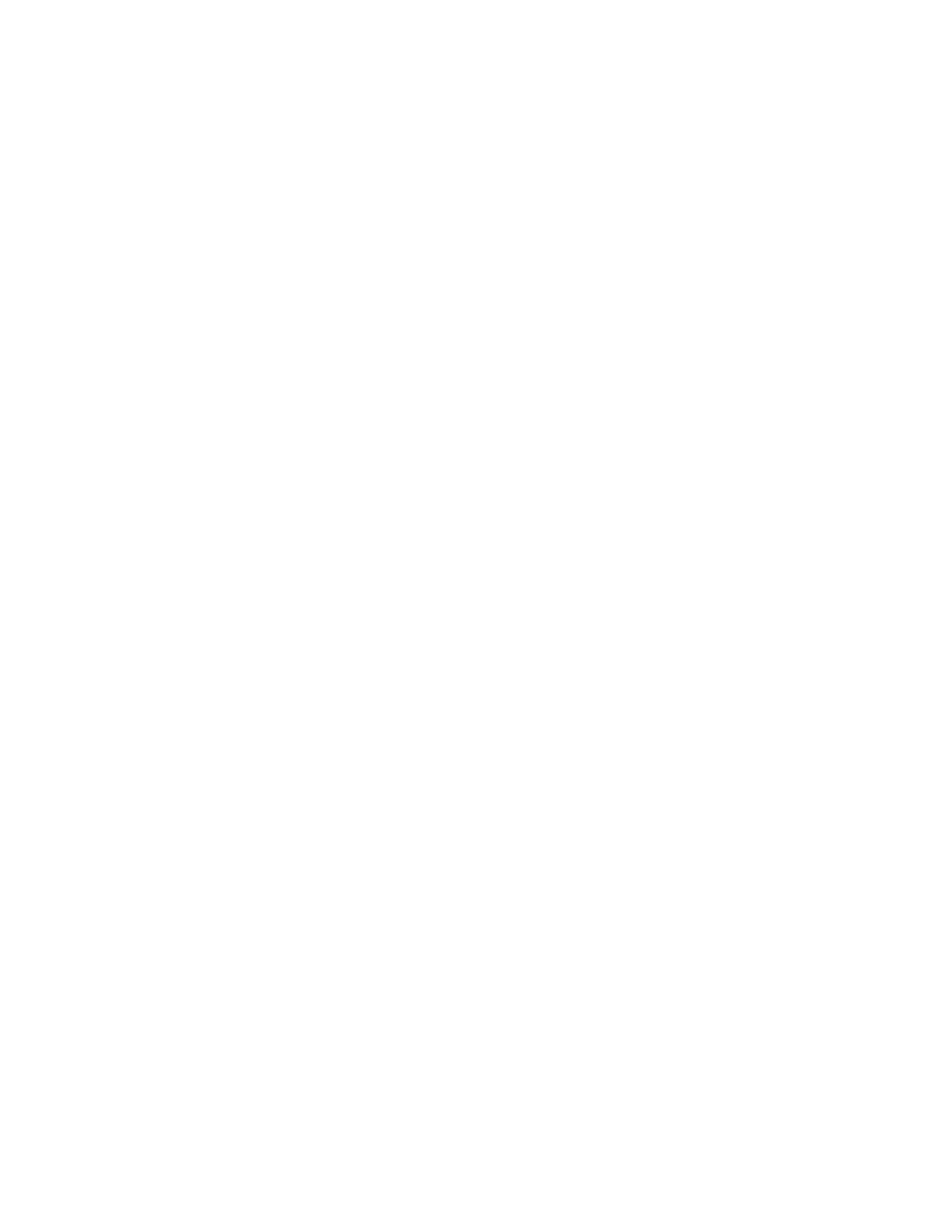Tutorial 1 – Color, Contrast, Smart Fix & Cropping
Depending on where, when, and how you take a picture, it might be slightly out of focus, under- exposed, or have an unwanted color cast. Photoshop Elements has a number of features that can help correct these problems.
Let’s take a look at our first example:
As we can see, the picture is slightly out of focus, has a strange pink color cast, and is slightly under-exposed. The tools we need to fix these problems can be found in the Enhance drop-down menu.
For this tutorial, we will focus on using Auto Smart Fix, Auto Levels, Auto Contrast, and Auto Sharpen. Each action can be used to improve the picture’s quality and the key to achieving a perfect picture is to know which tool to use – in Photoshop Elements, there is rarely a ‘silver bullet’ option that is perfect for every picture.
Auto Levels looks at the number of times colors appear in the picture and balances them to improve contrast and correct color. As you can see, Auto Levels brightens the picture, adds contrast, and removes the pink color cast from the image.
Auto Contrast looks at the lightest and darkest portions of the picture and assigns them to be white and black, respectively, broadening the range of values (lightness and darkness) in the image. This creates more contrast in the image, but you will notice that Auto Contrast doesn’t care about the color of the image, leaving the pink color cast intact.
Auto Sharpen finds high-contrast areas (edges of objects) in the picture and increases the difference in color between those areas, making the edges more defined. Auto Sharpen can be used to correct a poorly-focused picture or one that is blurry. Auto Smart Fix does a combination of these actions to achieve what Photoshop thinks is a good color, brightness, and sharpness. In general, Auto Smart Fix is probably the most useful of these four tools to correct or improve most pictures. This being said, Photoshop is only so smart – Auto Smart Fix will produce an image that is ‘mathematically’ correct but may be unappealing to the eye.
For this image, however, Auto Levels seems to give the best result. Depending on the image you are working with, you may need to use a different tool to get the ‘look’ you want.
In this next image, try out each of the tools we’ve talked about and see the difference they make. To undo any of the edits, click Edit > Undo or use the hotkey Ctrl+Z.
In this picture, Auto Levels and Auto Smart Fix remove the orange-red color cast in the image that makes the image look warm and inviting – depending on what you want to do with the image, you may want to use Auto Contrast to keep this color cast intact.
If any of the automatic tools do not give you the result you want, you can take matters into your own hands with these manual adjustment tools:
Enhance > Adjust Lighting > Shadows/Highlights
Enhance > Adjust Lighting > Brightness/Contrast
Enhance > Adjust Lighting > Levels
Enhance > Adjust Color > Color Variations
Enhance > Adjust Smart Fix
Enhance > Adjust Sharpness To crop a photo, select the Crop tool from the toolbox. Click and drag on the image to create a crop box. Click and drag the handles on the crop box to expand or contract the selection. The area that is ‘light’ will be the final image once you select the Commit check mark. If you do not want to crop the image, select the Cancel sign. The Crop tool also lets you define the print size of an image using the – for example, if you want to crop an image to fit a 8”x10” piece of photo paper, fill the Width and Height boxes at the top of the screen with 10 in and 8 in respectively and click and drag a new crop box.
Tutorial 2 – Brushes and Painting
Many of the tools you can use in Photoshop work as ‘brushes’. Just like artists’ paint brushes, Photoshop has brushes in different sizes and shapes that can to a number of useful things to a picture. Select the Brush Tool from the toolbox on the left side of the screen. Hover your brush over the brick wall image. Your cursor will change to a small circle. Click and drag to scribble on the canvas.
A brush in only one color and size isn’t very useful, though, so let’s start changing a few things. Photoshop brushes can be defined by a few basic settings: their shape, size, hardness, color, and opacity.
There are a number of brush shapes that can be chosen by clicking on the brushstroke in the top left corner of the screen. Hover over a brush to see its name. Select a few brushes and try them out on the canvas.
Select the Hard Round 19 brush from the brush list. You’ll notice that next to the brushstroke there is a Size box with an arrow next to it. Click this arrow – you should see a slider. Moving the slider to the right or the left will change the size of the brush. You can also type in a custom size inside the Size box. The hardness of a brush is how ‘fuzzy’ it appears around the edges. You can see a number of these softer brushes in the brush shape box. To change the hardness of the brush, click the Brush Dynamics button and move the Hardness slider left and right.
To change the color of the brush, click the Foreground Color box to reveal the Color Picker. The slider on the right allows you to pick the hue (the color) of the sample while the square to the right allows you to pick the different shades (brightness and saturation) of that color. Once you’ve chosen a color, click OK. Try painting on the brick wall.
If you don’t want to make a color from scratch, Photoshop has a number of pre-set colors to choose from by opening the Color Swatches palette from Window > Color Swatches.
Finally, brushes can have differing opacities. The Opacity box at the top of the screen works the exacts same way the Size box does – click the arrow to manipulate the Opacity slider or type in a percentage. Anywhere between 0% (transparent) and 100% (solid color) will let you lay down color that is transparent.
Experiment with different brushes and try painting on the wall. Tutorial 3 – Red Eye & Blemish Correction
Almost everyone has seen the dreaded ‘red eye’ in a picture or has shown up to picture day with a pimple on their forehead. Thanks to Photoshop, both of these unfortunate things can be corrected.
We’ll turn first to correcting red eye in a photo. Photoshop has two tools that are useful for correcting red eye: the Red Eye Removal Tool and the Color Replacement Tool.
The Red Eye Removal Tool is the simplest way to remove red eye in a photo. Select the Red Eye Removal tool from the toolbox and click on an area where the eye is red. You’ll notice that the red ‘goes away’. In fact, the red has been changed to a shade of gray. For some photos, the grey eye color will be barely noticeable, but for some we may need to replace the red with a more natural eye color.
The Color Replacement Tool does what it says – replaces one color with whatever color is selected in the Foreground Color box. This tool works like a brush except the tool is aware of the colors it is painting where the regular Brush Tool simply laid color down where it was told.
Click the Foreground Color box and set the numbers next to R, G, and B to 108, 131, and 150. This color is a decent approximation of ‘blue eye color’.
Since the iris of the girl’s eye is so small, we’ll need to zoom in to brush it properly. Choose the Zoom Tool from the toolbox and click a few times on the eye to zoom in. Once you’ve reached a good zoom level, click the Color Replacement Tool. Begin brushing inside the iris – you’ll notice that only the red in the eye is changing to blue. After you finish brushing the eye, select the Zoom Tool, hold down the Alt key and click a few times to zoom out. Then, zoom in to the other eye and repeat the brushing process. Now that the red eye has been removed, we can begin to correct some of the facial blemishes in the picture. For this particular picture, we can use the Spot Healing Brush tool.
The Spot Healing Brush uses nearby image data to help remove facial blemishes and other irregularities. Find a blemish on the image and size the brush to be as small as possible while covering the entire blemish, then click. The blemish should be removed. Try using the Spot Healing Brush to remove the other blemishes in the image.
Tutorial 4 – The Clone Stamp
The Clone Stamp is quite possibly one of the most useful tools Photoshop has to offer. The Clone Stamp allows you to paint over a part of a image using the same image. While this might not seem useful at first, the Clone Stamp is perfect for removing unwanted objects from an image. For example, the Clone Stamp was used to remove the dead sunflower from the images below:
Like some of the other tools we’ve used, the Clone Stamp acts like a brush but with one major difference. Unlike the Brush Tool, the Clone Stamp needs to be ‘loaded’ with another piece of the image to be cloned. Select the Clone Stamp from the toolbox. To load the brush, hold down the Alt key and click on an area in the grass in the image. Now, try painting over the dead flower. You’ll see two cursors when you begin to paint: the brush circle and a small cross – the cross indicates where Photoshop is sampling from the image. Eventually you may end up painting some of the old flower over the flower you are trying to remove. Try loading the brush from a different point on the image. Clone Stamp-ing looks best when many selections from different areas of the image are made and brushed in short bursts.