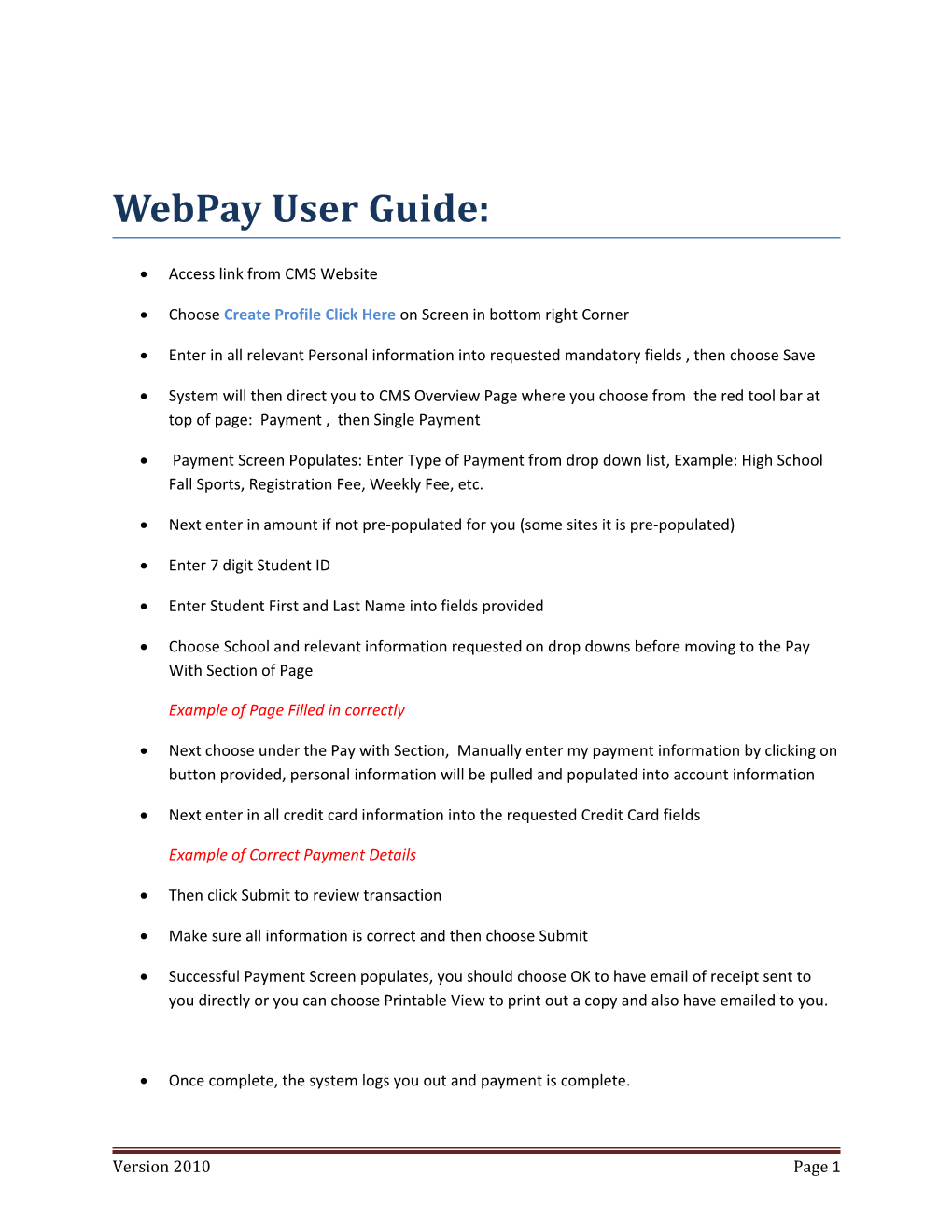WebPay User Guide:
Access link from CMS Website
Choose Create Profile Click Here on Screen in bottom right Corner
Enter in all relevant Personal information into requested mandatory fields , then choose Save
System will then direct you to CMS Overview Page where you choose from the red tool bar at top of page: Payment , then Single Payment
Payment Screen Populates: Enter Type of Payment from drop down list, Example: High School Fall Sports, Registration Fee, Weekly Fee, etc.
Next enter in amount if not pre-populated for you (some sites it is pre-populated)
Enter 7 digit Student ID
Enter Student First and Last Name into fields provided
Choose School and relevant information requested on drop downs before moving to the Pay With Section of Page
Example of Page Filled in correctly
Next choose under the Pay with Section, Manually enter my payment information by clicking on button provided, personal information will be pulled and populated into account information
Next enter in all credit card information into the requested Credit Card fields
Example of Correct Payment Details
Then click Submit to review transaction
Make sure all information is correct and then choose Submit
Successful Payment Screen populates, you should choose OK to have email of receipt sent to you directly or you can choose Printable View to print out a copy and also have emailed to you.
Once complete, the system logs you out and payment is complete.
Version 2010 Page 1
Additional Functionality of Webpay :
o Multiple Payment scan be submitted as seen :
o From Overview page you can view all transactions by clicking on My Information , transaction history (displays listing of last 50 transactions)
o Overview page My Information Tab you can create funding account and save to profile and you can also change personal information
o Some Systems have Recurring Payments that can be set up to run weekly or monthly (if available will be located under Payment Tab after Single Payment if applicable)
Version 2010 Page 2