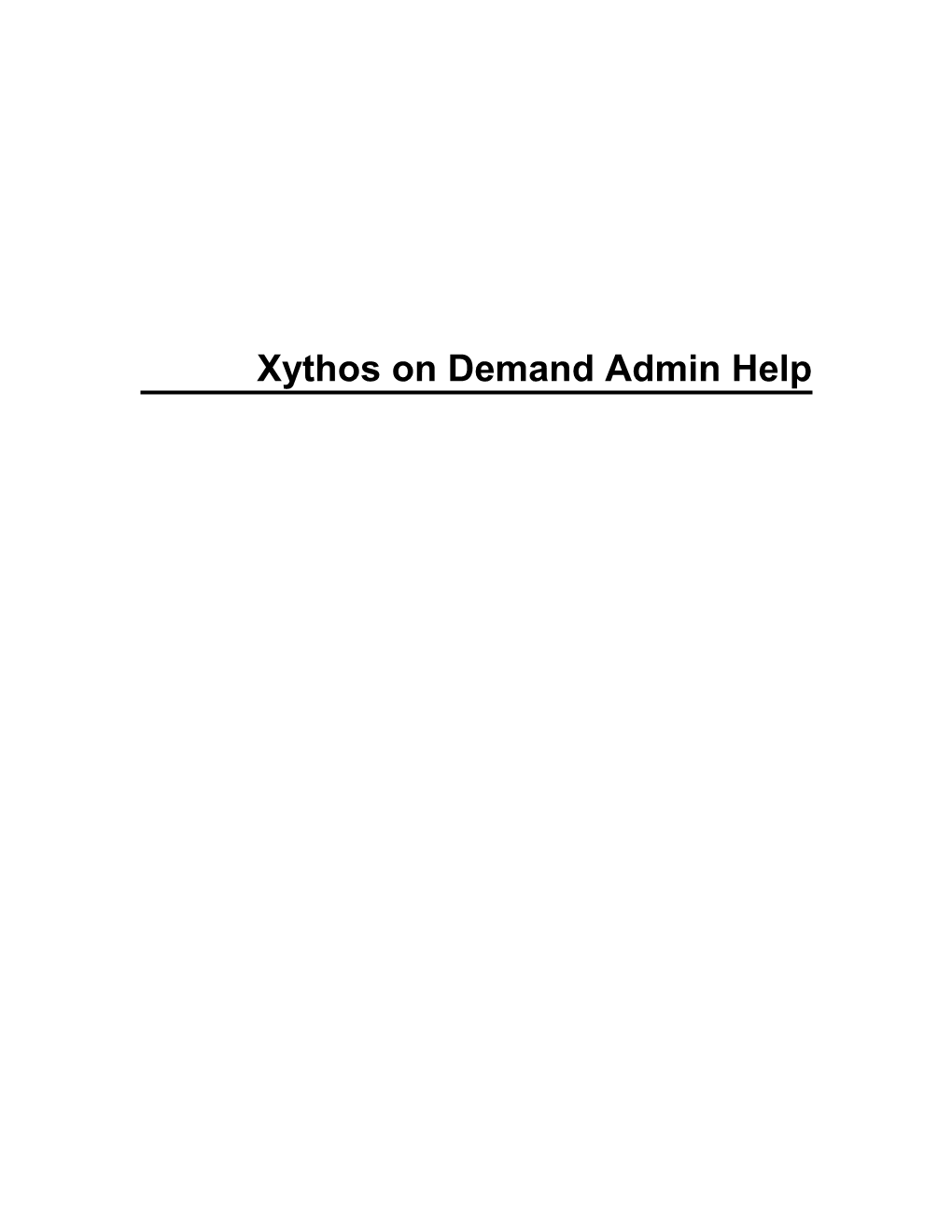Xythos on Demand Admin Help Table Of Contents
Chapter 1: Getting Started...... 1
Xythos on Demand Organization Online Admin Help...... 1
What's New?...... 2
External Users, Organization Contacts, and Internal Access...... 2
Client Email Integration...... 2
Dropbox...... 3
Trash and Restoration...... 3
Administrative Setup screens...... 3
User "My Settings" screens...... 4
Document Manager Columns...... 4
Improved Wikis...... 4
Workflows...... 4
Tickets...... 5
Xythos on Demand Quick Start...... 6
Xythos on Demand Default Folder Tree...... 7
Chapter 2: My Settings...... 8
My Settings...... 8
Change One of Your Settings...... 8
User Information...... 8
Password...... 8
Email Settings...... 9
Toolbar Buttons...... 9
Chapter 3: Account Settings...... 11
Service Plan...... 11
ii Table Of Contents
What is my Bandwidth Quota?...... 11
Change Your Service Plan...... 11
Canceling Service...... 11
Billing...... 13
View or Change Your Billing Name and Address...... 13
View or Change Your Credit Card Information...... 13
View Your Billing History...... 14
Branding...... 15
Adding a Logo From an URL...... 15
Adding a Logo From Your Local Computer...... 16
Adding a Logo From Your Xythos Account...... 16
Chapter 4: Usage Summary...... 18
Usage Summary...... 18
View Your Usage Summary...... 18
Chapter 5: Users & Groups...... 19
Users...... 19
User Management...... 19
Create a New User...... 19
Delete a User...... 20
Edit an Internal User...... 20
Edit an External User...... 20
Username Tips...... 21
Password Tips...... 21
Internal Access...... 22
Add Internal Access...... 22
iii Xythos on Demand Administrative Help
View Internal Access...... 22
Delete Internal Access...... 22
Organization Contacts...... 23
Adding a New Organization Contact...... 23
Deleting an Organization Contact...... 23
Groups...... 24
Group Management...... 24
Create a New Group...... 24
Edit a Group...... 24
Delete a Group...... 24
Glossary...... 25
Index...... 29
iv Chapter 1: Getting Started
Xythos on Demand Organization Online Admin Help
The Xythos on Demand Group Account features all the benefits of an online collaboration service including: Easy data backup and protection Access documents from anywhere at anytime Securely share documents with others Manage and automate the routing of documents Capture and manage email attachments Create workspaces to collaborate with others Comply with legal and regulation guidelines Additionally, the administrative account allows you to create user accounts. Therefore, you can use Xythos on Demand as your basic content service for your business. Create a user account for each of your employees and they can securely and safely share files with one another. Xythos on Demand also provides several tools for your users to easily collaborate and manage their files. These tools include: The Xythos on Demand web view allows your users access to their Xythos on Demand personal folders as well as access to the default folders automatically created for your organization's account. The Xythos on Demand web view is a web-based utility, intended to provide a personal, easy-to-use interface for uploading, downloading, and sharing files to both users inside and outside of your organization.
The Xythos on Demand web view is a multi-platform application and works with most popular web browsers such as Internet Explorer, Netscape, Mozilla, and Safari. Some users will notice minor difference in functionality depending on which operating system and web browser are being used. However, the basic functionality is the same. Your users may also access their files using the Xythos on Demand Drive, a desktop application that maps each online account to a local drive on the user's computer. Xythos on Demand Drive is integrated with Windows Explorer, providing a familiar environment to drag-and-drop, open, edit, and save files using other desktop applications. If you would like to learn more about how to use the system, refer to the User Online Help. Otherwise, use this help to manage your Xythos on Demand account. For a PDF of this Admin Help, visit Xythos on Demand Admin Help. For a PDF of the user help, visit Xythos on Demand User Help. For additional help, contact Xythos on Demand Support.
1 Xythos on Demand Administrative Help
What's New?
Xythos on Demand's latest installment has many great new features and functionality to expand upon the robust set of tools at your disposal.
External Users, Organization Contacts, and Internal Access
When you sign up for a Xythos on Demand account, you have the ability to add multiple sub-user accounts. When creating new users, you may designate the user type as either internal or external. Internal user: A user which is part of your organization, and is typically an employee, student, or other integral part of your organization. When creating an internal user, they are automatically added to your organization's searchable user list which is used when adding permissions, sharing, sending emails, etc. External user: An external user is someone which you wish to have access to specific areas of your organization, however they do not have the same level of access as that of an internal user. There are two different types of external users. The first type is a user from another organization; you may add this user to your organization from within your "organization contacts" screen, and they do not count toward your overall user count. The second type of external user is one which you may create. When creating a new user, you may select either internal or external. By selecting external, you are adding a new user to your account and as such the user will count toward your overall user count. External users are not added to your organization's searchable user list. When creating an internal user, they are automatically added to your organization's searchable user list, whereas external users are not. In order to make these external users visible to your organization, you must add them to your organization contacts. Adding an external user you have created, or a Xythos on Demand user from another organization to your organization contacts simply allows your organization to select these users when sending an email, sharing, setting permissions, and performing other activities which involve using the find feature. External users may not, by default, see your users; you may specify the users they may see in the Internal Access portion of their account settings.
Xythos on Demand users have a "My Contacts" tab which allows them to select contacts visible to them. They do not have access to add external users, or Xythos users from other organizations to their contacts unless they are already listed in your organization contacts screen. When creating an external user, you have the option to provide access to certain organization users and/or organization groups. External users do not have access to search your organization for users or their content. If the external user does not have any users or groups listed in their Internal Access screen, they are in effect on their own island. Adding users will allow for collaboration between both internal and external users. As the Xythos on Demand administrator, you may search for and add users to this screen. Neither organization users or external users have access to this screen. The purpose of internal access is to grant as little or as much access to your internal organization as you wish while also keeping your security standards.
Client Email Integration
Xythos on Demand users are now granted the ability to select either the Xythos Web-based Email Solution or their Default Email Client. Selecting the "Xythos Web-based Email Solution" will use the email screens within the web view. Selecting "My Default Email Client" will launch your email client, such as Microsoft Outlook, when sending email. This option is available in the "My Settings" tab for both the Xythos on Demand Administrator and users.
2 Chapter 1: Getting Started
Dropbox
The purpose of a dropbox is to allow a user to add content without the ability to modify or remove the content once it has been added. There are two types of dropbox users -- the submitter and the administrator. Administrator: A dropbox administrator is a user which has either created the dropbox, or has been added as a dropbox administrator to an existing dropbox. This user has the ability to view, modify and delete any content located within the dropbox. The administrator may also close or open the dropbox to submissions. Submitter: A dropbox submitter is a user which has been added to the dropbox by the dropbox administrator. This user has the ability to add any content from either their local computer or from their existing account. The submitter may view any content they have added to the dropbox, however they may not modify or delete the content. There may be multiple submitters for each dropbox, however the submitters will only see their own files.
Trash and Restoration
Restoring a file which has been deleted is now easier than ever. When a file is deleted, it is sent to the Trash. If you would like to restore this file, simply navigate to your trash folder, right-click on the item and select the restore option. Once a file is restored, the following information is also restored: Owner/Permissions information Classification properties Document Class Versioning Logging Subscriptions Workflow Template If you have a file which has been overwritten, there is now a new sub-folder named Overwritten Files in the trash folder. This folder not only lets you restore an overwritten file, but you may also select which version of the file you want to restore. Any overwritten file is automatically sent to this special sub-folder and receives versioning information. Items in the trash folder are automatically deleted after 30 days, which includes items in the Overwritten Files folder.
Administrative Setup screens
The "My Settings" screen has been divided up into 4 separate screens, "User Information", "Password", "Email Settings", and "Toolbar Buttons". Username, Display Name, Organization Name, Time Zone, Date/Time Style and Storage are available in the "User Information" screen. Passwords may be modified from within the "Password" screen. The "Email Settings" screen provides the options to set the email address, and the method for mailing others. The "Toolbar Buttons" screen allows for individual selection of toolbar buttons visible in the Document Manager. Within the "Account Settings" tab, there is located the "Service" screen, the "Billing" screen and the "Branding" screen. Previously you were required to navigate to your service and billing screen in order to modify your password; your password is now located in the "My Settings" tab.
3 Xythos on Demand Administrative Help
The "Users & Groups" tab has a new "Contacts" tab. This new screen is used to create "Organization contacts".
User "My Settings" screens
Just as the administrative setup screens have been modified, the the "My Settings" screen for users has been divided up into 4 separate screens, "User Information", "Password", "Email Settings", and "Toolbar Buttons". Username, Display Name, Time Zone, Date/Time Style and Storage Quota are available in the "User Information" screen. Passwords may be modified from within the "Password" screen. The "Email Settings" screen provides the options to set the email address, and the method for mailing others. The "Toolbar Buttons" screen allows for individual selection of toolbar buttons visible in the Document Manager.
Document Manager Columns
The functionality of the "view" button in the web view has been modified. The "View" button now has a drop-down menu which offers the following choices: If you are an administrator, you may set the default folder view for all users. This view is folder specific, not user specific. For example, you can set the default view for the folder "home/jsmith" to show the columns for "Name", "Size", "Tags". When a user logs into their account and visits this folder, they will, by default see only the columns "Name", "Size", "Tags". If a default view has been set by an administrator for that folder, a user may modify the setting for so long as they remain on that screen. As a user, you may use the "View" button's drop-down menu and select the options for the folder you are viewing. Once you navigate away from the folder, the settings will be reset to the default view created by the administrator. As an administrator, you may reset any set view.
Improved Wikis
The Wiki feature has improved functionality with the addition of the inserting a panel within an existing panel option, and templates. When creating a wiki, you may create a new text panel, then add either a search results panel, or an upload panel. Similar to adding a link, or an image to your panel there are two new buttons for inserting panels within the text panel editor.
When creating a wiki, you now have the option of selecting an existing wiki template. The wiki templates are created by fellow users and are in an administrator designated location by default. You may, of course, use any of your own personal existing wikis as a template. All content from the wiki template will be available, so you do not have to retype any data. You may create your own wiki template by saving your wiki to the designated wiki template location.
Workflows
Within the Reports & Tools tab, there is a new link named "My Workflows". In prior versions there were Running Workflows, and Workflow History. The two screens have now been combined into a single screen named My Workflows. This new screen offers search capabilities and additional information on all Workflows owned by the current user.
Changes have been made to the existing workflow screens; "running on" has been replaced with "associated with", and "view template details" has been changed to "view process details". Notifications sent out to workflow participants have also been updated to be more user friendly.
4 Chapter 1: Getting Started
Tickets
The Manage Tickets screen now shows all tickets for the file or folder rather than just the tickets owned by the current user. A new "owner" column has been introduced to differentiate the ownership of tickets for the file or folder. In addition to the new owner column, there is also an available hyperlink for each ticket. This hyperlink may be copied by right-clicking the link, then pasted into an email, an IM, a document, etc.
5 Xythos on Demand Administrative Help
Xythos on Demand Quick Start
Create User Accounts
Each user accessing the system requires a user account. Create users by navigating to the Setup link on the main menu, and then clicking on the Users and Groups tab. Create Groups for Sharing
Groups are a way of combining users together into lists for facilitating collaboration within your organization. Create groups navigating to the Setup link on the main menu, and then clicking on the Users and Groups tab. Xythos on Demand Admin Guide
Use the Xythos on Demand Admin Guide for a comprehensive look at the responsibilities required of the organization's administrator.
6 Chapter 1: Getting Started
Xythos on Demand Default Folder Tree
The default folder structure is intended to give you an idea of how you may want to set up your folders. Typically, top level folders are broken out by projects to which you may assign different permissions to various groups and individuals. You can set a folder’s permissions when you are creating it, and you can also go back at a later time and update it.
You will see a few default folders in your account. Here is what they are for:
Sample: The Sample folder illustrates a folder containing various types of documents. By default, the Samples folder is visible and editable by everyone in your organization. This folder can be deleted at any time if you no longer need it. Shared: The Shared folder is an area where by default everyone in your organization can read, edit and delete content within it. Users: This is a system folder that contains each user’s home folder. By default, each user in your organization can see this folder but can not see the contents within other users’ home folders.
The system also creates a default Public Group for your Organization. For example, if your Organization is named "Redwood", your default Public Group would also be "Redwood". You can find this default group under Groups.
The default public Organization Group is granted read privileges to all items in the "Organization Name" (this will be the actual name of your organization), "Sample", "Shared", and "Users" folders and any subsequent sub-folders or files added to these default folders. Every new user added to the system is also automatically granted read access to this set of folders. The default public Organization Group is also granted read access to the "Users" folder and any other system-generated sub-folder beneath the "Users" folder.
The default public Organization Group, however, is not granted read access to the subsequent files created within the Users folder. The default public Organization Group is also not granted read access to any folder created by a user within his or her own home folder structure("Users/username").
The default folder structure is a suggested hierarchy for your Organization's needs. You may use these folders, choose to create additional folders and sub-folders or delete these folders and create your own custom folder structure. Each of the folders in the default folder structure has a set of permissions that can be further modified to customize your tree structure to suit your Organization's needs. As with all folders, those permissions can be viewed and changed by Right-Clicking on the folder, and then clicking the Manage -> Permissions option.
7 Chapter 2: My Settings
My Settings
Your Settings are the settings which apply to your Xythos on Demand account web view. They encompass general, personal settings and information which apply to your user account.
Change One of Your Settings
1. Click on the Setup link. 2. Click on the My Setting tab. 3. Change the appropriate setting by clicking the link to either "User Information", "Password", "Email Settings", or "Toolbar Buttons", and make modifications according to the guidelines below 4. To complete the change, click the Apply button.
User Information
Option Description
Your username is how you log into Xythos on Demand. This and your Username password make up the authentication required to access your account. You may not modify this information.
Your Display Name is used when displaying who created, last modified, and owns files and folders. Display Names are also used to display Display Name contacts. As an administrator you must change your Display Name from within the billing information screen.
Organization Name Your Organization Name is able to be modified at any time.
Your Time Zone is used when displaying the date when a file or folder Time Zone was created and last modified.
Your Date/Time style determines how dates and times are displayed throughout your account. Choices range from displaying the date only in Date/Time Style a 6 digit format to displaying the weekday, long-form date, time, and time zone.
Your storage quota is the maximum amount of space in megabytes allotted to your account in order to house files and folders. Once you reach your Storage Quota limit, you will no longer be able to upload files Storage Quota unless you free space by deleting other files and emptying the trash can. Items which have been sent to the trash will be automatically deleted after 30 days.
Password
8 Chapter 2: My Settings
Option Description
Your Password is only used when logging in. When changing your password, it must be at least 8 characters long. If choosing to change your password, you will be required to enter your old password for security purposes. You will also be required to enter your new password Password twice to avoid the possibility of typographical errors. Should you forget your password, there is currently no method for retrieving your password. You must contact support staff in order to have your password reset.
Email Settings
This section contains your email settings, which are used throughout the system.
Option Description
This is the email address which will receive all notifications for your Email Address account, and for all email functionality throughout the system. Be certain to verify your email address as there is not an option to test the address.
You have the option to select either Xythos Web-based Email Solution or My Default Email Client. Selecting the "Xythos Web-based Email Solution" will use the email screens within the web view. Selecting the "My Default Email Client" will launch your email client, Method for Sending such as Microsoft Outlook, when sending emails. You must select your Email true default email client. If, for example your default email client on your computer is Microsoft Outlook and you set your Default Email Client in Xythos to Lotus Notes, Microsoft Outlook will be launched. Selecting the incorrect email client can cause unfavorable results.
Toolbar Buttons
This section determines which buttons will appear, by default, in your toolbar.
Option Description
Copy The copy button allows you to create a copy of a file or a folder.
Move The move button allows you to move a file or a folder.
The delete button allows you to delete a file or a folder, or several files Delete and folders at once.
The rename button allows you to provide a new name for a file or a Rename folder.
The manage button allows you to quickly jump to a management screen Manage for a file or a folder.
9 Xythos on Demand Administrative Help
The share button immediately navigates you to the sharing options for a Share file or a folder.
The email button launches an email screen, enabling you to quickly Email generate an email regarding a specific file or folder.
The tag button allows you to tag a single file or a folder, or multiple files Tag and folders at once. Tags are used when searching for files.
The save to zip file button allows you to select multiple items and Save to Zip File download them in a compressed format.
Bookmark The bookmark button allows you to quickly bookmark a selected item.
Subscribe The subscribe button allows you to quickly subscribe to a selected item.
RSS The rss button will create an rss feed for the selected file.
10 Chapter 3: Account Settings
Service Plan
The Xythos on Demand Organization account is a monthly or yearly based plan with a maximum number of user accounts and a maximum amount of storage quota. Over the course of the billing cycle (or one month), you and your users, together, can store up to the amount of storage your plan allows. You may create up to the amount of users allowed by your plan. You may increase or decrease your service plan at any time. When choosing your plan, you should keep in mind that the total storage and total bandwidth count against ALL users together. You should be considering three factors when choosing a plan: How many user accounts will my organization need? Are you planning on having one user account per employee? Would you like to give an account to any clients with whom you wish to share files? How much is my organization going to store? Are you using the system for backup purposes and therefore need substantial storage? Are you using the system purely for file collaboration and therefore need minimal storage? How much traffic will your Xythos on Demand account have? The amount of storage required and the amount of bandwidth used is frequently not comparable. Though you may require a limited amount of storage, you may encounter a significant amount of uploading, downloading and viewing of files.
What is my Bandwidth Quota?
Bandwidth is the amount of data you can upload to and download from your account over your one month billing cycle. If at any time, the amount of information you are attempting to transfer in or out of your account goes above your bandwidth quota, you will not be able to upload to or download from your account until the next billing cycle.
When creating users, you will have the ability to distribute your organization's total available storage quota as based on your service plan. Click Here for plan details.
Change Your Service Plan
1. Click on the Setup link in the Main Menu. 2. Click on the Account Settings tab. 3. Click on the Service tab. 4. Select the new Service Plan. 5. Click on the Apply button. The change in your storage amount goes into effect the next time you log into your account. Your next bill will reflect the change in plan cost as well as a prorated amount for the current billing cycle.
Canceling Service
1. Click on the Setup link in the Main Menu.
11 Xythos on Demand Administrative Help
2. Click on the Account Settings tab. 3. Click on the Service tab. 4. Click on the Cancel Service button. 5. You will be prompted to verify your decision.
12 Chapter 3: Account Settings
Billing
View or Change Your Billing Name and Address
Your billing address must match that listed on your credit card billing statement. If your billing address does not match, Xythos will not be able to process your credit card information and therefore, your account will become overdue. 1. Click on the Setup link in the Main Menu. 2. Click on the Account Settings tab. 3. Click on the Billing tab. 4. Click on Billing Information. 5. Enter in your First Name as it appears on your credit card. 6. Enter in your Last Name as it appears on your credit card. 7. Enter in your Address in the first address field, if you have a suite number or need additional space, use the second address field. If you have a company name, use the first address field for the company name and the second address field for the street location. 8. Enter in your City as it appears on your credit card statement. 9. Select the appropriate Country from the drop down menu. 10. Enter in your State (or Province) as it appears on your credit card statement. 11. Enter in your Zip/Postal Code as it appears on your credit card statement. 12. Enter in the Phone Number which is on file with your credit card company. You may enter your phone number as either 555-123-4567 or 5551234567. 13. Click the Apply button.
Note The first and last name used in your Billing information is also used as your Display Name. When modifying your first and last name, your account will show an updated Display Name approximately 5 minutes after making the update.
View or Change Your Credit Card Information
1. Click on the Setup link in the Main Menu. 2. Click on the Account Settings tab. 3. Click on the Billing tab. 4. Click on Credit Card. 5. Entering in a credit card number in the New Credit Card field will place a new card on file and your previously listed credit card number will no longer be in the system. 6. When updating your credit card information or adding a new card, supply the expiration month and year in the Expiration Date fields. If you plan to use the same credit card and are simply updating the expiration information, you do not need to re-enter the credit card number. 7. Click the Apply button.
13 Xythos on Demand Administrative Help
View Your Billing History
1. Click on the Setup link in the Main Menu. 2. Click on the Account Settings tab. 3. Click on the Billing tab. 4. Click on Billing History. 5. Your Billing Invoices will be listed. Xythos will never sell, provide or exchange your information to third parties for promotional programs. Collection of this information is for the sole purpose of providing access to Xythos services. Your security is important to us, therefore we maintain and use your account information responsibly.
14 Chapter 3: Account Settings
Branding
You may brand, or customize, your Xythos instance by replacing the current organization title, logo, and logo link location. The image may come from one of the following locations: An http/https web link (URL) Uploaded image from your local computer A file located within your Xythos account When selecting a new logo, the following guidelines must be met: The logo must be a valid image. Proper permissions must be granted if using an image from within a Xythos account. The logo must be 82 pixels wide by 35 pixels high. If the image is larger or smaller, the browser will stretch or shrink the image as necessary to conform to these guidelines. If a logo from a web link is used, verify the image exists and determine the proper level of access. It is suggested to use a transparent image rather than an image which contains a background color.
Adding a Logo From an URL
1. Click on the Setup link. 2. Click on the Account Settings tab. 3. Click on the Branding tab. 4. Within the Organization Title field, enter in the text you wish to replace "Xythos on Demand". 5. The current location of your logo (Logo Image URL) will be listed, along with a preview of the image. 6. Click on the Choose Image button to open the Image Chooser screen. 7. Click on the radio button associated to URL. 8. Type in the fully qualified URL of the image you wish to link. An example would be: https://www.yourdomain.com/images/yourimage.jpg or http://www.yourdomain.com/images/yourimage.jpg 9. Click Ok. 10. You will be returned to the Branding screen, where you may select the Refresh button to preview your new logo. 11. You may optionally select a hyperlink for your new logo. When a user clicks on the logo, they will be brought to the specified location. Currently the hyperlink points to "http://www.xythosondemand.com", you may change this to any fully qualified domain name such as "http://www.mycompanyname.com/" or "https://www.mycompanyname.com". The link will not be validated, you must be certain to test the link. 12. Click the Apply button when all changes are complete.
15 Xythos on Demand Administrative Help
Note The file will not be validated, you must ensure this is a publicly available valid image file. The link must be either https:// or http://
Adding a Logo From Your Local Computer
1. Click on the Setup link. 2. Click on the Account Settings tab. 3. Click on the Branding tab. 4. Within the Organization Title field, enter in the text you wish to replace "Xythos on Demand". 5. The current location of your logo will be listed, along with a preview of the image. 6. Click on the Choose Image button to open the Image Chooser screen. 7. Click on the radio button associated to Upload File 8. Click on the Browse button to locate the file on your computer. 9. Click Ok. 10. You will be returned to the Branding screen, where you may select the Refresh button to preview your new logo. 11. You may optionally select a hyperlink for your new logo. When a user clicks on the logo, they will be brought to the specified location. Currently the hyperlink points to "http://www.xythosondemand.com", you may change this to any fully qualified domain name such as "http://www.mycompanyname.com/" or "https://www.mycompanyname.com". The link will not be validated, you must be certain to test the link. 12. Click the Apply button when all changes are complete.
Note The file will not be validated, you must ensure this is a valid image file. Once the file is uploaded, you will see a new /branding folder in your admin folder. If you are uploading a file which already exists, it will be overwritten.
Adding a Logo From Your Xythos Account
1. Click on the Setup link. 2. Click on the Account Settings tab. 3. Click on the Branding tab. 4. Within the Organization Title field, enter in the text you wish to replace "Xythos on Demand". 5. The current location of your logo will be listed, along with a preview of the image. 6. Click on the Choose Image button to open the Image Chooser screen. 7. Click on the radio button associated to Folder or File. 8. By clicking the Expand button you may browse to the image you wish to use for your logo. 9. Place a checkmark in the box associated to "Make publicly readable if not already", it is possible not all users will be able to see your custom branding if the file is not already public. An error will be visible should the user not have access to the image.
16 Chapter 3: Account Settings
10. Click Ok. 11. You will be returned to the Branding screen, where you may select the Refresh button to preview your new logo. 12. You may optionally select a hyperlink for your new logo. When a user clicks on the logo, they will be brought to the specified location. Currently the hyperlink points to "http://www.xythosondemand.com", you may change this to any fully qualified domain name such as "http://www.mycompanyname.com/" or "https://www.mycompanyname.com". The link will not be validated, you must be certain to test the link. 13. Click the Apply button when all changes are complete.
Note The file will not be validated, you must ensure this is a valid image file.
17 Chapter 4: Usage Summary
Usage Summary
The Usage Summary displays the amount of storage and bandwidth you have purchased as part of your service plan. It also shows how much of that storage and bandwidth are being consumed.
You can use this summary to regulate the active uploads and downloads to and from your account. Should the bandwidth of your account be exceeded, you will not be able to upload or download to or from your account until the next billing period.
View Your Usage Summary
1. Within the Main Menu, click the Setup link, and then select the Usage Summary tab. The statistics on this page are as follows:
Statistic Definition
The total storage quota available to your account based on the Service Level Storage Quota plan you purchased.
Total Storage The combined total amount of storage consumed, including any user activity Used produced by sharing your content with other users.
Available Your total storage quota less the total storage space used, i.e. the remaining Storage amount of space available for use.
Bandwidth is the amount of data you can upload to and download from your Allowed account over your one month billing cycle. If at any time, the amount of Bandwidth Per information you are attempting to transfer in or out of your account goes Month above your bandwidth quota, you will not be able to upload to or download from your account until the next billing cycle.
Bandwidth The portion of your Allowed Bandwidth Per Month that is currently being used. Consumed this If this number is getting close to the Allowed Bandwidth, you may want to Month consider changing your Service Level.
A user which is part of your organization, and is typically an employee, Current student, or other integral part of your organization. When creating an internal Number of user, they are automatically added to your organization's searchable user list Internal Users which is used when adding permissions, sharing, sending emails, etc. Internal users may be managed through the Users screen in Setup.
An external user is someone which you wish to have access to specific areas Current of your organization, however they do not have the same level of access as Number of that of an internal user. External users may be managed through the Users External Users screen in Setup.
Allowed Number of The total number of internal and external users created for your Organization. Users
User Storage The storage usage of each internal and external user and their associated
18 Chapter 4: Usage Summary
properties. Properties listed are as follows: username, display name, user type, home folder storage quota, and used storage.
19 Chapter 5: Users & Groups
Users
User Management
When you sign up for a Xythos on Demand account, you have the ability to add multiple sub-user accounts. The number of user accounts you can create is dependent on which service plan your organization has chosen. Note that user accounts exist within your organization only. Although your users may add other Xythos on Demand users outside of your organization as contacts, the system was designed to make collaboration within the organization as seamless and efficient as possible. When creating new users, you may designate the user type as either internal or external. Internal user: A user which is part of your organization, and is typically an employee, student, or other integral part of your organization. When creating an internal user, they are automatically added to your organization's searchable user list which is used when adding permissions, sharing, sending emails, etc. External user: An external user is someone which you wish to have access to specific areas of your organization, however they do not have the same level of access as that of an internal user. There are two different types of external users. The first type is a user from another organization; you may add this user to your organization from within your Organization Contacts screen, and they do not count toward your overall user count. The second type of external user is one which you may create. When creating a new user, you may select either internal or external. By selecting external, you are adding a new user to your account and as such the user will count toward your overall user count. External users are not added to your organization's searchable user list. For additional external user permission information, visit Internal Access and Organization Contacts.
Create a New User
1. Click on the Setup link in the Main Menu, and then click on the Users & Groups tab. 2. Click on the Users tab. 3. Click the Add New User button. 4. From the User Type drop-down menu, select either "Inernal User" or "External User". 5. Enter a Username for the new user. You may use any alphanumeric character, and special characters: period (.) and underscore (_). 6. Create a Password for the new user, and confirm the password. The password must be at least 8 characters in length. 7. Enter a Display Name for the new user. 8. Enter an Email address for the new user. 9. Enter a Home Folder Storage Quota amount for the new user. The storage quota is how much space this user should be allowed to use against the total amount of storage quota available for your organization's account. Your total storage quota can be viewed by clicking the Setup link on the Main Menu, and then clicking the Usage Summary tab. 10. Place a checkmark in the box labeled "Send e-mail with username and password to user" if you would like to send a notification.
20 Chapter 5: Users & Groups
11. Click Ok.
Delete a User
1. Click on the Setup link in the Main Menu, and then click on the Users and Groups tab. 2. Click on the Users tab. 3. Select the user you wish to delete, and then click on the Delete button. 4. You will be prompted to confirm deletion of the user and all of their files and folders. Click Ok.
Edit an Internal User
1. Click on the Setup link in the Main Menu, and then click on the Users and Groups tab. 2. Click on the Users tab. 3. Select the user you wish to edit, and then click on the Edit button. 4. Select either "User Information" or "Password" from the links provided. 5. Make the necessary changes and click Apply.
Edit an External User
1. Click on the Setup link in the Main Menu, and then click on the Users and Groups tab. 2. Click on the Users tab. 3. Select the user you wish to edit, and then click on the Edit button. 4. Select either "User Information", "Password", or "Internal Access" from the links provided. 5. Make the necessary changes and click Apply.
21 Xythos on Demand Administrative Help
Username Tips
Your Username must be unique, no longer than 20 characters, and no shorter than 3 characters. You may use any alphanumeric character, and special characters: period (.) and underscore (_).
For a Xythos on Demand account: Xythos on Demand requires you to first create an administration account when signing up your organization. This account should not be used as one of your user accounts. You will use your administration account to create, manage and delete user accounts. Keep this in mind when deciding on the username for the group account. Because this account is used for the administration of your organization's Xythos on Demand account, choose a more generic username for login.
Password Tips
You may change your Xythos on Demand account password at any time. The password requirements are:
You may use any alphanumeric character, and special characters: period (.) and underscore (_). Passwords are case-sensitive. If your password is "MyPassword" and you enter in "mypassword" or "MYPASSWORD", you will fail authentication. The entries in fields 'Password' and 'Confirm Password' must match exactly. Passwords must be a minimum of 8 characters and a maximum of 16 characters in length.
22 Chapter 5: Users & Groups
Internal Access
When creating an external user, you have the option to provide access to certain organization users and/or organization groups. External users do not have access to search your organization for users or their content. If the external user does not have any users or groups listed in their Internal Access screen, they are in effect on their own island. Adding users will allow for collaboration between both internal and external users. As the Xythos on Demand administrator, you may search for and add users to this screen. Neither organization users or external users have access to this screen. The purpose of internal access is to grant as little or as much access to your internal organization as you wish while also keeping your security standards. For more information regarding external users and your organization, visit Organization Contacts.
Add Internal Access
1. Click on the Setup link in the Main Menu, and then click on the Users & Groups tab. 2. Click on the Users tab. 3. Select an existing External user, and then click the Edit button. 4. Click on the Internal Access link. 5. Click the Add User/Group button. 6. Locate the user and/or group using the find feature, and then click the Ok button. 7. The user(s) and/or group(s) will be listed.
View Internal Access
1. Click on the Setup link in the Main Menu, and then click on the Users & Groups tab. 2. Click on the Users tab. 3. Click on the Internal Access link. 4. The name of the user(s) and/or group(s) will be listed and there is a notation under the "Type" column which lists either User or Group.
Delete Internal Access
1. Click on the Setup link in the Main Menu, and then click on the Users & Groups tab. 2. Click on the Users tab. 3. Click on the Internal Access link. 4. Place a checkmark in the group(s) and/or user(s) you wish to remove. 5. Click on the Delete button.
23 Xythos on Demand Administrative Help
Organization Contacts
As a Xythos on Demand Administrator, you have the ability to create new users for your organization. When creating new users, you may designate the user type as either internal or external. Internal users are part of your organization, whereas an external user is not typically part of your organization. When creating an internal user, they are automatically added to your organization's searchable user list, whereas external users are not. In order to make these external users visible to your organization, you must add them to your organization contacts. There are two types of external users. The first is a user you associate to your account and designate as "external"; this user will count against your overall user count. The second type of external user is a user from another organization, which has been added to your organization contacts list and does not count against your overall user count. You may add other Xythos on Demand users as long as you know their username. For more information on creating external users, visit User Management. Adding an external user you have created, or a Xythos on Demand user from another organization to your organization contacts simply allows your organization to select these users when sending an email, sharing, setting permissions, and performing other activities which involve using the find feature. External users may not, by default, see your users; you may specify the users they may see in the Internal Access portion of their account settings. Xythos on Demand users have a "My Contacts" tab which allows them to select contacts visible to them. They do not have access to add external users, or Xythos users from other organizations to their contacts unless they are already listed in your organization contacts screen.
Adding a New Organization Contact
1. Click on the Setup link. 2. Click on the Users & Groups tab. 3. Click on the Contacts tab. 4. Click on the New Organization Contact button. 5. Type in the exact username of the contact you wish to add in the Organization Contact's Xythos on Demand Username field. 6. Click the Ok button. 7. The organization contact will now be listed along with their display name, and email address.
Deleting an Organization Contact
1. Click on the Setup link. 2. Click on the Users & Groups tab. 3. Click on the Contacts tab. 4. Select the Organization Contact you wish to remove, and then click on the Delete button. 5. The contact will be immediately removed, and your organization will no longer see the name listed in their list of users.
24 Chapter 5: Users & Groups
Groups
Group Management
As a Xythos on Demand Organization admin, you manage your organization's users and Groups. You can use Groups to organize your users within the system just as you do with departments or functional groups within your Organization. All users within your Organization will have access to these groups, which can aide them in easier and more efficient file collaboration. When your account is created, one default Group is created and is named after your Organization. For example, if the name of your Organization is "Redwood", then your default Group will also be "Redwood". You will see this default group when you enter your Group Management screen. Every time you add a new user to the system, that user is also added to this default group. Creating Groups can help users to quickly share files and folders to groups of users rather than to individual users. Each Public Group that is created by the Organization admin is available to the Organization users.
Create a New Group
1. Within the Main Menu, click the Setup link, and then click the Users & Groups tab, and then click the Groups tab. 2. Click the New Group button. 3. Provide a Name for the Group 4. Select Members from the available users, and then using the double arrow button, add the selected users to Users in Group. 5. Click OK.
Edit a Group
1. Within the Main Menu, click the Setup link, and then click the Users & Groups tab, and then click the Groups tab. 2. Click the edit icon for the corresponding group. 3. Modify the Name and/or the Members as necessary. 4. Click OK.
Delete a Group
1. Within the Main Menu, click the Setup link, and then click the Users & Groups tab, and then click the Groups tab. 2. Click the delete icon for the corresponding group. 3. Click the OK button when prompted "Are you sure you want to delete this group?
Note Deleting a Group does not delete the users within the Group; however, any files or folders previously shared with this Group will no longer be accessible to the deleted group's members.
25 Glossary
B Bandwidth: The speed of transfer to and from your computer. Bandwidth Quota: The amount of bandwidth available to your Xythos on Demand account. Bookmark: A shortcut to a file or folder.
C Checkin: Create a permanent version of the previously checked out file along with all changes. Checkout: Lock a file and make edits without modifying the version number until you checkin the file. Classification: A categorization of a particular file which includes properties. Contact: A Xythos on Demand user that is made available for use in sharing. Organization Administrators do not have contacts. Content Type: The type of file, wheher it is a .doc, .jpg, .exe, etc.
D Default Logging: Keep track of all activity on the contents of a specific folder. If default logging is on, all newly uploaded files will have logging automatically turned on. Logging does not exist for the folder itself. Default Versioning: Keep track of changes made to the contents of a folder and revert a file to an older version if necessary. If default versioning is on, all newly uploaded files will have versioning automatically turned. Versioning does not exist for the folder itself. The folder itself cannot be reverted to an older version. Document Manager: The screen which displays all files and folders along with attributes and options, such as sharing. When logging into your account this is the first screen you will see. Document Manager Grid Columns: Columns displayed within the Document Manager to quickly view the properties of a file or folder. Download: To copy files or folders sfrom your Xythos on Demand account to your local computer. Dropbox: A screen which allows users to drop files into a folder owned by the dropbox administrator. Once the file is dropped into the dropbox, the creator no longer has access to modify the file. The dropbox may be opened and closed for submissions at the will of the dropbox administrator.
F File: A document, image or program with standard and user defined properties. Folder: A name and properties given to a grouping of files.
G
26 Glossary
Group: A collection of users.
I Inherit Permissions: Sharing levels which apply not only to the specified folder, but also to all content located within that folder.
L Lock: Prevent other users (who have access to the file) from editing or saving changes to a file. Log: Keep track of all activity on a specific file.
M Main Menu: The grey bar at the top of your Xythos on Demand screen containing navigation, account maintenance and assistance. The toolbar also contains the link to download Xythos Drive.
N Navigation Toolbar: Your current location within your files and folders. You may also use the arrows within your Navigation bar to quickly move to another location within your account.
O Organization Contacts: A group created by the Administrator which is available to all users for sharing and other functionality. Organization User: A Xythos on Demand user who belongs to an Organization and therefore does not have permissions to setup the environment.
R Right-Click Menu: Available additional options when hovering over a file or folder, and then clicking the right mouse button. RSS: Really Simple Syndication. Provides a web feed for frequently updated content.
S Storage Quota: The amount of available storage space on your account for files in megabytes. Sub-Folder: A folder located within (beneath) another folder. Subscription: Periodic email notifications based on file changes.
T Ticket: A share based on the file or folder rather than the user account which can be shared with non-Xythos users via email. Toolbar Buttons: Buttons dislayed within the Document Manager in order to display your most frequently used actions.
27 Xythos on Demand Administrative Help
Trash: The location of all files and folders awaiting permanent deletion. You may also restore files from within the trash folder.
U UI: User Interface. This is the look and feel of Xythos on Demand. Upload: To copy files or folders from your local computer to your Xythos on Demand account.
V Versioning: Keep track of changes made to a file and revert to an older version if necessary.
W Web Folder: WebDav with a folder navigation view. WebDav: Web-based distributed authoring and versioning. Wiki: A collaborative web document consisting of many different panels and pages.
X Xythos Drive: A free desktop application that allows you to access your online Xythos account through a mapped drive on your computer.
28 Index
A Contacts...... 19
About...... 1 Content...... 1
Allowed Bandwidth...... 18 Create...... 6, 7, 19, 24
Allowed Bandwidth Per Month...... 18 Current Card Number...... 13
Allowed Number...... 18 Current Number...... 18
Users...... 18 Users...... 18
B Custom...... 15
Bandwidth Consumed...... 18 Customization...... 15
Bandwidth Quota...... 18 D
Basic...... 1 Deciding...... 21
Billing...... 13 username...... 21
Billing Contact...... 13 Delete...... 7, 19, 24
Billing History...... 13 Display Name...... 8, 19
Billing information...... 13 Download...... 1, 18
Branding...... 15 E
C Edit...... 19, 24
Cancel...... 11 Email...... 1, 8
Change Card Number...... 13 E-mail...... 8
Change Service Plan...... 11 E-mail...... 19
Change Your Billing Address...... 13 F
Change Your Password...... 8 File sharing service...... 1
Change Your Payment Information...... 13 Files...... 7
Change Your Service Level...... 18 Find...... 7
29 Xythos on Demand Administrative Help
Folders...... 7, 24 New Card Number...... 13
G New Group button...... 24
Group Management...... 24 New Password...... 21
Groups...... 1, 6, 7, 24 New User button...... 19
H O
Help...... 1, 24 Online...... 1
I Organization admin...... 24
Information...... 1, 18 Organization Group...... 7
Internet Explorer...... 1 Organization Name...... 7, 8
Invoice...... 13 P
billing history displays...... 13 Password...... 19, 21
View...... 13 Payment...... 13
Invoice number...... 13 Permissions...... 7
L Public...... 7
Login...... 21 Q
username...... 8, 19, 21 Quota...... 18, 19
Logo...... 15 R
M Right-Click...... 7
Manage...... 1, 7, 21, 24 S
Members...... 24 Safari...... 1
Month...... 18 Send e-mail...... 19
Mozilla...... 1 Service...... 1, 18, 19
MyPassword...... 8, 21 Service including...... 1
N Service Plans...... 11, 13
Netscape...... 1 Setup...... 6, 8, 18, 19, 24
30 Index
Sharing...... 6 Allowed Number...... 18
Storage...... 11, 18, 19 Current Number...... 18
Storage Used...... 18 Users/username...... 7
U X
Upload...... 1, 18 Xythos on Demand...... 1, 7
Usage Summary...... 18, 19 Xythos on Demand Account...... 11
User accessing...... 1 Xythos on Demand account password...... 21
User Accounts...... 1, 6 Xythos on Demand Admin Guide...... 6
User Management...... 19 Xythos on Demand Default Folder Tree...... 7
Username...... 19, 21 Xythos on Demand Drive...... 1
deciding...... 21 Xythos on Demand Group Management...24
Enter...... 19 Xythos on Demand Online Admin Help...... 1
login...... 21 Xythos on Demand Support...... 1
Username Tips...... 21 Xythos on Demand User Management.....19
Users...... 6, 7, 18, 19, 21, 24
31