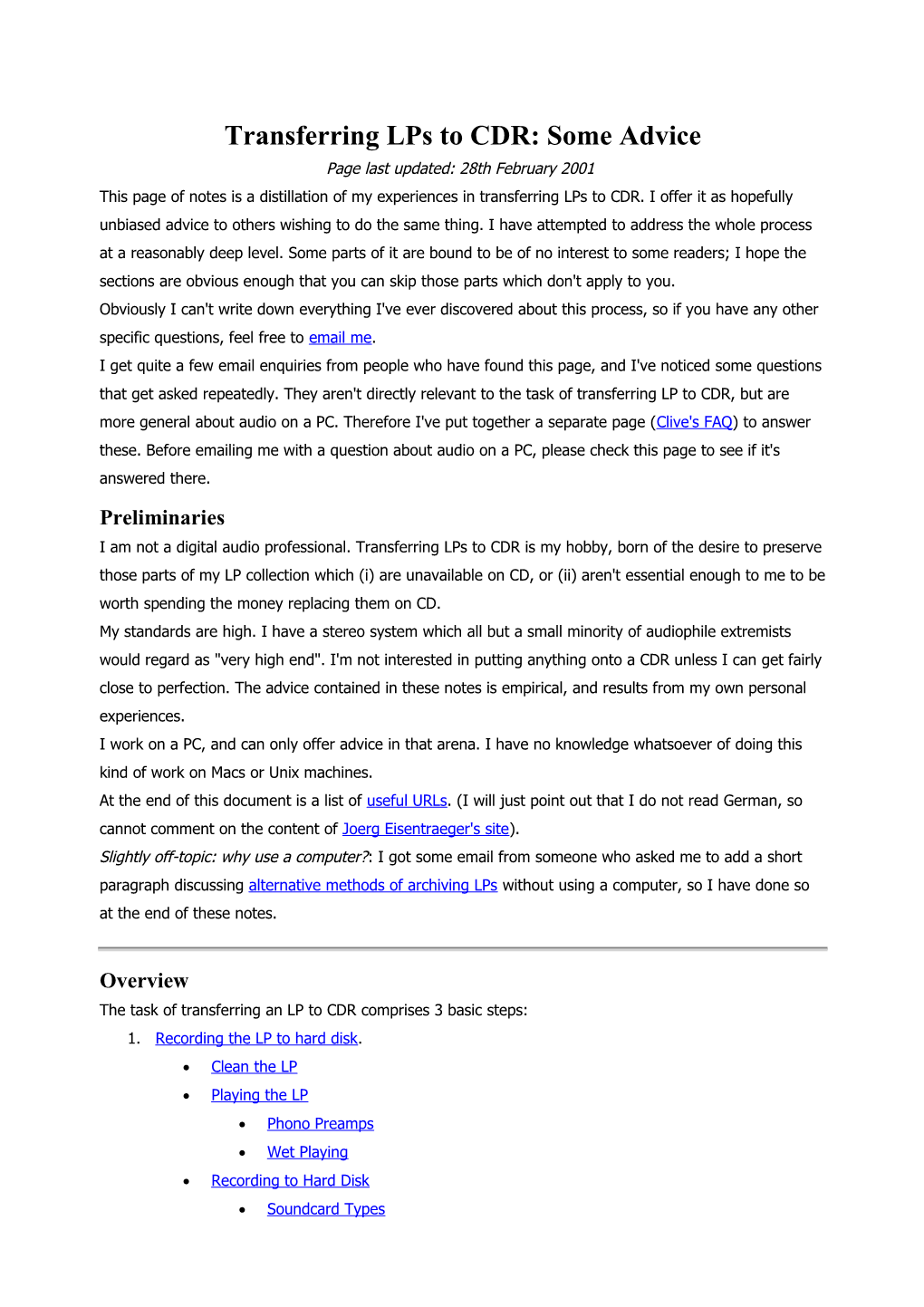Transferring LPs to CDR: Some Advice Page last updated: 28th February 2001 This page of notes is a distillation of my experiences in transferring LPs to CDR. I offer it as hopefully unbiased advice to others wishing to do the same thing. I have attempted to address the whole process at a reasonably deep level. Some parts of it are bound to be of no interest to some readers; I hope the sections are obvious enough that you can skip those parts which don't apply to you. Obviously I can't write down everything I've ever discovered about this process, so if you have any other specific questions, feel free to email me. I get quite a few email enquiries from people who have found this page, and I've noticed some questions that get asked repeatedly. They aren't directly relevant to the task of transferring LP to CDR, but are more general about audio on a PC. Therefore I've put together a separate page (Clive's FAQ) to answer these. Before emailing me with a question about audio on a PC, please check this page to see if it's answered there. Preliminaries I am not a digital audio professional. Transferring LPs to CDR is my hobby, born of the desire to preserve those parts of my LP collection which (i) are unavailable on CD, or (ii) aren't essential enough to me to be worth spending the money replacing them on CD. My standards are high. I have a stereo system which all but a small minority of audiophile extremists would regard as "very high end". I'm not interested in putting anything onto a CDR unless I can get fairly close to perfection. The advice contained in these notes is empirical, and results from my own personal experiences. I work on a PC, and can only offer advice in that arena. I have no knowledge whatsoever of doing this kind of work on Macs or Unix machines. At the end of this document is a list of useful URLs. (I will just point out that I do not read German, so cannot comment on the content of Joerg Eisentraeger's site). Slightly off-topic: why use a computer?: I got some email from someone who asked me to add a short paragraph discussing alternative methods of archiving LPs without using a computer, so I have done so at the end of these notes.
Overview The task of transferring an LP to CDR comprises 3 basic steps: 1. Recording the LP to hard disk. Clean the LP Playing the LP Phono Preamps Wet Playing Recording to Hard Disk Soundcard Types Hum Problems Recording Levels Track Splitting 2. Cleaning up the vinyl damage using a computer based WAV file editor. Mono LPs Trimming and Fading Constant Noise Clicks, Pops and Crackle Automatic Declickers An Interesting Approach to Decrackling Equalisation Normalisation and Compression 3. Burning the CDR Splitting Tracks Cue Sheets Stripping Unwanted Data CD Blocks The Actual Burn
Recording the LP to Hard Disk
Clean the LP Before you start, you should do your best to clean the record as thoroughly as possible; getting dust and gunge out of the grooves will eliminate a fair amount of the lower level noise that would otherwise require a very time-consuming job to remove at a later stage. Ideally use a vacuum device; even better get them professionally cleaned by someone who has access to a Keith Monks cleaning machine.
Playing the LP Use a good quality turntable to play the LP. The pickup cartridge should be properly aligned and the stylus should be in good condition and clean. A turntable is a mechanical device which is vulnerable to airborne and floorborne vibrations. Such vibrations can degrade the playback quality quite noticably. Even the very best turntables can suffer in this respect. Therefore, while recording the LP, keep surrounding sound levels as low as possible. Ideally you should not use any kind of monitoring at all; don't worry about knowing when the music starts and ends, just start recording from before placing the stylus on the lead-in groove and continue recording right into the run-out groove (trimming off these extra bits later is easy). The Need for a Preamp I will assume that you will use a moving magnet or moving coil cartridge (all high quality cartridges are one of these two types). The signal from such a cartridge is both low in level (typically <5mV for moving magnet, <0.5mV for moving coil) so must be boosted to about 100mV needed to drive line level inputs, and is also RIAA equalised (applied when the LP is mastered to get around mechanical limitations of the LP system) which must be reversed so as to provide a flat frequency response for the line input. Both of these necessary operations are achieved with a suitable preamp. If you have a receiver or stereo amplifier with a "phono" input, that input will perform this task, and the resulting line level output will be available on the receiver/amplifier tape output. Tom Weber informs me that Radio Shack sells an inexpensive amplifier (model number SA-155) for about $65 which is suitable, and I pass on his recommendation here while emphasising that I have no personal experience of this device. I believe that Radio Shack also sell a standalone phono preamp for about $30. Reports from various sources lead me to believe that the quality of this preamp is no more than "servicable". NAD make a well-respected preamp, the PP-1, for about $60. If you have higher quality equipment such as a separate preamp and poweramp, you'll know what I'm talking about and I leave the choice of a quality phono stage up to you.
How about "wet playing"? One option you might like to consider is "wet playing". The idea here is to flood the LP with a suitable liquid while it is being played, in the hope that dirt which normally sits in the grooves (and will therefore be tracked by the stylus) will be lifted into suspension and therefore will not influence the stylus. Other people have different views as to why wet playing works. There is a school of thought that it's not really anything to do with lifting dirt into suspension, but rather that it alters the damping of the stylus and/or allows the stylus to aquaplane over minor imperfections. I should also report that some people state that wet playing actually damages the groove wall. The argument is as follows. When you play an LP, the (hard) diamond stylus deforms the (soft) vinyl groove. When played normally (ie. dry), the friction causes the vinyl to heat up, which allows it to deform and return to its original shape after a while. If, however, the LP is played wet, the fluid acts as a coolant which prevents the deformation, allowing the stylus instead to carve slivers of vinyl off the groove walls. Others have reported that wet playing can cause a kind of sludge (ie. the dirt from the LP suspended in the liquid) to accumulate on the stylus. This would then dry and harden, be very difficult to clean off, and cause subsequent mistracking. I've not noticed this myself, but would guess that the scale of this problem would be affected by how dirty the LP is, the exact composition of the liquid used, and how highly polished the stylus is. I have experimented with wet playing, and it does indeed reduce some (but by no means all) forms of surface noise. There are a number of issues, though: What liquid should be used? You certainly must not use tap water, as it is full of contaminents. Distilled water is the obvious base liquid, but it is not a particularly good solvent, and so any dirt which is stuck to the grooves is unlikely to be lifted. Adding an amount of alcohol can help matters here, but it tends to evaporate off the LP surface before the side has finished playing; closing the turntable lid while playing may help reduce the evaporation rate. After playing an LP wet, the dirt in suspension drops back into the grooves at very inconvenient places. This results in the surface noise being significantly increased if you subsequently play the record dry. Therefore, after playing a record wet, you really need to continue to play it wet thereafter. The most successful wet-play method I've ever come across is a product called "Lencoclean", which tracks the LP like a second pickup arm, applying the solution locally to just that part being played. I haven't used it for over 20 years now, but it is still available. Lenco have a website (in German), but it's a little difficult to navigate. Go via "Multimedia", then "HiFi/Radio", "Produkte", "HiFi". An online store that can supply Lencoclean is Conrad Electronics. I must point out that I have no authoritative knowledge about wet playing, but feel that if I discuss it at all, it is important to mention all the opinions of which I am aware.
Recording to Hard Disk Once you have a line level signal, it needs to be digitised and recorded onto the computer's hard disk. Note that for a typical 40 minute LP, you'll need about 500Mb of disk space, and depending on what PC editor(s) you use, you might need another 500Mb for temporary files. Count on needing about a gigabyte in total. The standard Sound Recorder utility that comes with Windows is not suitable for this task because it records to main RAM and only writes the results to hard disk when recording finishes. This means that recording time is limited by the amount of RAM in the PC; since 16 bit stereo at 44kHz uses about 10MB per minute, there's no way you'll be able to record an entire LP side using Sound Recorder. What is needed is a utility that can record direct to the hard disk. There are a large number of such utilities available as shareware. My own shareware Wave Repair supports hard disk recording, has rather better record level metering than most other packages, and if used as a simple record utility it is freeware. Of the other packages around, probably the cheapest is CD Wave. Two very good general purpose WAV file editors, CoolEdit 2000 and GoldWave, also offer direct to hard disk recording.
Discussion of Soundcard Types Once you have a package capable of recording direct to hard disk, there are two basic approaches to digitising the line level signal depending on the quality you require: Use a "normal" computer soundcard. You need a soundcard capable of 44.1kHz 16bit stereo. All modern soundcards are able to do this. The (analogue) line level signal should be fed into the line input of the soundcard, and the signal can then be recorded straight to the hard disk. Use an outboard analogue-to-digital convertor, and feed its (digital) output into a soundcard capable of receiving digital signals. As with using a "normal" soundcard, the analogue signal must be sampled at 44.1kHz stereo. If you use an A/D convertor which is capable of more than 16 bit resolution, you might wish to find a soundcard that can maintain those bits (although you will of course have to convert to 16 bit before actually burning a CDR). However, my own experience is that even the most perfect of LP sources will be hard pressed to deliver a signal with more than 12 bits resolution, so plain vanilla 16 bit is fine, and even truncation without redithering won't harm the LP signal. Using a "normal" soundcard is certainly a much cheaper option, but the inside of a PC is a very hostile environment for analogue signals. Some soundcards are better than others in their rejection of this noise pollution. My experience is that currently available soundcards generally fall into four categories: 1. Cheap cards with unknown brand names. It is of course possible that some of these may be fine, but in general they have fairly dreadful sound quality. Avoid. 2. Low end PCI-bus Soundblasters. The old ISA-bus Soundblasters were frankly not very good, but the more recent PCI-bus offerings are much better. An OEM version of the PCI128 can be had for about $30, and has quite reasonable sound quality. The noise floor is about -65dB (although of course this might be influenced by the particular motherboard in use), which is better than you'll get off even the best LP played on a high-end turntable, and the frequency response is perhaps a little bright but otherwise not bad at all. Note that the PCI128 has recently been replaced by the PCI512, and there are reports that the 512 has marginally worse sound quality than the 128. 3. Cards in the sub-$200 range, such as the Soundblaster Live, Turtle Beach Montego II, and similar. These cards tend to have much more sophisticated extra features for game support and sound effects, but their basic sound quality is usually no better than cards like the PCI128. 4. Serious cards aimed at the semi-professional, such as the Echo Gina, LynxOne, and DAL CardD Deluxe. These typically cost around $400-$500, and can give sound quality as good as entry-level external A/D converters. The following tip comes courtesy of Richard Melton: When using an analogue soundcard, it is often a good idea to mute all inputs and outputs that aren't actually being used (eg. mic, MIDI, etc). This will improve the noise performance of many soundcards. Note that some soundcards have a "calibration" function, which should be re-run after changing the input configuration. www.pcavtech.com/soundcards/index.htm has a lot of good information about analogue soundcards. As for soundcards which can receive a digital signal, there are a host of options. The cheapest I know of that's widely available is the Midiman DiO2448, with a typical price under $150. There is another card called the Zoltrix Nightingale which uses the same chipset as the DiO2448 which supports SPDIF I/O and has a price under $40. However there are two drawbacks: (i) it's very hard to actually find one; (ii) it only has optical (Toslink) input, although there is a simple DIY modification to add COAX input. There is an unofficial website devoted to this card here. Most of the higher-end analogue soundcards such as the Gina, LynxOne and CardD Deluxe also have digital I/O capabilities. A couple of older Turtle Beach ISA- bus cards, the Fiji and Pinnicle, have daughter board options to provide SPDIF I/O and are known to work well, but may be getting difficult to acquire now that they are out of production. Three inexpensive cards have recently come on the scene which can have an SPDIF daughter board added: Turtle Beach Montego II, Creative Soundblaster Live, and Hootech ST Digital XG. However, all three resample the SPDIF input to an onboard clock rate, so they do not allow for bit-perfect transfer of external digital audio to the hard disk. And finally, you may hear stories about $20 soundcards with SPDIF I/O. Various people have tested these cards and in the vast majority of cases could not make the SPDIF I/O work properly. Even those few people who did have success needed to build extra bits of circuitry. www.digitalexperience.com/cards.html has a lot of good information about digital soundcards. As for the outboard A/D converters themselves, I don't really have a lot of experience in this area, but can report that some low cost converters which have good reputations are the Midiman Flying Calf (about $200), the Lucid ADA1000 (about $500), the Symetrix 620 (an old design at about $600, still highly regarded and something of a de-facto standard in semi-pro studios), and the Lucid AD9624 (about $800). Above this we start to get into serious professional territory, and I'm not qualified to offer advice at that level.
An Alternative Approach that By-Passes the Soundcard In the last year or so, consumer grade audio CD-RW recorders have come on to the market. These devices can be hooked up to your stereo system like a tape deck. This presents a new approach you might like to consider: record the LP to a CD-RW disc using an audio CD recorder, then transfer that to hard disk using digital audio extraction with your CDROM drive. The CD-RW disc can then be reused for the next transfer. This has the following advantages: The A/D converters in audio CD recorders aren't at all bad. They are typically better than the converters on mainstream soundcards like the SB Live and Montego II. (They are not as good as the converters on cards like the DAL CardD, LynxOne, etc). Since the CD recorder isn't inside the PC, any possibility of noise pickup from other subsystems such as the video card is eliminated. The CD recorder can sit alongside your stereo system and record from any of the sources you might wish to transfer (eg. LP, cassette, radio, etc). You don't have the problem of how to hook the stereo up to your PC (which in many homes will be in different rooms). The only thing you need the soundcard for now is monitoring your work in progress, and even quite cheap soundcards (eg. $10 SB16 clones) are good enough to identify vinyl damage that needs cleaning up.
Humming Along with the Music It's quite possible that when you hook up the line level output from the LP playback system to the input of your PC's soundcard, a hum will result. This is due to problems with the ground connections on various parts of the whole setup (usually the PC's ground and the stereo system's ground are at different voltages). Trying to rectify this kind of hum can be problematic, but a few things to try are: Check that all the components in your stereo system and the PC are actually grounded; leaving off a ground can easily cause hum. Plug all mains electrical items (ie. all stereo components and the PC) into the same mains outlet, using multiway adapters as necessary. (The power consumption of all these kind of devices is so low that this will not overload the outlet). This forces all the components to share a common ground, which might fix the problem. If sharing the same outlet doesn't help, you can try disconnecting the ground connections from some components. Start with the turntable itself. If this doesn't work, check to see if the turntable's connection to the preamp/amp/receiver has a separate ground wire and try the effect of attaching/removing it from the preamp/amp/receiver's grounding post. If you still have no luck, try disconnecting the preamp/amp/receiver's ground (both with and without the turntable ground re-connected). However, beware of any dire warnings in the manufacturer's manual about this: in many cases it will be safe, but some components might not have insulated cases. Rod Smith tells me that cable TV connections can sometimes cause a ground loop if they are fed into the stereo system. In this case, the simplest solution is to disconnect the cable TV output from the stereo system while recording into the computer. George Koulomzin suggests another experiment. If you have mains plugs that can be inserted either way round, try the effect of reversing one or more of them. This alters the relative phase of the mains to the components, and it may cause the hum to cancel out. Stores such as Radio Shack sell small transformers known as "ground loop isolators". These can cure some types of hum problem when connected between the stereo system and the computer. If all this fails, then I'm at a loss as to what you might try, short of removing all grounds from all components, bundling them all together and strapping them to a copper pipe buried in the (real) ground!
Setting Record Levels Whether you choose to go with a "normal" soundcard or external A/D convertor, it is important to set the input levels accordingly. The aim here is to get peaks as close to 0dB as possible without exceeding that level. This is for two reasons: It uses the maximum resolution available with the 16 bits. Having said this, since an LP signal manages about 12 bits resolution at best, you could in theory afford to leave a huge headroom (eg. peak around -12dB or even less) without losing resolution. (Less obvious but probably more important) If you record at a low level and burn a CDR, you will end up with a CD that plays too quietly in comparison to your other (commercial) CDs. While it is possible to bring the level up using the "normalisation" feature of many WAV file editors, such normalisation is never perfect (the arithmetic that is performed results in rounding errors), and so it is better to avoid this if at all possible. As a guide, I tend to pick what I think is the loudest part of the LP (if you know the music well, you'll know where the loud bits are; if it's an unfamiliar record, visually inspect the grooves for the ones that wiggle the most), and set record levels to register about -3dB for that part, which leaves a little headroom in reserve. Unlike recording to analogue tape (where pushing the signal level well past the nominal maximum level can sometimes be a valid approach) it is absolutely crucial that you never exceed the 0dB level. If you do, the result is digital clipping; an extremely unpleasant-sounding type of distortion. Track Splitting When recording an LP to hard disk, don't be tempted to try and split the tracks at this stage. You will want to retain the correct timing of inter-track gaps on the final CD, and it is much easier to split the tracks and retain the correct length gap using a PC editor later. (Indeed, you may use a CDR burning package that doesn't need the tracks to be in separate files anyway).
Cleaning up the Recording Once the signal is on hard disk, the hard work begins. Before we start, let me state from the outset that many people hope to find a single software package that will do everything they need. This is an unrealistic expectation; in general you will need a toolkit of various packages. In the notes which follow I will point out the strengths of those which I have personally used, and in passing will mention other packages which I have not used but nevertheless have a good reputation.
Mono LPs Most people will be recording from stereo records. However, if you want to transfer a mono LP there are a few extra issues to consider which I'd like to deal with first. A CD cannot be mono; you must record it in stereo. The ideal situation is that the two channels are identical, but if you just play a mono LP on a standard stereo turntable, the chances of getting identical left and right channels is virtually nil. It way well be that they are close enough that the results sound fine and you don't feel the need to change anything. However, what if the two channels are sufficiently different that the results are not really acceptable mono? To arrive at two identical channels, there are basically three options: Merge the two channels together and duplicate the results to both left and right. You may find that some surface noise cancels slightly this way. Duplicate the left or right channel to both channels. This would be appropriate if you decide that one of the two channels is markedly better than the other. The most likely reason this might be the case is when one of the groove walls has worse damage than the other, allowing you to select the channel with less surface noise and/or clicks & pops. Some intermediate stage between the two above options, whereby the channels are merged but a weighting is applied so that a greater proportion of one channel is used than the other. Either of the first two options can be achieved with creative wiring of the turntable's cartridge, but a weighted merge is only really possible using a mixer. You can of course deal with it all in software once the signal is on hard disk, and this is the course I'd recommend. One advantage to recording the two channels to hard disk as stereo is that if there is a click on one channel only, you can copy over a clean section from the other channel. Only after this stage would it then be appropriate to start mixing the channels to mono. CoolEdit 2000 is probably the best affordable tool for this kind of channel merging operation, using its channel mixer. Trimming Out Unwanted Sections and Fading In & Out These are essential steps, and can be done easily using a wide variety of WAV file editors. Two affordable shareware editors that I strongly recommend are GoldWave and CoolEdit 2000. My own shareware Wave Repair can also trim off unwanted sections. Try to get the start of the WAV file as close to the beginning of the music as possible, leaving perhaps a quarter second in reserve. Once you've trimmed this excess at the start, edit the first few samples to make sure they are zero on both channels and then fade in the next few samples (making sure you get to full volume by the time the music starts); all this messing about is to get a nice clean start to the CDR without a click. The same procedure is required at the end of the LP, although here you should aim for a longer, gradual fade out. I like to add a little extra silence at the end; this is because some CD players make quite a bit of mechanical noise at the end of a CD (eg. relays switching, laser sleds parking, etc), and I prefer this not to happen the instant the music finishes.
Reducing Constant Noise The amount of constant background noise (eg. hiss) is quite low on vinyl LPs. (I do not include "crackle" in this category: vinyl crackle isn't really a constant noise, and it is usually better removed using the methods described in the next section). Constant noise is usually only significant on historic records, so unless you find it particularly objectionable it is probably best to leave it alone. That said, it is rather easier to deal with than random noise such as clicks, pops and crackle. CoolEdit 2000 has a fine broadband noise reduction mechanism: you select a region that is only noise, and CoolEdit samples it; you then select the region to be noise-reduced, and CoolEdit subtracts the noise spectrum from the selected region. This works well, but for tape hiss can cut out quite a bit of the high frequency programme content. It should also be used in moderation, since it can impart a sort of "metallic, robotic" sound to the music if you use it too enthusiastically. You might instead try playing around with GoldWave's parametric EQ, using fairly steep notch filters; this can sometimes work well. Another package which deserves a mention is DCart. This has a fairly good dynamic noise limiter, which varies the amount of hiss reduction based on the amount of high frequency signal that is present. When there is a lot of high frequency energy, the amount of hiss reduction is small; this takes advantage of the fact that the high frequencies that are present mask the hiss. When there is little high frequency content, the amount of hiss reduction is high, and the loss of what little high frequencies there are isn't very noticable. This approach can work remarkably well, especially on "busy" music, although it pumps badly on some kinds of signal (eg. solo piano).
Removing Clicks, Pops and Crackle Even the best LP will have some minor clicks that you'll want to remove. Some records in bad shape will have a constant background of crackle that you'd like to reduce. Removing these kinds of noises without adversely affecting the music is difficult. There are a number of packages on the market which claim to do so automatically, and their number seems to be growing on an almost daily basis. I have tried the following: DCart, DART Pro, CoolEdit 2000, CoolEdit Pro (a more expensive version of CoolEdit 2000), Sound Forge, Sound Laundry, Spin Doctor (bundled with Adaptec Easy CD Creator Deluxe), Groove Mechanic, WAVclean, Wave Corrector, Wave Repair (written by me, so take what I say about it with a suitable dose of suspicion). They all suffer from the same basic problem: they sometimes work very well, and other times they actually make things worse. You can try fiddling with the parameters, but this rarely results in any significant improvement. Some of them (DART Pro, and especially CoolEdit Pro) have so many configuration parameters that it's well-nigh impossible to try them all out, especially since they perform their processing so slowly. DCart, Sound Laundry, and Wave Repair are better in this respect because they have a realtime preview mode which allows you to adjust the parameters while listening to their effect. WAVclean, while not working in real time, allows you to listen to the results so far while it's still processing the remainder of the file. Wave Corrector (which again doesn't work in real time) has detection and repair algorithms which seem to be rather more effective than many, so I feel it is well worth investigating. A useful feature is that it allows the user to review and adjust the correction of each individual click. Groove Mechanic is another tool which doesn't work in real time, but whose results are sufficiently good to warrant a recommendation. Fortunately it has few adjustable parameters, so you can't waste huge amounts of time fiddling with them in a futile attempt to find the best settings. CoolEdit 2000's Audio Cleanup plug-in and Sound Forge's Noise Reduction DirectX plug-in seem to give the best results of them all. Unfortunately CoolEdit's plug-in processing is painfully slow, but the factory defaults appear to be well suited to LP cleanup. (Curiously, the presets in CoolEdit Pro are not nearly so effective, unless they have been updated since I last evaluated it). Initial impressions of Sound Forge's Noise Reduction plug-in were very good (because I happened to try it first on a WAV file that had defeated all other tools), but on further detailed evaluation I've come to the conclusion that on most material the Vinyl Restorer and Click/Crackle Reducer perform about on a par with CoolEdit2000's Audio Cleanup plug-in. Given that Sound Forge itself is close to $500, and the Noise Reduction plug-in is a further $400, this can't be considered good value from a purely vinyl restoration perspective. One way to reduce the overall cost would be to find a cheaper editor that can accept the DirectX plug-in. I see that CoolEdit 2000 now supports DirectX plug-ins, but have not yet had a chance to experiment with this facility. Note that the low-cost version of Sound Forge itself (Sound Forge XP) cannot accept DirectX plug-ins. Setting aside the price for a moment, on the plus side Sound Forge's Noise Reduction plug-in executes very much faster than CoolEdit 2000's Audio Cleanup plug-in. It has a realtime preview feature which should make setting the parameters much easier. However, my CPU (a 350MHz AMD K6-2) isn't fast enough to run it, and based on the time taken to execute the processing I'd guess that something like a 500MHz CPU is probably required. In summary, if you have a fast enough CPU to use realtime preview, and are able to afford the price, Sound Forge's Noise Reduction plug-in will probably enable you to achieve results as good or perhaps better than CoolEdit 2000's Audio Cleanup plug-in with much less effort. Another product with a good reputation is Steinberg's WaveLab (some professional users regard it as superior to Sound Forge), but I have not evaluated it. The bottom line though is that there is as yet no automatic way to remove all the clicks and pops without also affecting some aspect of the music. I perform this step manually in most cases, by listening to the waveform, homing in on the clicks, and redrawing the wave shape with the mouse, interpolating out the defect, or pasting over a replacement section of wavform from nearby. When doing this, it is best to monitor on headphones as they are far more revealing of clicks and pops than loudspeakers. In order to manually redraw a waveform, both GoldWave and CoolEdit 2000 have the ability to zoom in to individual samples and move them. However, their interfaces for this operation are clumsy, and Wave Repair is a much better tool for this task. Many people have asked me for tips about how to find defects in a waveform. The best advice I can give you is that you'll learn through experience. This may sound like buck-passing, but actually getting in there and playing around with WAV files teaches you more than anything you can read. You need to acquire a gut feel for what the various audible defects look like on the waveform, and the best way to do this is with practice. As you gain more and more experience, progress becomes faster and faster. Having said all that, I can pass on a few tips: Obvious narrow spikes that shoot up and down very quickly are usually easy to spot and fix. Bear in mind that the audible effect of a big spike may include some "ringing" for several dozen samples after its visual effect on the waveform seems to have disappeared (in other words, you might find that it's necessary to extend the repair further along the trailing edge than seems visually necessary). Smaller spikes tend to be much more localised, and you can often repair just the obvious visual damage. "Dull thuds/plops" and "smeared splats" tend to be much longer, often extending over several dozen or even a few hundred samples. Visually they often look like normal waveforms that just seem bigger than their surroundings. Other times they are caused by a shift up or down of the general waveform over the course of a few dozen samples (a sudden shift up or down within a few samples gives a much sharper click). When repairing these, it's often surprising how much further you need to extend the repair both in front and behind the apparent visual damage. I think this is probably because it's much harder to be certain where the damage really starts and ends just by looking. It is intuitive to try and repair as few samples as possible, but as pointed out above, the audible glitch often extends beyond the visual glitch, so don't be afraid to try longer repairs. When you're looking at a waveform at a high degree of zoom, it's easy to forget how short a time period you're dealing with. Visual appearance doesn't always correlate with audibility, especially on minor damage. Things that look quite alarming can often be inaudible, while you can spend ages trying to track down an elusive "tick" that turns out to be an almost invisible pimple just one or two samples long on the rising or falling slope of a much larger waveform. Another type of vinyl artifact you might want to remove is distortion due to damage caused by previous mistracking. Manually redrawing waveforms certainly doesn't get you very far with this. I have found that this kind of distortion can sometimes be removed quite well by two of the packages mentioned above. Sound Laundry's de-scratcher (using only the de-crackle facility, leaving de-click switched off) seems to give the best results in most cases, with only subtle artifacts (the worst aspect is that vocal sibilance tend to be emphasised). WAVclean usually removes even more of the mistracking distortion than Sound Laundry, but its artifacts are rather more obvious, and I can only describe them as imparting a "hollow" sort of characteristic. I have also on occasions been able to reduce mistracking damage using parametric EQ with a very deep notch filter at a fairly high frequency (eg. around 15kHz). This dulls the frequency balance, so a compensatory lift somewhere around 4kHz is needed to restore some of the lost "sparkle"; it's not perfect but it can be an improvement. My opinion is that GoldWave has the best parametric EQ at an affordable price.
Recommended Automatic Declickers If you insist on being lazy and using an automatic declicker, then here is a list of packages that I consider are worth investigating. I'll divide the list into two types. Those capable of real-time preview have the advantage that you can listen while you adjust the settings, which makes finding effective settings that much less frustrating: Sound Laundry is very good at reducing constant "crackle", but can introduce artifacts (hollow- sounding "pops", and an emphasis of vocal sibilants). Later versions of DCart (DCart32 and later) are pretty good for general vinyl-type "hash", and have surprisingly low artifacts. (My experience with an earlier version of DCart was not so impressive). Wave Repair is more aimed at individual distinct clicks which, provided they are detected, are usually repaired with little or no audible artifacts. Since it attempts to repair without artifacts, it does tend to miss clicks that other more aggressive packages pick up. It doesn't tackle hash and crackle. Other packages which don't have real-time preview are generally very frustrating to use, but some give results good enough that the effort is worthwhile: CoolEdit 2000's Audio Cleanup plug-in gives better results than other packages, so I recommend it despite the fact that it operates perhaps an order of magnitude slower than other packages. The only noticable artifact is a roughening of loud "raspy" instruments (eg. sax). Sound Forge's very expensive Noise Reduction plug-in works about as well as CoolEdit 2000's Audio Cleanup plug-in but operates significantly faster. On very fast CPUs it is possible to do realtime preview. Groove Mechanic works nearly as well as CoolEdit 2000, and has the advantage that it runs very much faster. It has far fewer adjustments, so you can discover whether it's going to work very quickly. Wave Corrector is an effective all-round declicker with minimal artifacts. Unlike the other packages mentioned, it allows you to manually review and adjust the correction applied to individual clicks. None of the packages successfully repair really big pops, which are best tackled manually. Note that it is best to do this manual fix up before running an automatic declicker. This is because big pops can confuse the declicking algorithms, often resulting in their replacement with dull thuds and splats which are far more difficult to isolate than the original pops, thus making them harder to fix in the long run. An Interesting Approach to Decrackling I recently came across a suggested method of decrackling that is definitely worth passing on. I take no credit for this method; I first saw it described on the AudioForums website by someone calling themselves "Younglove". Here is the original thread; I have no idea how long the AudioForums threads stay online. The procedure briefly is this: 1. Get a noise fingerprint from the WAV file to be decrackled. In other words, find a section that contains only noise and light crackle, but no music. 2. Use the noise fingerprint to do a noise reduction over the whole file, but keeping just the noise (rather than the music minus the noise). You need to do a fairly brutal noise reduction (eg. 100% in CoolEdit). What you end up with is the noise, the light crackle, and a bit of the music. 3. Save the noise that's just been isolated, either in a file or a clipboard. 4. Run a declick operation over the noise. Be fairly aggressive, so as to find all the crackle. You now have the noise minus the crackle. 5. Mix-paste the noise that you saved in step 3 over the result of the declick, but invert the saved noise that you're pasting. This causes the noise to cancel out, leaving just the crackle, but inverted. 6. Now mix-paste that inverted crackle back into the original file. Because the crackle is inverted, it cancels the crackle in the original file. It really does work rather well, but remember that it only works for background light crackle; it doesn't deal with big pops and clicks. So how does this work? My view is that the reason decrackling is so hard to do is because the clicks that constitute the crackle are of low amplitude, and are easily lost within the surrounding music: this makes identifying them very difficult. Once you've isolated just the background noise & crackle, the click detection algorithms have a much easier task, so they find the genuine clicks more successfully. Younglove described the process using CoolEdit, and it is certainly very straightforward using that package, but it is a very slow operation. (My own 350MHz AMD K6-2 CPU takes about 6 hours to decrackle one LP using this method, but at least it's possible to set up a script and leave it running unattended). In principle the technique will work with any packages that support the necessary steps. Since CoolEdit processes so slowly, you might find that using a combination of other, faster, packages might be quicker in the long run, even if you have to switch between different packages for the various stages. The quality of the noise reduction really isn't that important, and the declicking algorithms can be less sophisticated since their task is greatly eased.
Equalisation Some LPs do suffer from high frequency dullness, and it's worth giving the top end a little boost. I keep on hard disk a short section of music (extracted digitally from a CD) which I consider to have ideal tonal balance and dynamics when played back on my stereo system, and use this as a reference against which to compare work in progress. The most I've ever put on is about +6dB from 5kHz upwards; this is usually only necessary on reissue LPs that were probably pressed from "high-mileage" stampers. In general, it's best not to fiddle too much with the balance chosen by the people who originally made the LP.
Normalisation and Compression Normalisation is a procedure that ensures the WAV file peaks at the maximum possible value. If for some reason you recorded at too low a level, then normalisation is probably worth doing. Note that normalisation does not guarantee that all tracks will sound equally loud; the perceived loudness is equally influenced by the dynamic range of the music. Compression can be used to squash the dynamic range which makes the music sound louder. It also tends to sound more "punchy". Applying differing levels of compression can be used to balance the loudness of tracks from a variety of sources, but be aware that excessive compression, while sounding initially impressive, can rob the sound of its subtlety. Some packages I can recommend which provide equalisation, normalisation and compression include GoldWave, CoolEdit 2000, Wave Repair, and DCart. One situation in which normalisation and compression are likely to be useful is when you are compiling a CD from a variety of sources and wish to make all the tracks sound equally loud. The approach to take here is to normalise all the files, select one as a reference, and then apply the appropriate amount of compression to the other files so that they sound as loud as the reference. This is easier said than done; finding the appropriate compression settings is largely a matter of trial and error. I have written a shareware program called Volume Balancer which automates this process. I've deliberately made it easy to use; having selected the files to be processed, a single button press does the job. There are some other programs around (eg. Audiograbber) which give the user more control, but require that you adjust a variety of settings.
Burning the CDR
Splitting Tracks into Separate WAV Files Depending on your choice of CDR burning software, you may need to split the individual tracks into separate WAV files. This can be done with a wide variety of WAV file editors (eg. GoldWave and CoolEdit), but the task is much simpler using either CD Wave or Wave Repair.
Using a Cue Sheet to Identify Tracks On the other hand, you may have a CDR burning package such as GoldenHawk's CDRWin that will place track (and maybe index) marks within a single WAV file. In this case, you will need to prepare a suitable definition of where those marks should be. As with track splitting, CD Wave and Wave Repair make the creation of CDRWin cue sheets simple. Note that if you wish to set indexes as well as tracks, Wave Repair supports them but CD Wave doesn't.
Stripping Out Headers and Trailers, Padding Blocks I've never come across one, but have heard rumours that some CDR burning software fails to ignore the WAV header, which must be stripped from WAV files before burning. More likely is that an incorrect WAV header might not be noticed by the CDR burning package, which thinks it is audio data and puts it on the CDR. Some WAV file editors place housekeeping information at the end of the WAV file, and this too may need to be stripped depending on the burning software you use. There is a utility called StripWave which can help here, and can be found at Mike Richter's site.
The Issue of CD Block Size CDs are organised in "blocks". Each block is 1/75th second (which equates to 2352 bytes of data). A CD must contain an exact number of blocks when it is written. Therefore, if the audio data in a WAV file is not a multiple of 2352 bytes, the end of last block might be left as garbage, resulting in a small click on playback. Most burning software will pad out the last block with zeros. The way to avoid any problems due to this issue is to make sure that all your WAV files are an exact multiple of the block size. Packages which split tracks into separate WAV files know about this, and ensure that the splits are made on block boundaries.
The Actual Burn This is pretty straightforward. Just make sure you don't do anything that might interrupt the data flow to the burner. Things like screen savers, auto-answer modems, email servers and the like should be switched off for the duration of a CDR burn. The latest hidden menace is FastFind. This is a little applet that comes with recent versions of Microsoft Office that wakes up now and again and scurries around your hard disk building info for later use. Needless to say, FastFind consumes vast amounts of resources while it's awake, and naturally it'll be your luck that it will kick in while you're trying to burn a CDR. Kill it, by removing it from your system's Startup group. If you've read earlier versions of this page, you'll know that I used to burn CDRs from DOS. I took the view that burning a CDR is a realtime operation, and DOS is the only (vaguely) realtime operating system available for the PC. Lately, however, I have started burning direct from Win95 (using CDRWin) and not had a failure yet. IDE hard disks are perfectly capable of delivering the data rate required to burn a CDR, even if you burn at 4x speed. Take no notice of those who say you have to have SCSI disks (not that I have anything against SCSI). Likewise with so-called "A/V" disks; these are unnecessary for this kind of work (they are really for heavy-duty multitrack and video work). Some people will claim you need to defragment your hard disk before burning, but modern disks have such low seek times that I don't bother with this any more, and I've not had a coaster yet. You may hear horror stories about "thermal recalibration" interrupting the data flow. This is largely a thing of the past (having been superceded by "embedded servo") so you probably don't need to worry about this. I'm not aware of any current production hard disks that still use thermal recalibration. I'd like to pass on a tip from Martin Audet. This is only relevant if you use an IDE CD writer. (Since my CD writer is SCSI, I'd never considered this issue). Martin advises that you should keep the source hard disk and the CD writer on separate IDE buses. If you put them on the same bus (eg. hard disk as master, CDR as slave), then the chances of data interruption and hence buffer underruns is higher. Track-at-once burning can be used, and with the variable gap capabilities of some hardware and software can be made to approach disc-at-once results, but frankly all this fiddling about is just skirting around the basic issue, which is that audio discs are best made in disc-at-once mode, period. So don't buy a writer that doesn't support disc-at-once, ok? Regarding CDR burning software: for audio CD creation, I very strongly recommend CDRWin (and its DOS version, called DAO). CDRWin does one thing very well: it writes CDRs in disc-at-once mode, and allows you to lay out the tracks and indexes exactly how you want. Unlike other packages, it doesn't make any decisions for you. I like to stay in control. A word of warning is in order, though. Some people have found that they are unable to get CDRWin working on their particular systems. This is usually a SCSI configuration problem, but the real issue is that Goldenhawk's support can sometimes be rather unsympathetic. Because of this, my advice is that you should download the demo version of CDRWin and check that it works in your system before actually buying it. (This is the rule for any shareware: don't pay for anything you've not been able to evaluate and verify works as you require). Adaptec's Easy CD Creator is bundled with many CDR drives, and its basic disc writing engine is very solid. Although it is somewhat lacking in flexibility, it is fine for creation of straightforward audio CDRs. Two other packages which have good reputations are Nero and Feurio, but I have no experience with them. More in-depth discussion of a wide variety of CDR writing packages is at come.to/satcp.
Useful URLs Other Sites with Relevant Information wowfabgroovy.port5.com/vinyl.htm Detailed Discussion of Restoration using CoolEdit www.joergei.de/lp-cd.htm Joerg Eisentraeger's notes (in German) WAV File Editors www.goldwave.com GoldWave www.syntrillium.com CoolEdit 2000 & Pro www.sonicfoundry.com Sound Forge www.steinberg.net WaveLab www.crosswinds.net/~cdwave CD Wave homepages.nildram.co.uk/~abcomp/wavrep.htm Wave Repair Soundcards www.tbeach.com Turtle Beach soundcards www.digitalaudio.com CardD analogue/digital soundcards www.echoaudio.com Echo analogue/digital recording systems www.midiman.net Midiman digital soundcards www.pcavtech.com Reviews of Various Soundcards www.digitalexperience.com/cards.html Extensive Info on Digital Soundcards Music Restoration Software www.diamondcut.com DCart www.coyotes.bc.ca Groove Mechanic www.algorithmix.com Sound Laundry www.sonicfoundry.com Sound Forge www.adaptec.com Spin Doctor www.ganymede.hemscott.net/wavecor.htm Wave Corrector homepages.nildram.co.uk/~abcomp/wavrep.htm Wave Repair www.excla.com WAVclean www.syntrillium.com CoolEdit 2000 & Pro www.tracertek.com DART Pro Miscellaneous www.goldenhawk.com CDRWin and DAO CD writing software www.adaptec.com Easy CD Creator CD writing software www.feurio.de Feurio CD writing software www.ahead.de Nero CD writing software www.fadden.com/cdrfaq CDR FAQ www.mrichter.com Mike Richter's CDR site - links to many goodies
Alternatives to Using a Computer It only makes sense to use a computer if you're planning to try and clean up the signals on your LPs. If you're happy with the way they sound, and you just want to transfer them to a more convenient medium or to preserve them, then involving a computer in the process is fairly pointless. If you do want to clean up your LPs (ie. remove noise, clicks and pops) then a computer is really the only affordable way. (There are mega-expensive professional hardware units, such as the CEDAR range, that will do the job but these are totally outside a hobbyist's budget). If you don't want to use a computer, the choice of archival medium is quite wide: Analogue Cassette. Despite its antique status, good old cassette tape can make surprisingly faithful recordings provided you use a good quality deck and tape. This is still a very cheap medium. HiFi VHS. Many good quality video recorders can be used as audio decks. If your video is a HiFi model and has manually adjustable recording levels, it will probably give quite good quality; about on a par with good analogue cassette. Cost of tapes is even cheaper than cassette. DAT. Although DAT will give you stunning quality, the tapes are not particularly cheap, and the medium is delicate. DAT tape is not a good long-term archival format. Minidisc. It is now clear that Minidisc is beginning to make headway, and looks like being here to stay. The latest Minidisc players I've heard have given very good quality indeed; certainly better than any cassette deck. Minidisc is of course a very convenient format, and the price of blank discs has been falling rapidly. CDR. Audio-only CDR recorders are now coming onto the market at affordable prices, and give virtually the same quality as DAT tape. CDR is also a much more stable archival medium. It's a pity that the recorders insist on using royalty-paid consumer-grade blanks. Semi-pro machines able to use the considerably cheaper computer-grade blanks will probably become more affordable. DCC. Dead.
Clive's FAQ About Audio on a PC Page last updated: 19th April 2000 This page is a response to the fact that I tend to get a lot of emails asking for advice on a variety of issues related to audio on a PC. If you are thinking of emailing me with a question, please check first to see if it's answered here. Before we start, here is a list of subjects that I often get asked about, but of which I have little or no knowledge: CD-Text Restoration of old 78rpm records Audio on a Mac MP3. [This is a subject which has no relevance for me at present. I work exclusively with WAV files and standard audio format CDRs. However, here is a page about MP3 written by somebody who is clearly very enthusiastic. It seems to have a great deal of useful information, although of course as somebody who knows very little about MP3 I can't comment on it's accuracy. I will point out one slight reservation I have about the page: it seems to me that the author sometimes takes a rather black-and-white view of some things; there is a sense that he often says, "these are the facts, there is no room for debate". I generally prefer to remain less prescriptive, even in areas where I do hold strong opinions.]
Contents How do I record from cassette tape to hard disk? I can play through the computer speakers, but can't record to hard disk I'm getting dropouts during recording to hard disk When I record to hard disk I'm only getting one channel How do I burn an audio CD with multiple tracks but no gaps between the tracks? How do I create a CD with "countdowns" between tracks? How do I put "hidden" music before the first track on a CD? What's the format of a WAV file?
How do I record from cassette tape to hard disk? 4. Connect the output of the cassette deck to the line input (NOT the mic input) of the soundcard. You will probably need a cable with two phono plugs on one end and a stereo mini-jack on the other. Phono plugs (also known as RCA plugs or Cinch plugs) have a thin centre pin and a surrounding ring about 1/4" (6mm) diameter. Stereo mini-jacks look like the plug on a pair of headphones used with a Walkman. Most audio stores sell cables like this; they are primarily designed to connect the output of a Walkman into a home stereo system. 5. Bring up the Windows Volume Control utility, select the Recording screen, and make sure the line input is selected. For a more detailed discussion of the Volume Control utility, see here. 6. Use a suitable hard disk recording package (such as CoolEdit, GoldWave, etc) to record. Use the slider on the Volume Control utility's Recording screen to adjust the record level. Some hard disk recording packages may have their own record level slider, in which case it might be more convenient to use that. If you intend to write the results to a CDR, use WAV format, 16bit, stereo, 44.1kHz. Some recording packages describe this as "CD Quality".
I can play through the computer speakers, but can't record to hard disk There is a difference between which inputs are made available to the soundcard's output, and which one is made available for recording. Open up the Windows Volume Control utility. (This is usually available by double-clicking the little yellow icon of a loudspeaker in the system tray. If it's not there, go via Start|Programs|Accessories|Multimedia, or perhaps Start|Progams|Accessories|Entertainment). A screen titled "Volume Control" appears. On this screen you will see a selection of inputs. Each one can be individually switched on or off using its "mute" checkbox. All those which are not muted are available for playback through the soundcard's output, and their relative volumes can be controlled using the appropriate sliders. Thus, this screen behaves like a simple mixer, allowing multiple sources to be gathered together for output. OK, all this is fine, and allows you to pass the input through to the output, but: it doesn't make the unmuted inputs available for recording to hard disk. To do this, select the "Properties" item from the "Options" menu. A screen titled "Properties" will appear. In the box titled "Adjust volume for", there are radio buttons: select the one for Recording. A list of available inputs appears in the box beneath "Show the following volume controls", and you should ensure that all the various inputs you may wish to record are checked in that list. Now press "OK", and the main screen's title changes to "Recording Control". This screen presents the inputs available for recording, and to activate the one you want, check its associated "Select" checkbox. The recording level can be adjusted using the selected input's volume slider. Note that you can adjust the record level while recording, and there is a simple meter next to the slider that gives you some idea of the level. However, this meter is uncalibrated and most hard disk recording packages are likely to have better metering. Once you have set the required record level, you can close down the Volume Control utility and the settings will remain unchanged. One further tip. If you're recording anything other than the microphone input, it is a good idea to mute the microphone on the "Volume Control" screen whilst recording, as the microphone input circuitry can add a fair bit of noise on many soundcards. I'm getting dropouts during recording to hard disk There are a host of possible reasons for anomolies during recording. Most of them are system configuration issues, and they are discussed here in the order that you should investigate them, not necessarily because the earlier ones are more likely to be the cause, but because they are easier to check and/or correct. Remember that after making any Windows system configuration changes it is necessary to reboot the PC before they take effect. 5. Compressed Hard Disks. There is nothing that can be said about this except: don't try to use compressed hard disk partitions for digital audio. 6. Rogue Video Card Behaviour. Some video cards, especially those which perform Windows acceleration, obtain a small performance boost by not bothering to check if the bus is free before attempting to use it. The result of this is that, if the bus isn't free, then the video card tries to use it and blocks the bus, resulting in audio samples getting lost. A temporary solution might result from turning down the level of graphics acceleration (in Win95/98, via My Computer | Properties | Performance | Graphics). The proper solution is to contact the video card manufacturer and find out whether there is a way to configure its driver so that it always checks that the bus is free before using it. 7. FindFast and Other Background Tasks. Programs lurking in the background which might spring into life at inappropriate moments are to be avoided. Things such as screen savers, email servers and the like should be switched off. One particular program of this type is FindFast; if you have installed a recent version of Microsoft Office it is probably on your system. The problem with FindFast is that you never really know it's there unless you take the trouble to check what tasks are running. If you discover that it is running, kill it, and also remove it from the Programs Menu Startup group (where it is likely to have placed itself). 8. File System Read-Ahead. By default the Windows file system reads ahead, on the assumption that the running program is soon likely to want the data that follows. This is all very well for a typical PC performing a general mixture of "normal" computer activity. It is, however, the last thing you need while you're recording audio. Try reducing the amount of file system read-ahead (via My Computer | Properties | Performance | File System). 9. Recording Software Buffering. If your recording software has facilities to adjust the buffering it uses then it is worth experimenting with that. Some packages have a default buffering strategy that is quite miserly. It costs nothing to increase but a little memory, and most modern systems have plenty to spare. 10. 32-bit Disk Drivers. I know of one person who had a problem with a continuous "ticking" type of dropout during recording. He cured it by disabling 32-bit protected mode disk drivers. You can do this via My Computer | Properties | Performance | File System | Troubleshooting. 11. System vcache Settings. The Windows virtual cache is quite often the culprit when occasional (rather than constant) dropouts are experienced. That said, it is probably better to eliminate other possibilities first, since to adjust the vcache requires that you edit the SYSTEM.INI file rather than just adjust some settings. If the vcache is allowed to change in size, it'll be just your luck that it does so in the middle of an important recording, with a consequent loss of samples. The trick is to set the vcache up with the same settings for its minimum and maximum size, thereby stopping Windows ever resizing it. To do this, you need to edit the file SYSTEM.INI in the Windows system directory (usually C:\WINDOWS). Open the file with any text editor (eg. Notepad) and find the section headed [vcache]. Add two lines beneath, so that the section looks like this: [vcache] MinFileCache=4096 MaxFileCache=4096 If there is no [vcache] section, add one at the bottom of the file. If the existing [vcache] section already has settings for MinFileCache and MaxFileCache, adjust them accordingly. The actual value to use (4096 in the example above) is the size in kilobytes of the cache. 4096 (ie. 4MB) is appropriate for a PC with about 32MB of main RAM. Generally about 1/8th of the main RAM is a suitable amount to use, but if you have more than 64MB of main RAM, it probably isn't worth setting your vcache above 8192. 12. IRQ Conflicts. If your soundcard attempts to use the same IRQ as another device, anything can happen. If all your devices are plug-and-play, it is easy to check that there are no conflicts by going through each device under My Computer | Properties | Device Manager. If you have any non-plug-and- play cards, they must be set up manually to avoid conflicts. Moreover, you must also instruct the BIOS to prevent allowing the IRQs used by those non-plug-and-play cards to be assigned to plug-and-play cards. To do this, it is necessary to enter the BIOS setup during PC bootup, find the place where IRQ assignments are made, and set those IRQs being used by non-plug-and- play cards to the appropriate value (often called something like "ISA", or "N/A", or "Legacy"). 13. Soundcard Drivers. Although unlikely, it is possible that the drivers for your soundcard have some kind of incompatibility with the timing of your main system board. Modern PCs are less likely to have this problem; it was more an issue with old ISA bus 386 and 486 machines. Nevertheless, you should make sure you have the latest drivers for your soundcard. 14. Disk Fragmentation. In these days of Ultra-ATA and SCSI hard disks, fragmentation is rarely an issue. Modern hard disks are so fast that the data rates required by simple stereo audio is no problem unless there is an extreme degree of fragmentation. However, occasionally defragmenting your hard drive can't hurt, so it's worth doing it now and again.
When I record to hard disk I'm only getting one channel This is most often caused by using a mono minijack. A soundcard's line input is a stereo minijack socket. It is easy to recognise the difference between mono and stereo minijacks: a mono minijack has one thin plastic ring near the tip of the connector, whereas a stereo one has two plastic rings. The other possibility is that you have accidentally plugged into the soundcard's microphone input (most mic inputs are mono), although in most cases feeding a line level signal into a mic input causes serious overload distortion.
How do I burn an audio CD with multiple tracks but no gaps between the tracks? There are two basic ways to burn an audio CD. These are known as "Track at Once" (TAO) and "Disc at Once" (DAO). When a CD is burned in TAO mode, the laser is switched off between each track, and by default this causes a gap (usually 2 seconds) between the tracks. Some CDR drives allow this gap to be adjusted, and some CDR writing software allows you to set the gap if the hardware supports it. In extreme cases it may be possible to set to inter-track gap to 0. Whether this achieves what you want depends on the hardware's ability to pick up precisely where it left off, and in most cases even with a gap of 0, there will be a tiny but noticable "tick" between the tracks. To get the desired effect of multiple tracks with no gap whatsoever between them, it is usually necessary (and certainly more reliable) to burn the CD in DAO mode. Here, the entire CD is written in one go, without the laser being turned off at any stage. The disadvantage of doing it this way is that you can't build up your CDR in steps; you have to have all the tracks prepared and ready on hard disk so the whole disk can be written. There are two ways to get the track positions in the right place when burning in DAO mode. Which one you need to use depends on the way your CDR writing software works: 7. Some software requires that each track be in a separate WAV file. The best known package like this is Adaptec Easy CD Creator. If you have a single large WAV file containing many tracks, it will need to be split into multiple WAV files. It is important that these splits are made on CD block boundaries (a CD block is 1/75th second, ie. 588 samples), otherwise they will be padded out to the next block size by the writing software. Two suitable packages which can split WAV files on block boundaries are CD Wave and Wave Repair. 8. Other packages can write a single large WAV file and insert track markers on-the-fly as the CD is burned. The best known package like this is CDRWin. The desired position of the track markers must be supplied in a text file called a "Cue Sheet", which can be written by hand using any suitable text editor; the documentation with the CDR writing software will describe the required format. Alternatively the above-mentioned CD Wave and Wave Repair can both create Cue Sheets for you.
How do I create a CD with "countdowns" between tracks? Every track on a CD can have multiple indexes, but must have at least index 1, which is where the CD player starts playing the track if you skip to it. If the track also has an index 0 preceding index 1, then when the CD player passes this point, it increments the track number and starts counting down; when it gets to index 1, the countdown is complete and the display starts counting up again. So, if you want to make a CDR with these "countdowns", you must place index 0's at the appropriate places. Many CD writing packages don't have the ability to do this, but two I know of that can are CDRWin and CD Architect.
How do I put "hidden" music before the first track on a CD? (First, read the preceding topic which explains the significance of index 0 on a track). A hidden track before the start of a CD (the type where you must start playing track 1, then search backwards to get to it) is simply music placed in index 0 of track 1. Since when a CD player begins playing the disc it starts at index 1 of track 1, the hidden part doesn't normally get played.
What's the format of a WAV file? A WAV file is a particular type of RIFF file. The possible formats for RIFF files are quite extensive, but here I will describe a straightforward WAV file, which is a RIFF file containing just one WAV data chunk. Header in C-speak: struct WAV_format { char riff[4]; /* the characters "RIFF" */ unsigned long file_length; /* file length - 8 */ char wave[8]; /* the characters "WAVEfmt " */ unsigned long offset; /* position of "data"-20 (usually 16) */ unsigned short format; /* 1 = PCM */ unsigned short nchans; /* #channels (eg. 2=stereo) */ unsigned long sampsec; /* #samples/sec (eg. 44100 for CD rate) */ unsigned long bytesec; /* #bytes/sec (see note 1) */ unsigned short bytesamp; /* #bytes/sample (see note 1) */ unsigned short bitsamp; /* #bits/sample (see note 1) */ char otherstuff[N]; /* N = offset-16 (see note 5) */ char dataheader[4]; /* the characters "data" */ unsigned long datalen; /* #bytes of actual data */ }; Immediately following this header are the actual bytes of data, interleaved by channel. For example, in a 4-channel 16-bit WAV file, the first two bytes are the first sample of channel 1, the next two bytes are the first sample of channel 2, the next two are sample 1 of channel 3, then sample 1 of channel 4, then back to channel 1, etc. Notes: 1. #bytes/sec should be set to the number of bytes for all channels (eg. for stereo 16-bit 44.1kHz, this should 176400); #bytes/samples should also be set for all channels (eg. for stereo 16-bit, this should be 4, not 2); #bits/samples should be set for a single channel (eg. for stereo 16-bit, this should be 16, not 32). 2. WAV format requires the samples to be stored as Intel format integers (ie. least significant byte first) rather than, for example, Sparc format (most significant byte first). 3. For stereo data, channel 1 is left, channel 2 is right. I don't know the assignment for multi-channel (or even if there is a standard). 4. Following the actual WAV data, extra descriptive text may be present, which should not be processed as audio data; applications may put in stuff for their own purposes at the end (eg. copyright notices). 5. "otherstuff" is extra header data that may be present in WAV files written by some utilities. Most utilities do not write anything here (so N=0), but be aware that it might be present.