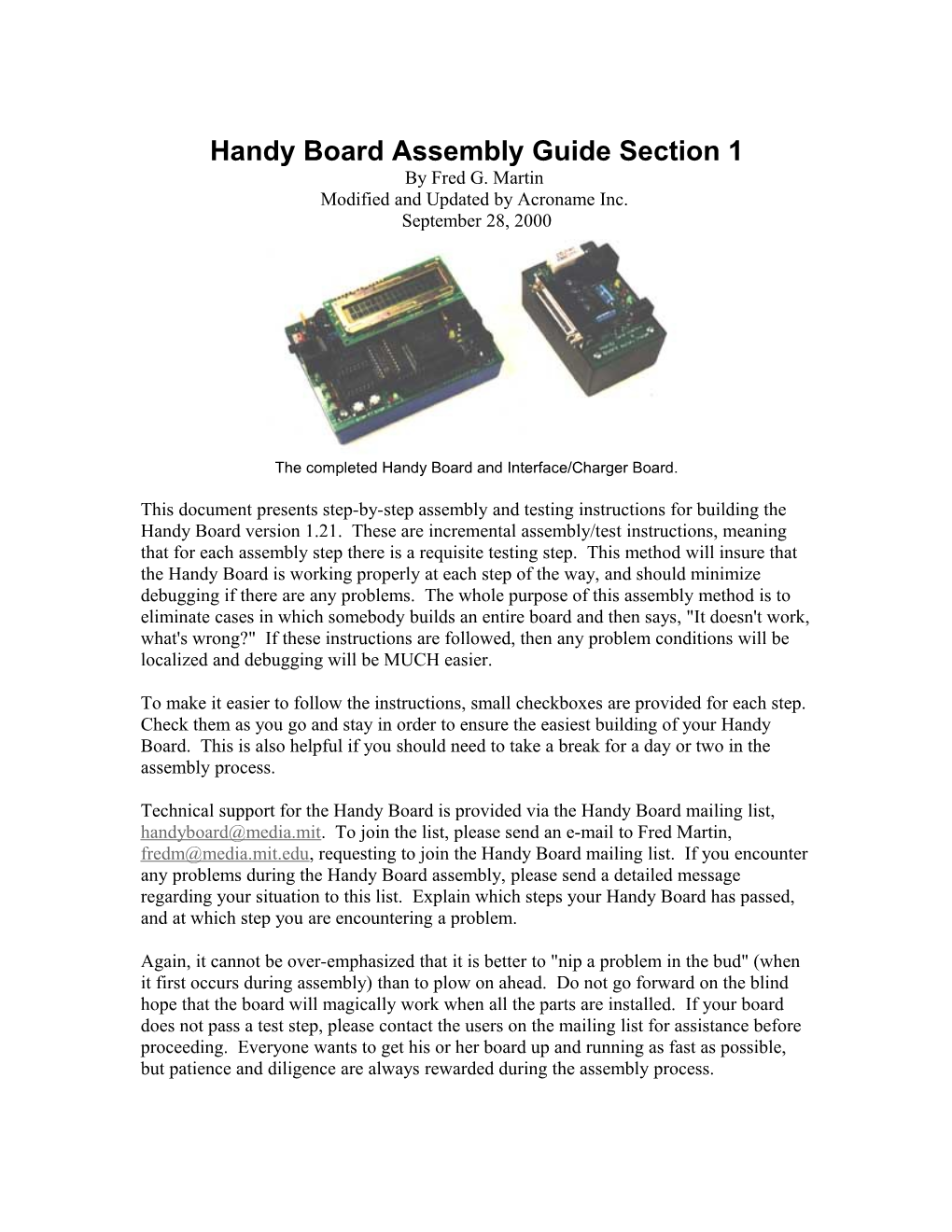Handy Board Assembly Guide Section 1 By Fred G. Martin Modified and Updated by Acroname Inc. September 28, 2000
The completed Handy Board and Interface/Charger Board.
This document presents step-by-step assembly and testing instructions for building the Handy Board version 1.21. These are incremental assembly/test instructions, meaning that for each assembly step there is a requisite testing step. This method will insure that the Handy Board is working properly at each step of the way, and should minimize debugging if there are any problems. The whole purpose of this assembly method is to eliminate cases in which somebody builds an entire board and then says, "It doesn't work, what's wrong?" If these instructions are followed, then any problem conditions will be localized and debugging will be MUCH easier.
To make it easier to follow the instructions, small checkboxes are provided for each step. Check them as you go and stay in order to ensure the easiest building of your Handy Board. This is also helpful if you should need to take a break for a day or two in the assembly process.
Technical support for the Handy Board is provided via the Handy Board mailing list, [email protected]. To join the list, please send an e-mail to Fred Martin, [email protected], requesting to join the Handy Board mailing list. If you encounter any problems during the Handy Board assembly, please send a detailed message regarding your situation to this list. Explain which steps your Handy Board has passed, and at which step you are encountering a problem.
Again, it cannot be over-emphasized that it is better to "nip a problem in the bud" (when it first occurs during assembly) than to plow on ahead. Do not go forward on the blind hope that the board will magically work when all the parts are installed. If your board does not pass a test step, please contact the users on the mailing list for assistance before proceeding. Everyone wants to get his or her board up and running as fast as possible, but patience and diligence are always rewarded during the assembly process. Hardware and Software Assembly Tools
In order to perform the testing required as part of this assembly, and to assemble the board, the following equipment is needed.
X-acto Pliers Soldering Iron Sn60 Solder Spare Wire Wire Clippers Grounding Strap (or other anti-static measures) Small Phillips Screwdriver Scotch or Masking Tape Small File (even a fingernail file will do) Voltmeter (any model, digital or analog, will do) Logic Probe or Oscilloscope Pre-Assembly Steps
Before assembling the Handy Board, you will cut the female strip header into the sizes needed for each step of the assembly process. You'll find four 36 pin female header strips located in Bag #1 of your kit.
Female strip header can be difficult to cut properly. If it is just snapped, it does not break cleanly between two pins; one pin adjacent to the break is generally destroyed. A recommended method is to repeatedly score the header at the desired break point, using an X-acto or matte knife to gradually dig deeper and deeper into the cut line. Score the header several times on both sides of the groove between two socket pins until the header can be gently snapped by hand.
Done patiently, this process ensures clean breaks between the header sockets. We've included more pins than you'll actually need to assemble the Handy Board, so a few mistakes are allowed, but not too many.
If snapping by hand is not working well, use a pair of pliers to grasp the strip, lining up the edge of the pliers close to the score. Grasp the other end of the strip with your fingers close in to the score and try gently snapping the strip.
Cut the longer sizes first. If a break is not clean, the piece can then be cut down to one of the shorter sizes. Note that you can also use the X-acto knife to shave off a destroyed pin. Simply shave small slices a little at a time until the destroyed pin is removed. Uneven edges can be smoothed using a small file or fingernail file.
Cut one piece that has 14 pins for J14 and place in Bag #3.
Cut one piece that has 12 pins for J4 and place in Bag #4.
Cut one piece that has 11 pins for J3 and place in Bag #4.
Cut three pieces that are 9 pins for J2 and place in Bag #4.
Cut three pieces that are 7 pins for J1 and place in Bag #4.
Cut two pieces that are 4 pins for J6 and place in Bag #4.
Cut two pieces that are 4 pins for J8 and J13 and place in Bag #4.
Cut one piece that is 3 pins for J7 and place in Bag #4. Installing and Configuring Interactive C
Acroname bundles Interactive C with the Handy Board. Interactive C is used in several examples to download the pcode to the Handy Board's memory and to perform tests. Instructions for installing Interactive C are found on the installation diskette included with the Handy Board Kit.
Install Interactive C on your host computer
It is necessary to make sure that the proper set of Handy Board library files are loaded onto the host computer, and that Interactive C is properly configured to use them. Interactive C should be configured correctly when a standard installation is performed. The following files are required:
lib hb.lis, the master list file for the Handy Board libraries. lib hb.c, the standard library file code for the Handy Board. hbtest.c, a file containing test programs for the Handy Board.
These files must be placed in the default Interactive C library path. See the IC documentation for the platform-specific pathnames.
Additionally, IC must be configured to use lib hb.lis rather than lib r22.lis file. With the Macintosh version of IC, this is done with ResEdit to change an STR resource. With the MS-DOS and Unix versions, this is done by executing IC with the command-line argument -config. Please refer to the IC documentation for the latest information on configuration procedures.
When IC is configured properly, it should load the Handy Board library file lib hb.lis automatically when booted.
Assembling the Interface/Charger Board
This is the beginning of the Handy Board assembly process. You will begin with the Interface/Charger board because it's the simpler of the two boards, and because you will use it when testing the Handy Board itself. During this assembly sequence the entire Interface/Charger Board will be constructed. The parts needed for this assembly step are contained in Bag #1 and in the Anti-Static Bag.
In the instructions that follow, component names indicated with an asterisk (e.g., D2*) are polarized and must be installed in the proper orientation. POLARIZED COMPO- NENTS THAT ARE INSTALLED BACKWARD WILL NOT WORK; please take care that all components indicated with an asterisk are installed correctly. Power Circuit Installation
Prepare the Interface/Charger Board: Snap the extra edges off the board by first bending back and forth a couple of times. Identify the component side of the Interface/Charger Board, which is clearly marked Handy Board Serial Interface & Battery Charger. The component side has the silkscreen legend printed on it---the white labels that indicate where the components are placed.
All components sit on the component side, with their leads poking through to the solder side. The board is then soldered from the solder side. Don't get it backward because the board won't work, unless it is transported to a parallel universe.
Install D2*, the Bridge Rectifier (4-pin DIP bridge rectifier).
This component is used to normalize the power coming in from the DC adapter Make sure to orient the chip correctly using the + and - terminal marks on the chip with the matching marks on the board. Note that the screen printed notch on the board is not oriented correctly.
Install U17*, the five-volt regulator (LM2931Z-5.0 from anti-static bag).
Align the flat side of the regulator with the drawing on the circuit board. U17 regulates the current coming in from the Bridge Rectifier, which might be as high as 17 volts.
Install J11*, the DC Power Jack.
This component will take physical stress as you plug and unplug the DC adapter. So, take special care to solder the jack securely in place. It helps to tape the component flat on the component side of the board before soldering in place to insure a close fit. Once soldered, the tape can be removed. Handy Board Assembly Guide Section 2 Install C15* and C16* capacitors (47 µF, axial electrolytic)
These capacitors are used to smooth out ripples in the power supply voltage. To line these up correctly on the board, make sure the arrow (<) on the capacitor points to the negative (-) terminal on the board.
Install R10, the 1K (brown, black, red) resistor.
This resistor limits current to the power LED. Note that there is not enough room for this resistor to lay flat on the board. Bend one end of the wire down alongside of the resistor so that both wires are pointing down in one direction. Install the resistor so that it is standing on one end, centered in the white circle. The other wire goes in the hole directly to the left of the white circle.
Example of upright resistor orientation. Install LED13R* (red, HLMP1700), the red power LED.
This light will provide a visual indication of U17's voltage output. Install so that the cathode (negative terminal) goes into the square pad. The square pad is underneath the white, shaded half of the LED placement silkscreen legend. On the LED itself, the cathode is the shorter of the two leads.
Diagram showing LED orientation.
The above diagram shows a side view of an LED and the silkscreen legend on the board for the part. The shorter lead of the LED is the cathode, which goes in the square hole. Note that when soldering an LED, it's useful to solder one lead first then check the positioning from the front. After one lead is soldered, it's easy to slightly bend the LED so that it is centered and square before soldering the other lead. Also, LEDs have leads that hold the LED slightly off the board. Don't try to force the LED down flat on the board. Test the Power Circuit.
Apply power to the Interface/Charger Board using the 12-volt DC adapter by plugging it into J11. The power indicator LED, labeled "PWR"(LED13R) should light. Now measure the board voltage. A convenient spot is at the holes for component C14. Place the voltmeter's black lead on the square hole (the minus terminal) and the red lead on the round hole (the plus terminal). You should see a voltage between 4.9 and 5.1 volts. If the voltage reading across the C14 terminals checks out, proceed to the next assembly step; otherwise, follow the debugging instructions.
The completed Interface/Charger Board Power Circuit. Debugging the Power Circuit If the LED does not light, or if no voltage is present at the C14 terminals, verify that the DC power adapter is providing power by measuring the voltage at the two terminals labelled"~"on D2.
If there is no voltage here, then the adapter is not working (check that it is plugged in). If power is present, check for voltage on the output terminals of D2. There should be between 15 and 18 volts DC across the terminals marked + and -. If there is no power here, then D2 is suspect.
If D2 is outputting the correct voltage, then U17 is suspect. Check that it is installed correctly. If it is very hot, there is a good chance it's installed backward.
Finally, check the polarity (orientation) of the two ripple-smoothing capacitors (C15 and C16). If either of these are installed backward, the circuit will not function. Interface/Charger Serial Circuit
In this assembly step, the MAX232 serial level converter chip (U16) and its associated components are installed.
Install DIP6, the 16-pin socket for U16. It is best to install the socket so that its "pin 1 marking"---the notch in one of its shorter lengths --- lines up above the corresponding notch in the component placement marking on the circuit board. This notch indicates the correct orientation for the chip that is plugged into the socket. Install capacitor C10* (10 uF, radial electrolytic), making sure to observe polarity.
Install capacitor C11* (10 uF, radial electrolytic), making sure to observe polarity.
Install capacitor C12* (10 uF, radial electrolytic), making sure to observe polarity.
Install capacitor C13* (10 uF, radial electrolytic), making sure to observe polarity.
Install capacitor C14 (0.1 uF, labelled "104").
Install resistor R9 (2.2K-red, red, red).
Install LED12G* (green, HLMP1790).
Install the MAX232 chip, U16* (MAX232CPE serial transceiver).
You may need to bend the leads of the MAX chip together some to plug the chip into it's socket. As indicated, the pin 1 notch is to the right. This chip translates between the RS- 232 voltages that a computer uses on its serial port (signals between 10 and -10 volts) and the logic levels used by the 6811 microprocessor (signals between 0 and 5 volts). Test the Serial Circuit.
To verify that U16 is operating correctly, use a voltmeter to test the following voltages. Make sure that the DC adapter is plugged into the board and that the red PWR LED is on. Using pin 7 of J9 as a ground reference (i.e., touch the black voltmeter probe to pin 7), measure the voltage at pin 2 of U16. It should read between 9 and 10 volts.
Detail of example 16-pin DIP numbering.
The above diagram shows how to count pins on a DIP (dual in-line package). Find the notch. Pin 1 is in the lower left corner beneath it. The pin numbering proceeds counter- clockwise from pin 1.
DIP sockets have a notch like the notch seen on the chips themselves.
Now measure the voltage at pin 6 of U16. It should read between -9 and -10 volts. The presence of these two voltages demonstrates that the MAX232 chip is properly generating the voltages required for RS-232 communication. If these two voltages are not present, check the orientation of capacitors C10 through C13 and the orientation of U16.
The next test exercises the MAX232's ability to transmit data to the Handy Board. Using a scrap piece of wire, temporarily make a connection between pin 2 of J9 (the serial input line to the MAX232) and pin 6 of the MAX232. This simulates the host computer transmitting data to the Handy Board. The green LED labelled "SER" (LED12G) should light.
Finally, test the MAX232's ability to transmit data to the host computer. With the green LED still lit and using pin 7 of J9 as a ground reference, measure the voltage at pin 3 of J9. This is the MAX232's serial output. It should read between -9 and -10 volts. Now temporarily jumper the -10 volt supply (pin 6 of the MAX232) to pin 10 of the MAX232, which is the input side of this output stage. Still using pin 7 as ground, again measure the voltage at pin 3 of J9---it should now read between 9 and 10 volts. Handy Board Assembly Guide Section 3 Interface/Charger Board, Charge Circuit and Jacks
In this step, the circuitry for charging the Handy Board's battery is installed, along with the remaining jacks.
Install R11 (5W, 47 ohm, white box with leads). When installing this resistor, you can bend the leads slightly to hold the resistor in place while soldering. The charge circuit is based on this resistor. It functions as a current- limiting device. The power supply provides between 12 and 15 volts to the charge circuit of R11 and the Handy Board's 9.6 volt battery. There will then be a voltage drop of about 2 to 5 volts across R11, yielding a charge current between 40 and 100 mA (milliamps). Install SW4 (small black SPDT slide switch), the charge rate switch. Tape this switch in place to hold it securely to the board while soldering. This switch is used to short out R11, providing a "Zap Charge" mode in which charge current is limited only by the performance of the DC adapter and any current-limiting effect that D2, the bridge rectifier, may have. In practice, this works out to about 1 ampere, which is quite a lot, since the standard charge rate of the battery pack is 70 mA.
Note: The typical charge rate of NICAD batteries is 1/10 the amperage rating of the battery. Acroname uses a high quality 700mA battery pack in the Handy Board Kit and therefore the charge rate is ~70mA.
The Handy Board should never be left on zap charge unattended; after the battery pack begins to get warm, it's time to remove it from zap charge.
Install R12 (47 ohm-yellow, purple, black). Install this resistor in the upright position. Install LED14Y* (yellow, HLMP1719), the yellow charge indicator LED.
Install J9, the DB25 RS-232 jack.
Install J10, the side entry RJ11 Jack.
Note that a 4 wire or 6 wire jack can be used because the circuit only uses the center four conductors of the jack. The board has six holes so that it is physically compatible with 6- wire jacks. Test the Jacks. Using the included modem cable, plug the Interface/Charger Board into the host computer. The green SER LED may light. Connect power to the board, and verify that the red PWR LED is lit. Run the 6811 downloader software. At this point, the green SER LED should light up, if it was not lit before. The software will display an error message, since there is no Handy Board present for it to communicate with.
Testing of the charge circuit (yellow LED and switch) will be done later.
The completed Interface/Charger Board Serial Circuit. Enclosure Box
Once all tests are completed successfully, the Interface/Charger Board can be mounted in the black enclosure box. Press the board snugly into the box. The fit should be snug but not extremely tight. If the fit is too tight, file the edges of the board down a little before mounting it in the box. Screw the board in with the 4 self-tapping screws. Take care to screw the board in firmly, but not so tightly that the board is crushed.
The completed Interface/Charger Board. Handy Board Assembly Guide Section 4 Power, Power Monitor, CPU, and Serial Line Circuitry
This is the start of the assembly sequence for the main Handy Board unit. In this assembly sequence, the 6811 power supply and power monitoring circuitry, the 6811 itself, and the serial communications circuitry will be installed.
The parts needed for this assembly step are contained in Bag #2 and in the Anti-Static Bag.
Microprocessor Power Circuitry
The first order of business is to install the microprocessor power supply and battery charge circuit. The Handy Board battery will not be connected until the end of the overall assembly job. Instead, power will be supplied to the board through the battery charge circuit.
Prepare PCB1, the Main PCB: Snap the extra edges off the board. Identify the component side of the Main PCB, which is clearly marked THE HANDY BOARD v1.21. The component side has the silkscreen legend printed on it---the white labels that indicate where the components are placed.
All components sit on the component side, with their leads poking through to the solder side. The board is then soldered from the solder side.
Install C3* (470 µF, axial electrolytic). This is a larger axial electrolytic capacitor that has an orientation marking typically indicating which lead is negative. Be sure to respect this orientation when soldering it into the board. Install C7 (0.1 µF, labelled Ò104Ó). The spot on the board for C7 is difficult to find. It is located on the lower long side of the board (side with start and stop buttons) in between the dual rows of I/O pins. See the appendix for locations of difficult-to-find parts if you cannot locate it. Install C8* (4.7 µF, tantalum, labelled Ò4µ7Ó). This capacitor is just to the right of the Ceramic Resonator/Crystal location. This Tantalum Capacitor typically has a small "+" indicator on the capacitor to indicate which lead is positive. Be sure to respect this orientation when installing. The board has a corresponding "+" sign on the hole for this lead. Install C9 (0.1 µF, labelled Ò104Ó). This ceramic capacitor location is near the lower right corner of the board below the J12 Coaxial Jack. Install LED15Y* (HLMP-1719, yellow). This yellow LED is next to the J12 Coaxial Jack location. The LED needs to be properly oriented. Refer to previous instructions on proper LED orientation. Install D3* (1N4001 power diode, black casing). This power diode can be found in the static pack in your kit. Standard static precautions apply when handling this component. The orientation of this diode is determined by the band near one end of the diode. There is a corresponding white line on the board indicating the proper orientation when installing this component. Make sure this diode is snug against the board. This portion of the board is somewhat crowded and it helps to have this neatly installed.
Diode Orientation. Install R13 (47 ohm-yellow, purple, black). This resistor lives on the board just above the yellow LED you recently installed. Install J12 (coax DC power jack). This Coaxial Jack goes in the triangle of large holes on the right side of the board. Be sure the opening of the jack points off the edge of the board. See the photo on the next page. The holes for this component are quite large in the board. Take care when soldering this component. You need to get a good clean solder joint on all three pins as this jack will take some stress when plugging in the AC/DC adapter over and over again. Don't worry about trying to completely fill the holes, just make sure you have a good solid joint. If you heat the pins for too long, the plastic of the jack will begin to melt so take care. A small piece of tape on the top (component side) of the board can be helpful to hold this jack in place while you get the first pin soldered. Install SW1 (silver/red SPDT slide switch). This switch is in the upper left corner of the board and you want the toggle (moving) part of the switch to hang off the board. See the photo on the next page to see the orientation. Install R14 (47 ohm-yellow, purple, black, 1/2 watt). Raise it about 1/8" above the surface of the board; it will need to be pressed a bit to the left when J6 is installed later. Install U13* (LM7805 5 volt regulator) from the Anti-Static Bag. The main power regulator is installed so that its tabbed side is closer to SW1, as indicated in the previous board photograph.
Test the Microprocessor Power Circuitry. Apply power to the board from the adapter jack and switch the board on using SW1. For a brief instant each time the board is switched on, the CHARGE LED (LED15Y) should flash. This indicates power flowing into the board, which in this case is used to charge C3, the main system capacitor. Turn the board on, and measure the system power voltage. A convenient place is the terminal marked +5v and GND on the connector for U4 (the LCD display). The voltage should read between 4.9v and 5.1v.
The Main Board with Microprocessor Power Circuitry Installed. Debugging the Charge LED and Power Switch
If the Charge LED does not light, first check the polarity on the DC adapter. Set the voltmeter to a 20 volt range and measure the output of the adapter. The center opening should be the negative terminal and the outer shield should be the positive terminal. If these are reversed, the adapter cannot be used to supply power to the Handy Board via its charge jack. The adapter still may be used with the Interface/Charger, however.
If the adapter polarity is correct, check that LED15Y is installed with the correct orientation.
If the system voltage does not read between 4.9v and 5.1v, check the orientation of U13.
Touch the tab of U13. If it is getting hot, remove power immediately. Either U13 or D3 is probably installed backward. Voltage Monitor Chip
U12, the Dallas Semiconductor DS1233Ð10, is a voltage monitor chip that measures the system voltage and asserts a reset signal to the microprocessor whenever the voltage is invalid (i.e., below 4.5v). This ensures that the microprocessor is idle during power-on, when system voltage is ramping up from zero volts to its normal operating level, and during power-off, when system voltage falls from normal operating level to zero volts.
The output of the voltage monitor chip is connected to an LED (LED11R, marked BATT). When the chip asserts the "invalid" signal, the BATT LED will light. This happens for a brief interval when power is switched off, and for 1/3 of a second when it is switched on. The BATT LED also serves as a low-battery indicator, since if the battery is not charged enough to raise the system voltage to its normal operating level, the DS1233 chip will continuously assert the signal that lights the BATT LED.
Unplug the DC adapter, if it is still plugged into the board.
Install U12* (DS1233-10 voltage monitor). This chip has a flat side that needs to be oriented with the flat side of the drawing on the silkscreen legend on the board. Install R2 (1K-brown, black, red).
Install LED11R*(HLMP-1700, red). Test the Voltage Monitor Chip. Plug the DC adapter back into the board, and switch it on. The BATT LED should light for about 1/3 of a second, and then go off. Switch the board off; the BATT LED should light and then fade as board power dissipates.
The Main Board with Voltage Monitor Chip Installed. Debugging the Voltage Monitor Chip
If the BATT LED does not light as it should, check its orientation, as well as the orientation of U12.
Handy Board Assembly Guide Section 5 Microprocessor and Oscillator Circuit
In this assembly step, the microprocessor and its oscillator circuit are installed. The testing step assures that the microprocessor is correctly driving the oscillator circuit, which is the first indication of its proper operation.
Unplug the board, if it is still plugged in. Install PLCC*(52-pin plastic leaded chip carrier socket). Make absolutely sure to get the orientation correct. The chamfered corner (i.e., the diagonally truncated corner) of the socket must align with the chamfer in the socket outline printed on the board. The chamfered corner installs in the upper left when viewing the board from the normal reading orientation indicated by the photographs. The socket must be installed correctly because the 6811 can only be placed into the socket in one orientation, so the socket orientation must be correct.
Top view of PLCC Socket Indicating Orientation.
There is no square pad indicating pin 1 on the 6811. The 6811 is mounted in a PLCC (plastic leaded chip carrier) socket. The socket is soldered down to the board, and the 6811 is inserted into the socket.
The above diagram shows the 6811 socket, with its chamfered (or truncated) corner in the upper left. The 6811 itself has a matching chamfer in its upper left corner (the 6811's pin 1 is indicated with a dot).
It is imperative to install the PLCC socket with its chamfered corner directly above the chamfered corner of the silkscreen legend. This is because once the socket is soldered down, the 6811 only fits into it one way, so the socket must be soldered correctly.
Solder all 52 pins of the socket taking care to make good solder joints on each pin. It helps to scotch tape this piece to the board while getting the first few solder joints in place. Install U1 (MC68HC11A1FN or MC68HC11E1FN microprocessor). You'll find this component in the anti-static bag. Take necessary precautions while installing it into its socket, aligning the chamfered corner with the one on the socket. Press firmly and evenly until the 6811 is fully seated in the socket. It should click into place. Install R1 (2.2M-red, red, green). Install X1 (8 MHz crystal or ceramic resonator). The resonator may be either a ceramic resonator (rectangular plastic package with three leads) or quartz crystal (oval metal package with two leads). Acroname provides a ceramic resonator, so install X1 only. C1 and C2 are not used because they are already built into the resonator package. Do not install anything in the C1 and C2 component positions.
If you are using a crystal resonator for X1, install X1, C1, and C2 (22 pF, labelled "220"). In the photograph below X1 is the ceramic resonator provided by Acroname Inc.
Test the Microprocessor and Oscillator Circuit. Apply power to the board through the charge jack and turn the board on. By examining the system clock output of the 6811 (known as the E clock), the following test will verify that the 6811 oscillator circuit is operating properly. The E clock signal is at pin 5 of the 6811. It should be a 2 MHz square wave. 6811 Pin Numbering
Several of the assembly steps require testing signals on the 6811 chip. This can be done either from the top of the chip, by inserting a thin wire to make contact with the actual 6811 leads, or from the bottom of the board at the PLCC socket leads.
Looking down at the 6811, the numbering of its pins proceeds counter-clockwise from the pin 1 dot. E.g., pin 2 is immediately to the left of pin 1, and pin 52, the highest- numbered pin, is immediately to pin 1's right.
There is a non-obvious translation from the simple numeric progression of the 6811 pin numbering to how the pins appear at the PLCC socket leads. The solder-side diagram shows the pin numbering, looking up at the PLCC socket from the bottom of the PC board. In other words, the diagram shows the pin numbering assuming the board is turned upside down, and the viewer looking down at it. In order to test the E clock signal at pin 5, either an oscilloscope, logic probe, or voltmeter are required, in declining order of preference (i.e., the oscilloscope is best).
With an oscilloscope, measure the E clock signal. It should appear as a 2 MHz square wave over the zero to + 5v range. With a logic probe, examine the E clock signal. The pulse output LED of the logic probe should flash, indicating oscillation. (Make sure that the logic probe's pulse memory feature is turned off.) With a volt meter, put it in a DC voltage range and measure the E clock signal. It should register as a 2.5v signal.
Note that the last two cases do not measure the actual frequency of the signal. It will be assumed that if the clock signal is indeed generated, it is of the proper frequency.
The behavior of LED15Y (CHARGE) and LED11R (BATT) should be as before. The Main Board with Microporcessor and Oscillator Circuit Installed. Debugging the 6811 Microprocessor
If the E clock signal is not present, this could indicate faulty soldering between the crystal or resonator and the 6811, or an improper value of the biasing resistor R1.
It is less likely but still possible that the 6811 is defective. First check that the 6811 is receiving power and ground properly (on pins 26 and 1, respectively). To measure the ground, use the logic probe to verify a definite logic low, or measure the potential from the +5v supply.
As a last resort, try another 6811. Handy Board Assembly Guide Section 6 Serial Line and Stop Switch
In the next step, circuitry is installed that allows the 6811 to communicate over a serial line to the host computer. This includes a green LED to indicate when the 6811 is transmitting data, and a pushbutton switch that allows the 6811 to be placed into a special "bootstrap" mode. This bootstrap mode allows the 6811 to accept an initial operating program that is downloaded by the host computer.
Remove power from the board.
Install R8 (47 K-yellow, purple, orange). This resistor should be installed flat on the board. Install R15 (47 K-yellow, purple, orange). This resistor should be installed in an upright position. Install RP4 (1 K x 4 resistor pack, 8 pins, labelled "102"). This resistor pack has no orientation. It can be installed in either direction. Install D1* (1N914 signal diode, glass casing). Align the band on the diode with the band in the white silkscreen legend on top of the board. Install LED10G* (HLMP-1790, green). Remember, the shorter leg of the LED goes in the square hole marked with white. Install SW3 (pushbutton switch).
Install J5 (RJ11 telephone jack, top entry).
Test the Serial Line and Stop Switch. Apply power to the board and turn it on. LED10G, labelled PWR, should light. Now hold down SW3 (STOP) and turn power on. Continue to hold the STOP switch while the BATT LED cycles on and then off. The PWR LED should turn off when the BATT LED turns off. This indicates that the 6811 has entered bootstrap mode, and is waiting for a program to be downloaded over its serial line.
Back at the host computer, connect the Interface/Charger board to a serial port using the appropriate modem cable. Connect the DC adapter power to the Interface/Charger board.
Connect the main board to the Interface/Charger board using the 4-wire telephone cable. Power will be supplied to the main board via the telephone cable. Put the board in download mode by turning it on while holding down the STOP switch. The Handy BoardÕs PWR and BATT LEDs should both light for about 1/3 of a second, and then both LEDs should turn off. This state, in which board power is on but both LEDs have turned off, is the mode required for bootstrap download to function properly. Now run the appropriate version of the 6811 downloader software. During the first download phase, the green SER LED on the I/C board (transmit from the host computer to the 6811 board) and the green PWR LED on the main board (transmit from the 6811 board to the host computer) should both blink visibly.
The downloader software should reach the second download phase in which it attempts to download the pcode hb.s19 program. It will then generate an error, because the Handy Board does not have memory to receive this program.
But the point of this test is to see if the downloader reaches the second phase. If it does, congratulations! Serial communication between the host computer and the 6811 board has been established. This is a big step in the process of bringing up a new Handy Board.
The Main Board with the Serial Line and Stop Switch Installed. Debugging the Serial Line and Stop Switch
There are a lot of things to get right in this step. Most likely problems involve software configuration (i.e., choosing the correct serial port) and cabling (using the proper modem cable to connect the Interface/Charger Board to the host computer; having a telephone cable that is wired correctly).
Memory Circuitry, Beeper, and LCD Circuitry
In this assembly sequence, the 32K static memory is installed and tested. The beeper and LCD screen are installed, and Interactive C is brought up on the Handy Board.
The parts needed for this assembly step are contained in Bag #3 and in the Anti-Static Bag. Memory Power Circuit
The memory chip has its own power circuit that provides it with power even when main board power is turned off. This is necessary to keep the memory from losing its contents when the board is off.
Install C4*(4.7 µF, labelled "4µ7"). Align the + on the capacitor with the + on the silkscreen diagram. Install C5 (0.1 µF, labelled "104"). Install U14* (LM2931Z-5.0, +5v regulator). You'll find this item in the Anti-Static Bag. Testing. Apply power to the board via the charge jack, and turn the board off. Measure the voltage at pin 28 of U2 (the voltage supply for the RAM chip). Any ground may be used as reference (e.g., the pin labelled GND on the U4 connector).
The power to the RAM should be between 4.9v and 5.1v, whether main board power is switched on or off.
The Main Board with the Memory Power Circuit Installed. Debugging the Memory Power Circuit
Make sure power exists on the main +5v supply when the board is turned on (e.g., the +5v pin of the U4 connector). Make sure there is power to the input side of U14, which is the pin closest to C3.
Check that U14 is installed correctly---the flatted side should face toward the SPRK1 component. Check polarity on C4---the + terminal should be nearer to the top edge of the board. Handy Board Assembly Guide Section 7 Memory Addressing Latch
U3, the 74HC373, is known as a transparent latch. This chip is used in the memory circuit to temporarily store, or latch, the lower eight bits of the address being selected from the memory. The 6811 first generates the low address bits, instructs U3 to store them, and then generates the high address bits and performs the memory read or write operation.
In the Handy Board component layout, U3 is mounted underneath the memory chip itself. This construction trick saves board space, and since U3 and the memory chip are highly interconnected, works out in terms of the board's printed wiring.
The only downside to this method is that U3 must be soldered directly to the board. Vertical clearance would be a problem if a socket were used. This should not cause any great consternation; as long as U3 is soldered carefully (and in the correct orientation!) there should not be any difficulty.
Install U3* (74HC373, octal transparent latch). This chip is soldered directly to the main board---no socket is used. Since U3 is soldered directly to the board, make absolutely sure that the notch indicating pin 1 of the chip lines up with the notch on the printed component outline. Install DIP3 (28-pin DIP socket for the memory chip). Using an X-acto knife or diagonal cutters, remove the center plastic support from the socket so that the socket may be installed around U3. Install the socket on its mounting holes, aligning the notch on the socket with the notch on the printed component outline. Scotch tape helps to hold this while you solder it in place.
The Main Board with the Memory Addressing Latch Installed. Memory Chip and Decoding Gates
In this assembly step the remainder of the circuitry for proper functioning of the memory is installed.
Install DIP5 (14-pin DIP socket for U7). Align the notch in the socket with the notch in the printed component outline. Tape the component to hold in place while soldering. Install U7* (74HC132, quad schmitt NAND gates). Place U7* in the socket, aligning its notch with the one on the socket. In addition to U3, the latch chip, the memory requires a couple of gates from U7, a package of four NAND gates. (Logic gates for interfacing digital circuits are generically known as "glue logic" in digital design.) Install U2* (62256LP-120, 32K static RAM). You'll find this memory chip in the Anti-Static Bag. Place the chip in its socket. Make sure to align the notch on the chip with the notch on the socket/component placement marking.
The Main Board with Memory Chip and Decoding Gates Installed. Debugging the Memory Chip and Decoding Gates
Debugging requires the use of the custom software. Please write to: [email protected] for debugging assistance. Handy Board Assembly Guide Section 8 Beeper and LCD Circuitry
In this assembly sequence, the beeper and LCD screen are installed, and Interactive C is brought up on the Handy Board.
The LCD screen is presently required for proper functioning of Interactive C. The beeper is not necessary, but provides helpful audio feedback. The resistor pack is used to provide "hardware defaults" to some 6811 pins; these are required for the 6811 to operate correctly.
Install SPKR1 (piezo beeper). Orientation is not important. Install J14 (14-pin female socket strip). Place in the position of U4. Install J15 (14-pin male pin strip). Take U4 (16x2 LCD screen, Hitachi LM052L) out of the Anti-Static Bag and place the male pin strip into the LCD screen. Refer to the picture which depicts how this is done. Insert the pins from underneath the LCD screen, and solder from the top.
The male header pins inserted from underside of LCD Board. Install RP3* (47K x 9 resistor pack, 10 pins). Make sure to get the pin 1 markings on the resistor packs lined up with the square pads. Pin 1 goes in the square hole.
Resistor Pack Pin 1.
The above diagram shows two sample 8-pin resistor packs. The left-hand pack has the "band style" marking; the right-hand pack has the "dot style" marking. In either case, the marking indicates pin one of the resistor pack, which goes in the square hole.
Test the Beeper and LCD Circuitry. Plug the LCD into the board and connect the telephone cable from the Interface/Charger board. Make sure the I/C board has power from the wall adapter. Note that the LCD has a plastic sheet covering the display. We recommend leaving this on to protect the display screen. The sheet can be taken off, however, if that is your preference.
Turn on the Handy Board, and observe the LCD screen. The display lights dimly, showing a single row of 16 faint blocks. Put the Handy Board in bootstrap download mode (hold down the STOP button and turn it on), and run the appropriate version of the 6811 downloading software.
Running the 6811 Software
For these steps, you'll need to have Interactive C installed. If you haven't done this, refer to the diskette for installation instructions.
Connect the Interface Charger Board to your computer using the cable. Run Interactive C.
If you're on a Mac, a dialog box will be displayed indcating that the Board is not responding. Click yes to configure the board settings. Choose your communication settings and click Download PCode. You'll be asked to choose which pcode version you want to download. Choose the Handy Board version. Put the board in download mode by holding down the stop button while turning it on. Then click OK to download the PCode. If you're using a PC, a message wil be displayed indicating that IC can not talk to the board. From the File menu, choose Look For Board. In the dialog that is displayed, click Reload PCode. Choose the port that you are using. The Definition should be Handy Board. If it is not, click the Find button, open the IC foulder, open the Libs foulder, and select the Handy Board file. Now, download the PCode.
After the downloader finishes, power-cycle the board (make sure the LCD is still plugged in). The board should beep, and the LCD screen should display the Interactive C startup message (e.g., IC V3.1 Handy Board 1.2 ). If so, congratulations! The Handy Board memory circuit is working properly and communication between the Handy Board and the host computer is functioning. IC should communicate with the Handy Board, download some library files, and display the "C>" prompt. If this works, take a deep breath and relax! From this point on it's smooth sailing.
Try typing an expression; for example:
1 + 2;
When the return key is pressed, IC will compile this expression, download it to the Handy Board, and cause the Handy Board to execute it. The result is returned to IC; the following should then appear in IC's console window:
Downloading 7 bytes (addresses C200-C206): 7 loaded Returned < int > 3
Try another: printf("%f\n", sqrt(10.));
On its LCD screen, the Handy Board should display the result of computing the square root of 10. Note that the Handy Board is performing this calculation, not the host computer. The Main Board with Beeper and LCD Circuitry Installed. Debugging the Beeper and LCD Display
If the LCD screen either does not light at all, or lights strongly when power is turned on, it may be plugged in backward. Look for a pin 1 marking on the LCD screen; this should plug into the leftmost pin on the Handy Board (labelled GND on the silkscreen legend).
If you are having difficulty with the download process, check the documentation for detailed instructions. Mac documentation can be found in the IC folder. PC documentation is in a help file.
If the download process appears to go correctly, but then the Handy Board does not boot with the Interactive C prompt, the memory circuit may not be working properly. Check the orientations of chips U2 (the memory chip itself), U3 (the 74HC373 chip underneath the memory), and U7 (the 74HC132 chip). If any of the chips is getting hot, it is probably plugged in backward.
Check the soldering joints on the above mentioned chips, re-heating any that appear suspect.
Finally, check continuity for each of the wires in the memory circuit (including address lines, data lines, and select lines). Check that any adjacent wires are not shorted together. Handy Board Assembly Guide Section 9 Peripheral Selector, Digital Input, Motor Output CircuitryAnalog Input, Infrared, and Expansion Header Circuitry
In this sequence, the chip used to control peripheral input and output, the digital input circuitry, and the motor output circuitry is installed. Also, the analog input connectors, infrared input and output circuitry, and expansion connectors are installed.
The parts needed for this assembly step are contained in Bag #4 and in the Anti-Static Bag.
Peripheral Selector Install DIP6 (16-pin DIP socket for U6). Align the notch in the socket with the notch in the printed component legend and tape the component in place for soldering. Install U6* (74HC138 3-to-8 decoder). Make sure to line up the notch on the chip and the notch on the socket/printed legend. U6 is used to create a memory-mapped addressing for up to four input latches and four output latches. One of each of these is implemented on the main Handy Board (i.e., the digital input circuit and motor output circuit); the remaining six addressing outputs of U6 are available via the Handy Board's expansion connector. Install DIP4 (14-pin DIP socket for U9). Align the notch in the socket with the notch in the printed component legend. Taping will help to hold this in place. Install U9* (74HC04 hex inverter). Place the chip in the socket, making sure to line up the notch on the chip and the notch on the socket/printed legend. U9 is used as glue logic in this peripheral addressing circuit. Testing The following test should be done with a logic probe. If one is not available, simply skip ahead. Plug the LCD screen back into the board. Connect the Handy Board to the computer via the Interface/Charger board; run DL to load the Handy Board runtime file (pcode hb.s19).
Restart the Handy Board and verify the Interactive C boot beep and LCD screen message. While the board is running, examine pin 9 of U6 (the 74HC138). This pin should be continuously pulsing, with a duty cycle indicating a predominantly high state and repetitive logic low pulses. Make sure the pulse memory feature of the logic probe is turned off. The Main Board with Peripheral Selector Installed. Debugging the Peripheral Selector
It is assumed that booting the Interactive C runtime file on the board is not a problem (otherwise back up to the step where this was supposed to be done).
Using the logic probe, examine the signals at pins 1, 2, 3, 4, 5, and 6 of U6. These should all be pulsing continuously. If any of these lines is not pulsing, check its solder connections and trace its continuity.
Turn board power off and check for short circuits between all combinations of the same pins. There should be no shorts. Digital Input Circuit
In this step, U5, the digital input latch, is installed, along with the header connectors for the digital inputs and the START pushbutton switch.
Install DIP2 (20-pin DIP socket for U5). Align the notch in the socket with the notch in the printed component legend. Install U5* (74HC244 tristate bus driver). Place the bus driver in the socket making sure to line up the notch on the chip and the notch on the socket/printed legend. Install resistor packs RP1* (47K x 9 resistor pack, 10 pins, labelled "473") and RP2* (1K x 5 resistor pack, 6 pins, labelled "102"). These are pullup resistors for the input latch to give a default value to the inputs when nothing else is plugged in. Make sure to get the pin 1 markings on the resistor packs lined up with the square pads. Install SW2* (pushbutton switch). This is the START switch. The value of this switch is read through the digital input latch. Install J2 (3 pcs. of 9-pin female socket strip). Testing Plug the LCD screen back into the board. From the computer, run DL to load pcode hb.s19. Restart the board so that the "Interactive C" message is displayed on the LCD. Boot the Interactive C application on the host computer. It should communicate with the Handy Board, download some library files, and display the "C>" prompt.
Now load the Handy Board testing file. Type at the IC prompt: load hbtest.c
IC should display a message like the following:
Loading hbtest.c. Initializing interrupts Downloading x bytes (addresses xxxx-xxxx): xxxx ... Downloading x bytes (addresses xxxx-xxxx): xxxx Code loaded #done
If IC is unable to find the hbtest.c file, go back to the section on Configuring IC and make sure all Handy Board library files are on the host computer, and IC is correctly configured to point to them. After hbtest.c is loaded into the Handy Board, type "testdigitals();" at the IC prompt. This runs the function testdigitals(), which is defined in the hbtest.c file.
Look at the Handy Board LCD screen. It should be displaying the message "Press START ..."; it is waiting for you to press the START button. Do so, and the board should beep, and prompt you to press the STOP button. If this works, the digital input circuit is at least partly functional---the START button is scanned through the digital input circuit.
Press the STOP button (this is wired directly to a 6811 digital input), and the test program should display a screen like this:
Digital inputs: 000000000
This will be on the Handy Board LCD screen, not the IC console window. The display should be flashing gently, indicating that the Handy Board is repeatedly updating the screen.
Each of the 0's corresponds to a digital input. The left-most zero corresponds to the left- most digital input---the one labelled "15" on the printed Handy Board legend. The right- most zero corresponds to the digital input labelled "7."
To test the inputs, get a scrap piece of a component lead and bend it into the shape of a "U." Insert the ends of the wire into a digital input column, connecting a pin of the uppermost header to the corresponding pin of the lowermost header. When the two header pins are shorted together, the LCD display should show the numeral "1" in the appropriate bit position.
With the scrap piece of wire, systematically test all nine digital inputs, verifying correct operation. Debugging the Digital Input Circuit
For these debugging instructions, it is assumed that the hbtest.c file has been successfully loaded, and the testdigitals() function can be run from the IC command line.
There are at least two failure modes from this point:
Partial failure: The START button works, but at least one of the digital input lines is not functioning properly (it is either stuck in the zero or one state).
Complete failure: The digital input circuit does not work at all; pressing the START button does not advance the Handy Board from the "Press START.." display screen.
We will begin with the partial failure case.
Partial Failure: Check that RP1 is installed in the correct orientation.
Determine which digital inputs are not working, and trace their wiring. For inputs stuck on zero, check for bad solder joints and damaged PC board traces. For inputs stuck on one, check for solder bridges and other shorts.
Refer to the Digital Input schematic; note that the three right-most inputs (labelled 7, 8, and 9) are wired directly to 6811 inputs and not through the 74HC244 input latch. Also note that the START and STOP buttons are wired to the two high bits of the latch.
Complete Failure: Check that U5, U6, and RP1 are installed in the correct orientation.
If U5 or U6 is getting hot, it is probably installed backward. Check that U5 and U6 have valid power and ground voltage levels.
While the testdigitals() is running, examine pin 1 and pin 19 of U5 (the 74HC244) with the logic probe. Both of these pins should be pulsing with a pattern of mostly logic high. If these pins are not flashing, check pin 7 of U6 (the 74HC138). If it is flashing, then the connection between these two chips is suspect. If pin 7 of U6 is not flashing, then the U6 circuit is faulty. Go back to the Peripheral Selector Testing. Handy Board Assembly Guide Section 10 Motor Output Circuit
The motor output circuit consists of a digital output latch (U8, a 74HC374), two high- current motor driver chips (U10 and U11, L293D's), and eight LEDs to indicate motor state.
Install DIP1* (20-pin DIP socket for U8). Align the notch in the socket with the notch in the printed component legend. Install U8* (74HC374 octal output latch). Place the Octal Output Latch in the socket, making sure to line up the notch on the chip and the notch on the socket/printed legend. Install DIP7* and DIP8* (16-pin DIP sockets for U10 and U11).
Align the notches in the sockets with the notches in the printed component legends.
Install U10* and U11* (SN754410 motor drivers). Place the motor drivers in their sockets, making sure to line up the notches on the chips and the notches on the sockets/printed legends. Install J4 (12-pin female socket strip). Install L1 (1 uH iron core inductor). Orientation is not important. Install LED1R*, LED2R*, LED3R*, LED4R*(HLMP1700, red). Be sure to get the orientation correct. Install LED5G*, LED6G*, LED7G*,and LED8G* (HLMP1790, green). Be sure to get the orientation correct. Test the Motor Output Circuit. Boot the Handy Board and Interactive C; load the hbtest.c file.
Type "testmotors();" at the IC prompt.
The motor LEDs should begin flashing one at a time, beginning with Motor 0-green, Motor 0-red, Motor 1-green, etc. After Motor 4-red, the cycle should repeat with Motor 0-green. The Main Board with the Motor Output Circuit Installed. Debugging the Motor Output Circuit
Check the orientations of U8, U10, and U11. If any of them is getting hot, it is probably installed backward.
With the logic probe, examine pin 1 of U8 (the 74HC374 output latch). It should be pulsing continuously. If not, trace the signal back to pin 9 of U6.
If you do not have a logic probe, turn the board power off and measure the resistance between pin 1 of U8 and pin 9 of U6. It should be zero ohms. If it is an open circuit (infinite resistance), check the two pins' solder joints and then look for a PC board defect in the trace connecting these two pins.
Verify motor supply voltage on pin 8 of U10 and U11. There should be about 15 volts at these pins.
With board power off, check continuity across component L1. It should read a resistance of near zero ohms (i.e., less than 10 ohms). Analog Inputs
The Handy Board analog input bank connects directly to the 6811's analog inputs. RP3, which has already been installed, is used to provide a default value to these inputs.
Install J1 (3 pcs. of 7-pin female socket strip). Scotch tape can help to hold these in place while soldering. Install VR1 (20K trimmer potentiometer knob). Testing Plug in the LCD; boot the Handy Board and Interactive C; load the hbtest.c file. Type "testanalogs();" at the IC prompt.
The Handy Board will display the message "Press START to test knob..."on its LCD screen. Press the START button, and the screen will show the message "Turn knob; STOP to end -> xxx," where xxx is the current value of the knob. Turn the knob and the value should vary with a minimum of 000 and a maximum of 255.
Press the STOP button, and the Handy Board will show the message "Press START to test analog ins." Press the button, and the display will then show a series of seven numbers. They should all be in the range of 250 to 255.
To test the inputs, get a 10K resistor and bend its leads into the shape of a "U." For each sensor column, insert the resistor end in the outermost two connector sockets.
The first number on the display is the value of analog input 6. Insert the resistor into this position; the value being displayed should change to around 45. Check each of the seven analog inputs in this fashion.
Remove the LCD Display after testing is complete.
The Main Board with Analog Inputs Installed. Debugging the Analog Inputs
If particular analog inputs are not working, trace their wiring continuity back to the 6811. Perhaps the 6811 socket leaves are not pressing firmly against the 6811 itself.
If none of the analog inputs works, including the knob, verify that pin 52 of the 6811 is + 5v, and pin 51 of the 6811 is ground. These are the voltage reference high and voltage reference low for the 6811 analog input circuit, respectively. Handy Board Assembly Guide Section 11 Infrared Input and Output
The Handy Board includes the Sharp IS1U60 infrared demodulator, a device that is used to decode common household TV and VCR infrared transmissions. It also has an oscillator and power output stage for driving infrared LEDs to generate such signals.
Output Stage Install R4 (3.83K precision resistor-orange, grey, orange, brown). Place this in an upright position. Install R7 (10K-brown, black, orange). Position this flat to the board Install C6 (0.0068 µF, labelled "682"). Note that this is a tight fitting piece. Install R3 (10K-brown, black, orange). Place this resistor flat to the board. Install R5 (1K-brown, black, red). Install in an upright position. Install Q1* (Zetex ZTX614 NPN Darlington transistor). You"ll find this transistor in the Anti-Static Bag. Install aligning the flat side of the transistor with the flat side of the drawing printed on the board. Install LED9R* (HLMP-1700, red). Install J7 (3-pin female socket strip). Input Stage Install R6 (47K-yellow, purple, orange). Position this resistor flat to the board. Install U15* (Sharp IS1U60 infrared demodulator). You"ll find this piece in the Anti-Static Bag. Position the demodulator with the globe toward the outside of the board. Testing. Place the LCD back on the board.
Output Stage: Boot the Handy Board and Interactive C.
At the IC prompt, type: poke(0x1000, 0x40);
This turns on the 6811 pin that controls the infrared output oscillator. LED9R should light up.
Using an oscilloscope, measure the signal at pin 2 of U9 (the 74HC04). It should be a square wave with a frequency of about 40 kHz (between 39,000 Hz and 41,000 Hz).
From IC, issue the command: poke(0x1000, 0);
LED9R should turn off, and the square wave should disappear.
Input Stage: Boot the Handy Board and Interactive C.
At the IC prompt, type: while(1) {if(4 & peek(0x1000)) fd(0); else bk(0);}
This statement causes the infrared input signal to control the Motor 0 port.
Get a household VCR or TV remote, aim it at the green IS1U60 infrared demodulator, and press a button. Motor 0 should flash green and red while transmitting IR data to the Handy Board, and should light steady green otherwise.
Remove the LCD Display after testing is complete. The Main Board with Infrared Input and Output Installed. Debugging the Infrared Input and Output
Output Stage: If LED9R fails to light after the poke command is issued, trace the following progression of signals. Please refer to the infrared output schematic:
6811 Timer Output 2: This is the signal from the 6811 that enables the IR transmission circuit. Check pin 28 of the 6811; it should be high. The signal is wired to pin 2 of U7; it also should be high.
Oscillator Output: Look at the signal on pin 3 of U7; when the 6811 timer output 2 is high, it should be a 40 kHz square wave. If not, check for proper installation of U7, R4,and C6.
Inverter: The 40 kHz square wave should go to pin 1 of U9, where it is inverted and output on pin 2 of the same chip.
Transistor Drive: The 40 kHz signal then passes through R3, where it is delivered to the base of Q1. Check for the signal's presence at these points.
Transistor and LED Wiring: Check that the emitter lead of the transistor is properly grounded, and that LED9R and R5 have good solder joints.
Input Stage: Check power and ground on the IS1U60: The center pin is ground; the right- most pin (nearest to the corner of the board) is +5v.
View the output line (the left-most pin) with a logic probe, and aim a TV/VCR remote at the device. Press buttons on the remote, and the output line should strobe low. Handy Board Assembly Guide Section 12 Expansion Connectors
The Handy Board presents a variety of signals available for use by expansion boards, including: the full 6811 data bus (on the LCDconnector), select lines for controlling input and output latches, four 6811 analog inputs, the 6811 high speed synchronous communications port (SCI), and motor power and ground.
In this assembly step, the female socket headers for these signals are installed.
Install J13 and J8 (4-pin female socket strip). Install J6 (2 pcs. of 4-pin female socket strip). Install J3 (11-pin female socket strip).
The Main Board with the Expansion Connectors Installed. Fuse, Battery Wiring, and Final Assembly
This is the final series in the Handy Board assembly. In this sequence, the PolySwitch resettable fuse and the 9.6v rechargable battery pack are installed.
The parts needed for this assembly step are contained in Bag #5.
Fuse
The RUE250 PolySwitch fuse protects against excessive current flow in the case of a board short.
Install F1 (RUE250 PolySwitch resettable fuse). Place this rectangular fuse element in its designated location (near the upper left corner of the Handy Board). The Main Board with the Fuse Installed. Battery
CAUTION: BATTERY PACKS ARE OFTEN DELIVERED FULLY OR PARTIALLY CHARGED, AND EXTREME CARE MUST BE TAKEN NOT TO SHORT THE TWO BATTERY TERMINALS TOGETHER. In practice, this means that you must not let the two exposed wire ends inadvertently come into contact with each other, nor should you cut through pre-attached wires in the same snip.
The reason for this is that Nickel Cadmium batteries are capable of driving huge amounts of current through a short circuit, far more than common household Alkaline batteries. Shorting out Nicad batteries, even for a brief interval, CAN POSE A SERIOUS EXPLOSION AND FIRE HAZARD.
Strip off the insulation at one end of the red wire; strip off the insulation at one end of the black wire. Find the markings on the battery pack that identify the positive terminal. Solder the red wire to the tab on this positive (+) side. Solder the black wire to the tab on the negative side of the battery pack. Do not yet strip off the insulation at the ends away from the battery.
Position the battery pack in the blue LMB enclosure. Route the wires over the battery pack. Make sure the Handy Board's main power switch is turned off.
Strip about 1/4 inch of the insulation off of the red (positive terminal) wire. Twist the wire strands together, and insert into the round battery hole (marked with a + on the component side). Insert the wire from the bottom of the Handy Board and solder from the top. Take care that you are not stressing the tab on the battery pack. The tabs are very fragile and could easily come off or be damaged. Now with the same care, do the black negative terminal wire in the same fashion, soldering it into the square hole (marked with a minus on the component side). Be careful not to let the exposed black wire touch any point of the Handy Board other than the hole in which it is mounted. This could apply the 9.6v battery voltage to components that are only rated for 5v, causing those components to be destroyed.
If you have a hot glue gun, add a dab of hot glue to the battery wires on the underside of the board.
Testing Plug in the LCD Display again; plug the DC adapter into the Handy Board's battery charging jack. The Handy Board's yellow CHARGE LED should light continuously.
Now plug the adapter into the Interface/Charger Board, and connect to the Handy Board with the telephone cable. Put the Charge Rate switch on the I/C Board into the NORMAL position. The yellow CHARGE LED on the Interface/Charger Board should now light.
Flip the Charge Rate switch to ZAP!!, and the CHARGE LED will turn off.
Battery Charging Tips
In Normal charge mode, the Handy Board will fully charge its battery in 10 to 15 hours (assuming its power is turned off).
In Zap charge mode, the battery will charge in about three hours, after which it will become warm and should be placed in Normal charge. Do not leave the Handy Board on Zap charge indefinitely-it will cause the battery to fail prematurely.
The charge jack on the Handy Board itself is equivalent to the Normal charge mode.Remove the LCD Display after testing is complete. The Underside of the Main Board with the Battery Installed. Debugging the Battery
If the CHARGE LEDs do not light as expected, check their polarity.
Final Assembly
Flip the Handy Board on top of the battery pack, and use the self-tapping screws and nylon washers to mount it in place. Mount the washers between the board top surface and the screw heads. Do not tighten the screws so much as to dig into the printed circuit wires.
If the Handy Board is to be used with LEGO parts, glue four flat LEGO pieces to the underside of the case. Make sure to first mount the LEGO pieces on a baseplate so they are installed at valid LEGO spacings! Cyanoacrylate glues (e.g., Crazy Glue) are recommended for affixing LEGO pieces to the Handy Board case.Congratulations! The Handy Board assembly is complete. The Complete Handy Board and Assessories. Revision History
This appendix records revisions to this document.October 15, 1999: Incorporated minor corrections noted by Fred G. Martin. September 16, 1999: Reformatted to accommodate Acroname Inc. Kit parts and 1.21 Main Board revision and 1.1 Interface Board revision. January 2, 1997: Fixed incorrect reference to J14 in the Beeper and LCD Circuitry section. July 16, 1996: First release of hard copy version.