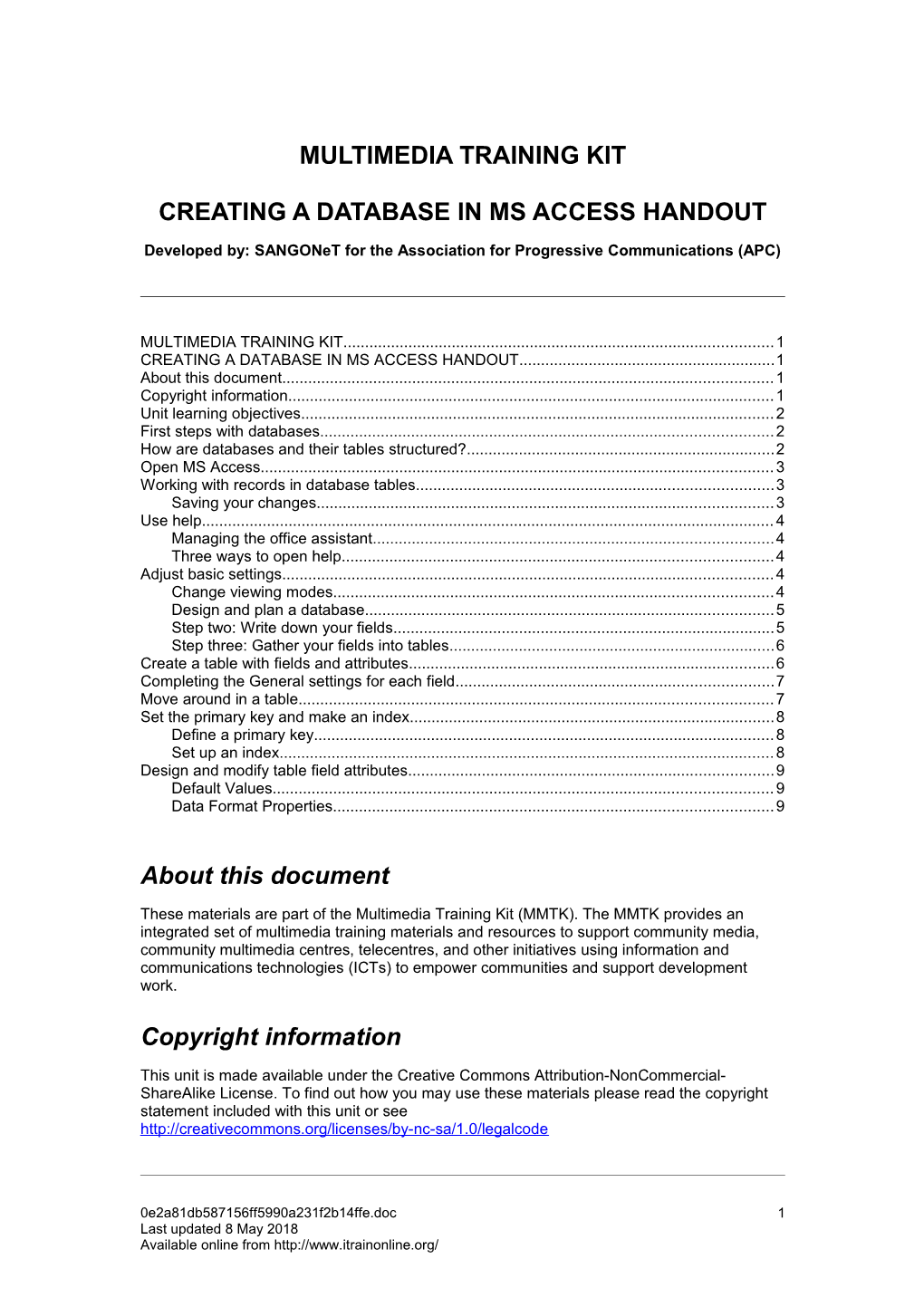MULTIMEDIA TRAINING KIT
CREATING A DATABASE IN MS ACCESS HANDOUT
Developed by: SANGONeT for the Association for Progressive Communications (APC)
MULTIMEDIA TRAINING KIT...... 1 CREATING A DATABASE IN MS ACCESS HANDOUT...... 1 About this document...... 1 Copyright information...... 1 Unit learning objectives...... 2 First steps with databases...... 2 How are databases and their tables structured?...... 2 Open MS Access...... 3 Working with records in database tables...... 3 Saving your changes...... 3 Use help...... 4 Managing the office assistant...... 4 Three ways to open help...... 4 Adjust basic settings...... 4 Change viewing modes...... 4 Design and plan a database...... 5 Step two: Write down your fields...... 5 Step three: Gather your fields into tables...... 6 Create a table with fields and attributes...... 6 Completing the General settings for each field...... 7 Move around in a table...... 7 Set the primary key and make an index...... 8 Define a primary key...... 8 Set up an index...... 8 Design and modify table field attributes...... 9 Default Values...... 9 Data Format Properties...... 9
About this document
These materials are part of the Multimedia Training Kit (MMTK). The MMTK provides an integrated set of multimedia training materials and resources to support community media, community multimedia centres, telecentres, and other initiatives using information and communications technologies (ICTs) to empower communities and support development work.
Copyright information
This unit is made available under the Creative Commons Attribution-NonCommercial- ShareAlike License. To find out how you may use these materials please read the copyright statement included with this unit or see http://creativecommons.org/licenses/by-nc-sa/1.0/legalcode
0e2a81db587156ff5990a231f2b14ffe.doc 1 Last updated 8 May 2018 Available online from http://www.itrainonline.org/ Unit learning objectives
After you have completed this unit you should be able to o Create, open and close databases in MS Access o Work with records – modify, delete, add o Save changes to databases o Change viewing modes o Use the help feature o Design and plan a database o Create a table with fields and attributes and navigate through it o Enter data into a table o Define primary keys o Set up an index o Design and modify table field attributes
First steps with databases
A database is a collection of information related to a particular subject or purpose. For example a collection of information about customer orders, details etc. Ways in which people create and implement computerised databases can be very different. Some people use spreadsheets as databases. While most spreadsheets have database functions, they also have severe limitations that a true database program like Microsoft Access can overcome.
In Access, you can create relational databases. They are organised sets of records that can be modified and searched. The power of relational databases lies in their ability to store and manage large sets of related information (data). This data can be sorted, summarised and extracted into reports for analysis.
The following exist in Access to help you build and use your database: o Tables o Reports o Queries o Forms ... and more
How are databases and their tables structured?
Databases are structured using a number of tables. A table is a collection of data about a specific topic; each table is named for the data it contains. This data is stored as records that are displayed in table rows. One record has several data values stored in fields. For example, a record might contain one person’s contact details. Each field in the record stores a value (attribute), e.g. a telephone number. Fields are displayed as columns in the table, so all fields are in each record.
A table can link to data stored in another table. You will learn to create keys to do this, and to facilitate good query results, reduce user error, make data input simpler and generally make your database function quickly and efficiently. You will encounter terms such as relationships, referential integrity and normalisation as you do this.
Soon, you will be familiar with these concepts and how to apply them in creating, maintaining and using your own databases.
A table with records resembles a spreadsheet. You can select records and fields in the same way as you would highlight rows and columns in MS Excel.
0e2a81db587156ff5990a231f2b14ffe.doc 2 Last updated 8 May 2018 Available online from http://www.itrainonline.org/ Open MS Access
Before planning your own database, you can create a blank database and explore an existing one. This should help you to become more comfortable in the Access working environment.
Your database is empty and has no structure yet – in the next section you will learn how to: o design the structure and o populate your database with records
To open or load an existing database, follow the steps below:
1. Start Microsoft Access, the open database dialog box will automatically appear. Notice that the list of previously opened Access databases will appear in the bottom part. The More files option will allow you to select any database. 2. Click on More Files, select the database you wish to open and click on Open.
Working with records in database tables
Now that the database is open, you can view the data stored there. Data is stored in records of fields, and records are grouped into tables: when you open a table, it displays all the records that have been entered there.
Saving your changes
When you make changes to database objects such as tables and queries, save by clicking on the save icon (or click File, Save).
0e2a81db587156ff5990a231f2b14ffe.doc 3 Last updated 8 May 2018 Available online from http://www.itrainonline.org/ Use help
If you are stuck or need some support, MS Office comes with a help feature that is indexed and searchable. When you click for help in Access, an animated paper clip will appear. This is the Office Assistant. Many people prefer to work without it, as it can be distracting.
Managing the Office Assistant
1. If you have just opened Access, click on Start using Word to make it go away. 2. You can also right-click on the picture for a help menu. 3. Hide is a good option to select if this animation bothers you. 4. Bring it back by clicking on Help, Show the Office Assistant in the Help menu.
Three ways to open help o Click on Help in the menu bar and select an option OR o Press the F1 key at the top of your keyboard OR o Click on the Help icon on the toolbar
If your computer is low on RAM and/or processing power, turn off the Office Assistant.
Adjust basic settings
Change viewing modes
1. Click on Tables in the object list. 2. Right-click on the courses table. 3. Click on Design View. 4. The table will open in Design View - use this to set up your table or modify the design or structure. 5. Close the table by clicking on the X. 6. Double click on the table once more. 7. It will open, by default, in Datasheet view - use this to enter and modify records in the database. 8. Close the table.
You can also select viewing modes by clicking on the object you want to open and then clicking on the toolbar icon.
Modify toolbar display
1. Click View, Toolbars. 2. Click Customize. 3. Click on the Commands tab in the Customize window. 4. To add an icon from one of the toolbars:
o Click on the menu (on the left) where the icon is located. 0e2a81db587156ff5990a231f2b14ffe.doc 4 Last updated 8 May 2018 Available online from http://www.itrainonline.org/ o Click on the icon and drag it to the toolbar in Access.
5. Click on Close.
6. You can also add or remove entire toolbars from the display:
o Repeat step 1 and 2. o Check the box next to the toolbar you want to add or remove.
7. Click on Close.
The customize window
Step One: Design and plan a database
Before you design your database, you should be clear about why you want to create it and how it will be used. Ask yourself questions such as o How will I use this tool? To store or to update or both? o What do I want to achieve by creating this database? o How must it make my life/work easier? o What kind of data am I planning to store, and how many records and tables will I have? o Do I plan to make this database accessible to others, e.g. by putting it online?
Answering these kinds of questions will help you to determine if: o You really do need a database and not a big spreadsheet; o You should use MS Access or another database solution; o You will be capable of creating and managing the database.
Write down the purpose of your database in one brief sentence. An example: The database will exist to record contact information for staff and list their key responsibilities, as well as record all furniture, equipment, etc. assigned to them.
Refer to Exercise 1 in Exercise Document
Step Two: Write down your fields
The first thing to get clear is exactly what data you want to store in the database. Avoid the ‘hamster syndrome’ and try not to hoard all the data you can think of. If you don’t need the information, don’t store it. Write down all the fields you can think of and cross off the ones that are unnecessary. A database with empty fields is an indication of poor design.
For example, if your database is storing information about all the publications in your library and also keeping a record of who takes the books out, you would have the following fields: Itemid, title, author, isbn, year published, publisher, pub_type, available, userid, user name, user tel, user address, book borrowed, date borrowed, date returned.
Step Three: Gather your fields into tables
Now, try to group your fields into tables. Try not to create lots of unnecessary tables. Group all related fields into one table. A useful approach is to forget your computer, and make a big mind map, where each table is a bubble. Write all the fields for a table in its bubble.
0e2a81db587156ff5990a231f2b14ffe.doc 5 Last updated 8 May 2018 Available online from http://www.itrainonline.org/ Remember these principles of good relational database design: o Fields in a table should not be repeated in other tables – store data once! o Try not to create fields that will probably not be used; o Group related fields into one table.
Book isbn title author Grouping fields into a date_pub table at the design stage publisher type
Continuing with the library example, we end up with the following four tables:
Table name: book isbn title author date_pub publisher type
Table name: publication_types type_id type_name
Table name: user id_number name tel address
Table name: bookings item_id date_out date_due user
Create a table with fields and attributes
Now you will have to create your tables in Access and put in some records.
Filling an empty database with data is called populating the database.
Refer to Exercise 1 in Exercise Document
A completed table is shown on the left. All the Field Names have been entered, and the Data Types selected. The options under the General tab have also been set.
0e2a81db587156ff5990a231f2b14ffe.doc 6 Last updated 8 May 2018 Available online from http://www.itrainonline.org/ Further settings for your field are entered under the General tab
A completed table in design view
Completing the General settings for each field
1. Once you have set the Data Type for your field, you must complete the General settings. 2. Click in the Field Size field. 3. If you have selected text (the default) as your Data Type, you can type in any number of characters to limit the length of this field, with a maximum of 255 (for example, a first_name field might be 25 and a title field might be 100). 4. Text is the default value. 5. Do not choose Number as your data type unless you are going to use this field for mathematical operations or currency, etc. If you try to enter a telephone code beginning with 0 and containing - symbols, the zero will not display and you may receive an error message. 6. The AutoNumber data type is good to use when you want to have an automatically assigned number for each record. These can be random or they can be incremented for each new entry - select from the drop down menu in the New Values box.
Move around in a table
When you open the table in Datasheet view, you can move from record to record, or straight to the end or beginning of a table, using the navigation bar at the bottom of the window. Click on the buttons to move back, forward, to the beginning or to the end.
If you have a table of 200 records, you might not have time to scroll to record number 176, if that’s the one you want. Simply type the number into the record number box on the navigation bar and press enter. Your cursor will move to that record.
0e2a81db587156ff5990a231f2b14ffe.doc 7 Last updated 8 May 2018 Available online from http://www.itrainonline.org/ The navigation bar also tells you how many records you have in the table.
navigation bar total records Recor d1 first record back forward end
go to new record record number box
The table navigation bar
Set the primary key and make an index
Define a primary key
It’s important to set a primary key in your table. This will be the id that is used to uniquely identify each record in the table. It is also used when you set up relationships between different tables (see later).
To set the primary key
1. Your table must be open in design view. 2. Right-click on the field selector (grey button at left of field name) that will uniquely identify your records in this table.. 3. Click on Primary Key.
Set up an index
To create a single-field index, follow the steps below:
1. Open a table in Design view. 2. In the upper portion of the window, click the field that you want to create an index for. 3. In the lower portion of the window on the General tab, click in the Indexed property box, and then click Yes (Duplicates OK) or Yes (No Duplicates). 4. Click Yes (No Duplicates) if you want to ensure that no two records have the same data in this field.
0e2a81db587156ff5990a231f2b14ffe.doc 8 Last updated 8 May 2018 Available online from http://www.itrainonline.org/ Design and modify table field attributes
There are several field attributes that one can modify. These include: choosing the data type of the field, setting Default Values on fields, setting fields as Required Fields, changing Format Properties, using Input Masks etc.
To change the data type, follow these steps:-
1. Click the Tables tab of the Database window, click the table name and choose the Design button. 2. Move to the field and click the Data Type column, then choose the data type. 3. Close the Table Design window and choose Yes when prompted to save your change.
NB: You can change a field's data type but, depending on the particular conversion, this process can lead to data loss.
Default Values
When you first create a field in Table Design View, the field is automatically set to text and the default text field size is 50. If most of your fields are not text or are a different size, you can change these defaults.
To set Default Values follow steps:
1. Choose Tools, Options and click the Tables/Queries tab. 2. In the Default Data Type drop-down box, choose the data type you use most. 3. Type your most used size for text in the Text box. 4. In the Number drop-down box, choose the most used size for numbers. 5. Choose OK when finished.
Data Format Properties
You can change the format of a number, for example so that all numbers look consistent in your table. Numeric formats include dollar signs, percent signs, and commas. Date formats include spelling the months or using numbers for the month, and how many digits to use for the day and year. Text formats include capitalization.
To change the data formats, follow the steps below:-
1. Click a table name in the Tables tab of the Database window, then choose the Design button. 2. Choose the field and click in the Format property on the bottom half of the Table Design window. 3. Choose one of the choices from the drop-down list. 4. Click the Close (X) button on the Table Design window and choose Yes to save the changes to the table design.
Input Mask: (For example: Phone Number and Other Entries)
As you enter information in Text and Date data type fields, you might want certain symbols to appear. For example, a phone number has parentheses and a dash. You can manually type these symbols in each text field or you can create an input mask to automatically do the job. An input mask can also verify each character as you type it. To change the display of an entry after you type the entry and move out of the field, you can also format the field.
To set the input mask property, follow these steps:
0e2a81db587156ff5990a231f2b14ffe.doc 9 Last updated 8 May 2018 Available online from http://www.itrainonline.org/ 1. Click a table name in the Tables tab of the Database window, then choose the Design button. 2. Click the field and click in the input mask property at the bottom of the Table Design window. 3. If you want to use a predefined input mask, click the Build button to the right of the text box and choose one of the samples in the Input Mask Wizard; choose the Next button. 4. On the next two steps of the Input Mask Wizard, choose the placeholder character that you want to appear as the user types each character and whether you want to store the symbols with the table. Choose the Finish button when done.
Create Required Field (Validate Data)
Some information in a table is so important that the record would be useless without the information. This is often the case with name fields. You might want to force yourself or another user to enter information in these fields before they can leave the record.
To set a field to be a required field, follow these steps:
1. Click a table name in the Tables tab of the Database window, and then choose the Design button. 2. Go to the field you want to require. 3. In the field property area of the Table Design window, set the Required property to Yes. 4. Click the Close (X) button on the Table Design window and choose Yes to save the changes to the table design.
Please note: If you are missing data in this field after you change the Required property to Yes, Access will warn you that the existing data violates the rules you just made. After you save the table, go back and add the missing data.
Refer to Exercise 3 in Exercise Document
0e2a81db587156ff5990a231f2b14ffe.doc 10 Last updated 8 May 2018 Available online from http://www.itrainonline.org/