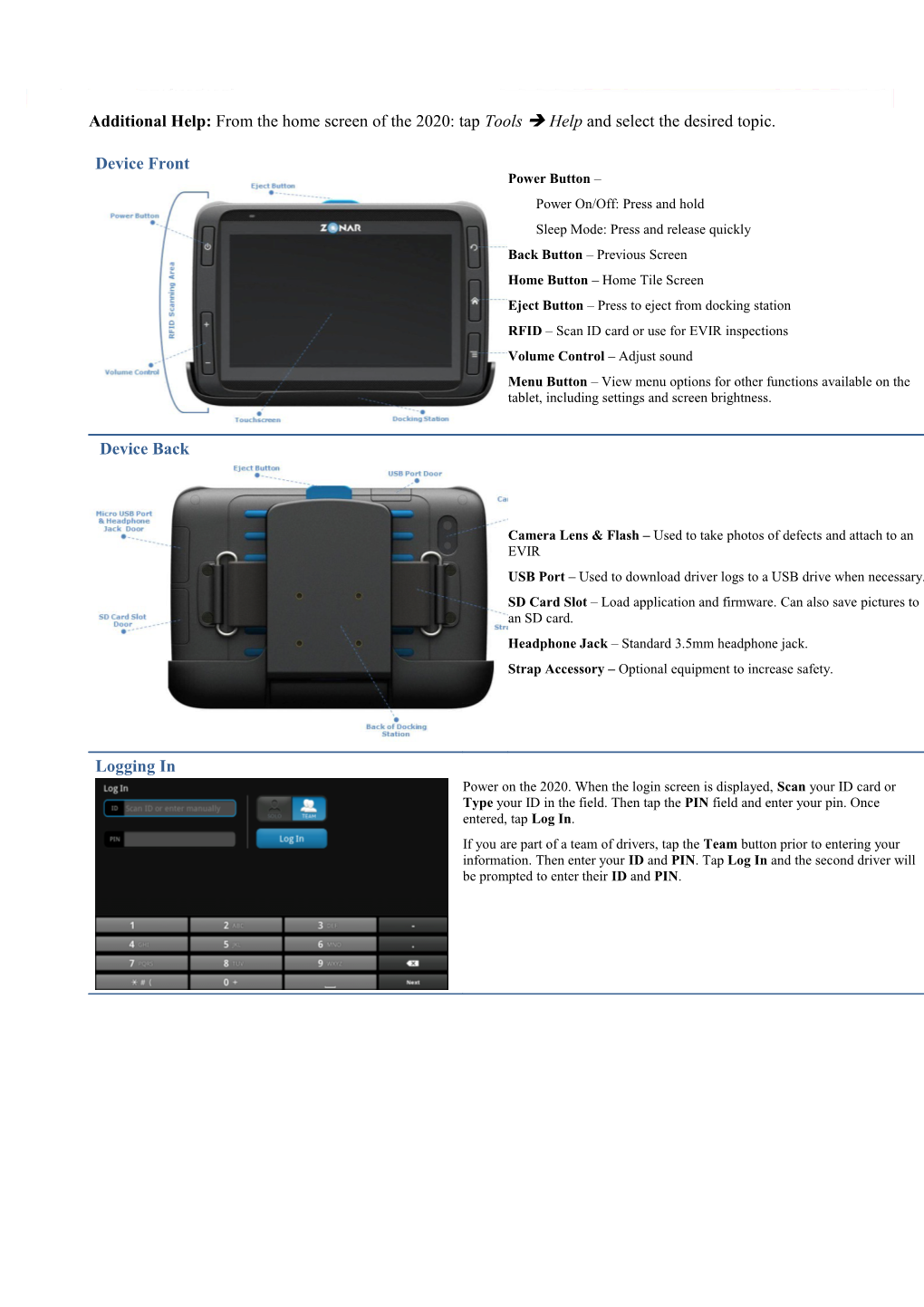Additional Help: From the home screen of the 2020: tap Tools Help and select the desired topic.
Device Front Power Button – Power On/Off: Press and hold Sleep Mode: Press and release quickly Back Button – Previous Screen Home Button – Home Tile Screen Eject Button – Press to eject from docking station RFID – Scan ID card or use for EVIR inspections Volume Control – Adjust sound Menu Button – View menu options for other functions available on the tablet, including settings and screen brightness.
Device Back
Camera Lens & Flash – Used to take photos of defects and attach to an EVIR USB Port – Used to download driver logs to a USB drive when necessary. SD Card Slot – Load application and firmware. Can also save pictures to an SD card. Headphone Jack – Standard 3.5mm headphone jack. Strap Accessory – Optional equipment to increase safety.
Logging In Power on the 2020. When the login screen is displayed, Scan your ID card or Type your ID in the field. Then tap the PIN field and enter your pin. Once entered, tap Log In. If you are part of a team of drivers, tap the Team button prior to entering your information. Then enter your ID and PIN. Tap Log In and the second driver will be prompted to enter their ID and PIN. Home Screen Application Tiles – Each tile represents an application that is installed on the 2020. Tapping a tile will open the application. Additional tiles may be available by tapping the > symbol to the right of the screen. Driver – In the upper right corner, the active driver’s name is displayed. To change drivers or to Log Out, tap the name. Notification Bar – The notification bar displays the date, time, battery, and connection status. Application warnings and other alerts and information are also displayed here. NOTE: To see what each notification means, tap and hold the top of the screen and then drag all the way down. This will open the notification window and will explain each of the displayed icons. Bottom Tool Bar – Applications on the 2020 can be accessed quickly by tapping their icon. Also available is the 2020 Tools menu. Tools Menu Tapping the Tools icon in the bottom bar will give you access to other applications and tools, including 2020 Help for each application, 2020 Quick Tips and User Guide. Tools available through the tools menu: Calculator Camera, Gallery – Take and access photos taken with the 2020, including photographed defects during an EVIR. Clock – The 2020 clock is set based on the GPS unit in the asset. However, the clock includes the ability to set alarms. Browser – When connected to WIFI, you can browse the Internet. Settings – Configure and set preferences for the 2020, including: Sounds, WIFI, Display, Language, Brightness, etc. 2020 Help To access the 2020 User Guide, Quick Tips, and Application Specific help, tap the Tools button on the tool bar, then tap the Help icon. Alternatively, anytime you are in an application, pressing the hard menu button will make the help icon available. Each of the help sections goes further into detail on the 2020 or a specific application and provides tips and task_based guides.
Using a Resistive Screen Unlike most smart phones and other tables, the 2020 uses a Resistive screen which means it requires a firmer, stronger touch than Capacitive screens that rely on heat. This allows you to use Gloved fingers with the device. It may also be easier to use a stylus when operating the 2020, but Do Not use sharp objects or ballpoint pens as damage may occur to the screen.
2