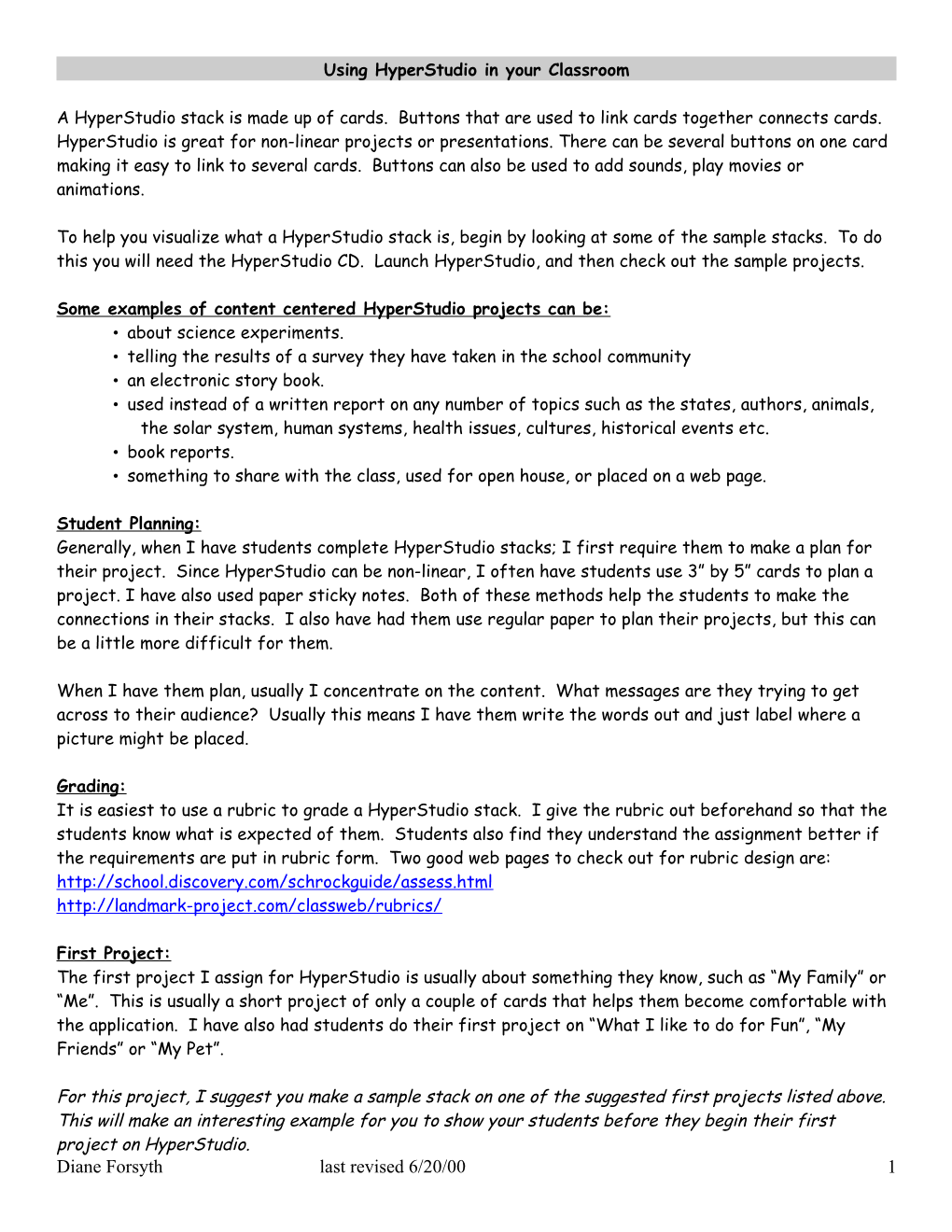Using HyperStudio in your Classroom
A HyperStudio stack is made up of cards. Buttons that are used to link cards together connects cards. HyperStudio is great for non-linear projects or presentations. There can be several buttons on one card making it easy to link to several cards. Buttons can also be used to add sounds, play movies or animations.
To help you visualize what a HyperStudio stack is, begin by looking at some of the sample stacks. To do this you will need the HyperStudio CD. Launch HyperStudio, and then check out the sample projects.
Some examples of content centered HyperStudio projects can be: • about science experiments. • telling the results of a survey they have taken in the school community • an electronic story book. • used instead of a written report on any number of topics such as the states, authors, animals, the solar system, human systems, health issues, cultures, historical events etc. • book reports. • something to share with the class, used for open house, or placed on a web page.
Student Planning: Generally, when I have students complete HyperStudio stacks; I first require them to make a plan for their project. Since HyperStudio can be non-linear, I often have students use 3” by 5” cards to plan a project. I have also used paper sticky notes. Both of these methods help the students to make the connections in their stacks. I also have had them use regular paper to plan their projects, but this can be a little more difficult for them.
When I have them plan, usually I concentrate on the content. What messages are they trying to get across to their audience? Usually this means I have them write the words out and just label where a picture might be placed.
Grading: It is easiest to use a rubric to grade a HyperStudio stack. I give the rubric out beforehand so that the students know what is expected of them. Students also find they understand the assignment better if the requirements are put in rubric form. Two good web pages to check out for rubric design are: http://school.discovery.com/schrockguide/assess.html http://landmark-project.com/classweb/rubrics/
First Project: The first project I assign for HyperStudio is usually about something they know, such as “My Family” or “Me”. This is usually a short project of only a couple of cards that helps them become comfortable with the application. I have also had students do their first project on “What I like to do for Fun”, “My Friends” or “My Pet”.
For this project, I suggest you make a sample stack on one of the suggested first projects listed above. This will make an interesting example for you to show your students before they begin their first project on HyperStudio. Diane Forsyth last revised 6/20/00 1 These are basic steps for making a first stack. HyperStudio is capable of much more than is outlined here. Once you or your students have made a basic stack, you will find the HyperStudio Help very useful to find out how to do other things. You’ll find the Help in the HyperStudio Home stack under the “Show me how” links. I always gave my students the basic directions and gave them extra credit for figuring out advanced skills.
Index 1. Beginning, saving and setting up the tools and colors. 2. Adding cards and moving from one to another. 3. Typing on your cards. 4. Clicking on the “T” on the tool bar. 5. Adding a text object: 6. Add a picture. 7. To add buttons, (buttons allow you to link to other cards, play sound, play a movie or animation, or other things as listed in the action box.) 8. To edit a Button. 9. You can add movies or animations made with the GIF Builder to your HyperStudio stack. 10. Making your Text Read Only. 11. Making a button that works automatically. 12. Check the Storyboard to see all of your cards
1. Beginning, saving and setting up the tools and colors: A. Launch HyperStudio B. Click on New Stack. C. You will get some dialog boxes that tell you what to do. These are usually helpful, so take the time to read them. D. Save your stack. File Save. Remember to save often while you are working. If the computer freezes, which is more likely when doing something that is multi-media, everything will be lost after your last save. E. Drag your tools and colors out so that you can use them at will. F. Click and hold on the Tools menu item. G. Continue holding the mouse down as you drag the tool bar out to the side of the HyperStudio window. H. Click, hold and drag the Color menu tool bar out to the side of the HyperStudio window.
Add a new card to your stack. 2. Adding cards and moving from one to another. A. Add a new card to your stack. Edit New Card. B. You can move back and forth through your cards as you’re making them by using the Move menu.
3. Typing on your cards: There are two ways to put words on each card, clicking on the “T” on the tool bar or by adding a text object. Clicking on the “T” on the tool bar: (see #4 for step by step directions) Diane Forsyth last revised 6/20/00 2 If you add text by clicking on the “T” in the toolbox, you can then just type. This method is good for short writings, like a title. Once you click off of the area you are typing, you can’t return to your text. The problem with this method is that if a mistake is made, you cannot go back to the text to edit it, except for spell check. Adding a text object: (see #5 for step by step directions) This allows you to edit your text easily. You can leave the text object and come back easily where you left off.
Put a title and an author on the first card. 4. Clicking on the “T” on the tool bar: 4 A. Double click on the T tool. You can select the font. size, color and style of words. 5 B. Click on the card where you want the text to appear and type. A. Before you click away, you can edit the text style by double clicking on the “T” in the tool bar again. B. After you have clicked away, you can delete your words by using the eraser or by using the select ‘em up tool in the tool bar to select and delete with the delete key.
Use the move menu to go to the second card and write a paragraph telling about the topic you have picked. 5. Adding a text object: For larger written items, it is best to add a text object: Object Add a Text Object. A. This will give you a text box that you can place where you want (click and hold inside the box and move it where you want.) and change the size of the text box (put the cursor near the edge or corner, click and drag the box to change sizes.) B. After you click outside, a Text Appearance box will appear. This allows you to change the styles, fonts, etc, plus to say whether you want the box to appear on your card, have a scroll bar and be scrollable. You can also have the text box do actions. (See actions section below under buttons to learn more.) C. Look at the sample in the middle of the Text Appearance box to know what your text object will look like. Change things until the sample looks the way you want it to. Click OK. D. You can then click inside the text box with the cursor and type. E. If you want to change the words later, you can click with the cursor inside the text box and make changes. You have to have the hand selected in the toolbox in order to be able to type. F. If you want to change the text style or the look of the text box, click on the arrow in the toolbox and double click inside the text box. This will bring up the Text Appearance box again.
Add a picture to your card. 6. Add a picture. A. There are two ways to add a picture: File Add Clip Art (these become part of the background, can be partially erased, colors changed, size changed or edited) or Object Add a Graphic Object. (These float on the card, can be changed in size, but can’t be partially erased or changed in color.) B. You can use either the HyperStudio files or any graphic or photo that you have saved for either clip art or a graphic object.
Diane Forsyth last revised 6/20/00 3 C. When you use the HyperStudio files, you can select the graphic or clip art using the lasso or the square selector tool by clicking the tool. D. When the graphic or clip art is selected with the “marching ants”, click OK. E. Then on the card, you can click and hold on the graphic or clip art and move it where you want it placed. F. To change the size of a graphic object, click on the arrow tool then click on the graphic. G. To delete a graphic object, click on the arrow tool, and then use the delete key. H. To edit a clip art, use the tools in the toolbox.
Move back to your first card to place a button to connect your cards. Then connect your second card with your third card. Also add at least one sound to your stack. 3. To add buttons, (buttons allow you to link to other cards, play sound, play a movie or animation, or other things as listed in the action box.) A. Objects Add a Button. B. A Button appearance box will appear. You can choose to use an icon, show a title, make the button invisible and place over a picture you already have on the card, or a combination of the above. C. Place the button where you want. D. Change the size to how you would like it. E. Click outside and an Actions box will appear. F. Here you can choose different actions, such as Places. I suggest for links, that you always choose “Another Card”. This keeps your cards from getting out of order if you make new cards in the middle of your stack. G. When you choose “Another Card”, arrows will come up and you can use them to move to the card that you want the button to connect to. Click OK. H. This will bring you to a “Transitions” screen. Choose the effect you want between cards. You can try different ones until you find one that you like. Then click OK. I. You can also add sounds here in the Actions, Things to Do side. Select a sound by highlighting it. Click “Play” to test the sound. You can also go to the Library to try other sounds or you can record your own sound or talking. When you have the sound you want, click OK. J. There are other things to do here, but you will have to either experiment with them or use the HyperStudio Help to find out how to do them. K. Remember that you can put more than one button on a card, so you could use one button to make a lion roar, for instance and another button to go to the next card. L. Another important thing to do is have a button that goes from a last card to the first card. This helps when more than one person will be viewing your stack so that they can go from the last card and start all over again.
3. To edit a Button A. Click on the arrow tool in the tool bar. Double-click the arrow tool in the button that you want to edit. B. You can click the Actions button to edit any actions.
Other information: 3. You can add movies or animations made with the GIF Builder to your HyperStudio stack. A. Add a button. Object Add a button. Diane Forsyth last revised 6/20/00 4 B. Make the button look the way you want. Click OK. C. Put the button where you want it on the page. D. Click outside the button. E. Under the Things to Do, click “Play a movie or video. F. Click Disk file and OK. G. Search until you find your saved movie or animated GIF. Click Convert. H. Put the animation or movie where you want it on the card. I. Change the size of the animation or movie if you want. J. When the animation or movie is the way you want, click outside the animation. K. A QuickTime Movies box comes up. Click Loop if you want the animation to continue to play. Try other things until it works the way you want. Click OK. L. To run your animation or movie, use the hand to click on your button. M. To edit your animation or movie button, click on the arrow tool then double click your button. Select Action, click off then on the “Play a movie or video” box and the QuickTime movies box will appear.
3. Making your Text Read Only. Once you have made and finished your HyperStudio stack, you might want to make it so that someone can’t come in and change the typing in the Text Objects. To do so, A. To edit your text, click on the Arrow tool and double click on the text box. 4 B. In the “Text Appearance” box, select “Read Only” by clicking the box. Click OK. 5 C. Click on the hand Browser tool. 6 D. Notice that now there isn’t a blinking cursor. This is because the text is protected and can’t be edited.
3. Making a button that works automatically A. Make a button following the directions above. B. When you get to the Actions box, click on the automatic timer box. This will bring you to a box that will allow you to choose when the action will happen. This will allow you to have a button that will speak automatically or play an animation automatically. Click OK.
3. Check the Storyboard to see all of your cards A. Click on Options Storyboard to see all of your cards. You can delete cards here also.
Diane Forsyth last revised 6/20/00 5