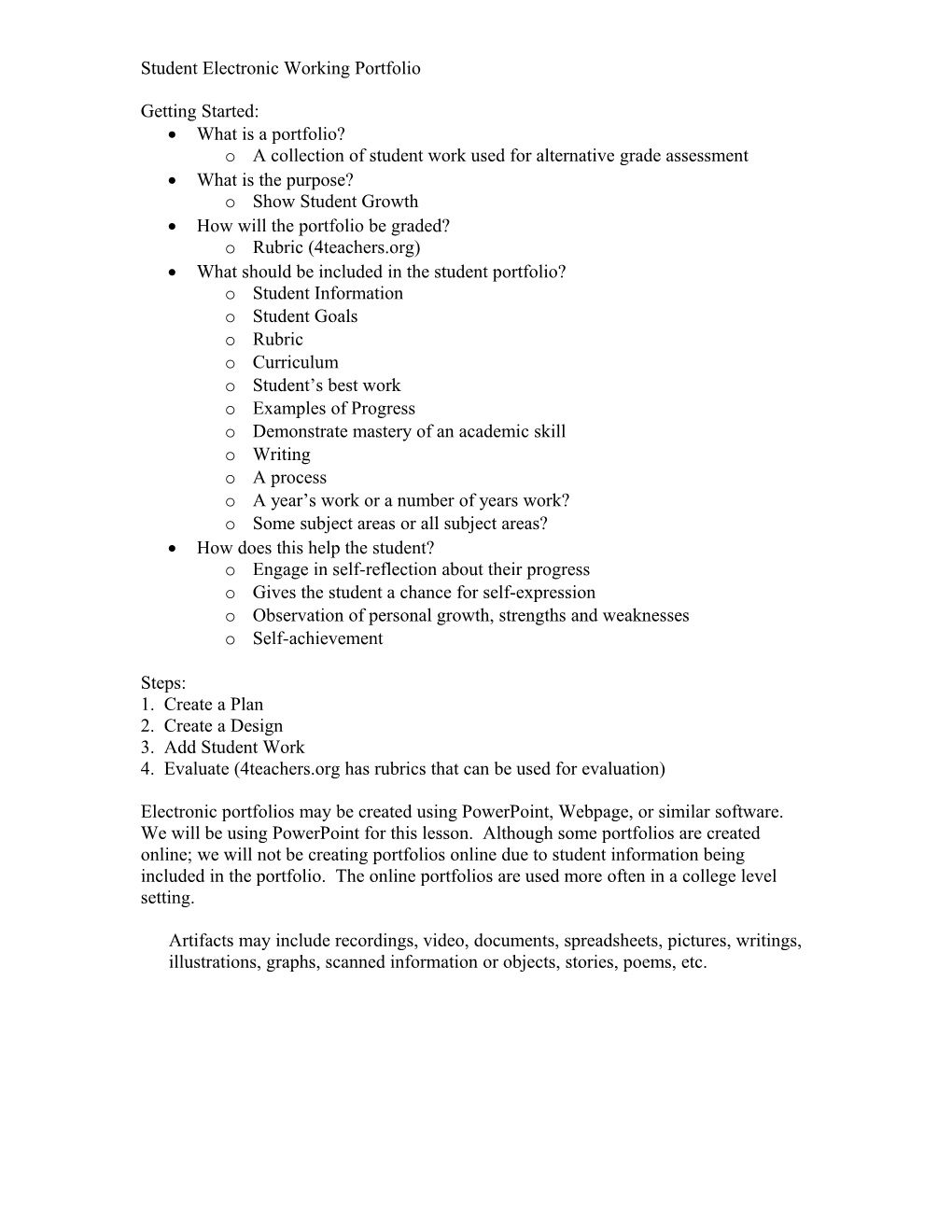Student Electronic Working Portfolio
Getting Started: What is a portfolio? o A collection of student work used for alternative grade assessment What is the purpose? o Show Student Growth How will the portfolio be graded? o Rubric (4teachers.org) What should be included in the student portfolio? o Student Information o Student Goals o Rubric o Curriculum o Student’s best work o Examples of Progress o Demonstrate mastery of an academic skill o Writing o A process o A year’s work or a number of years work? o Some subject areas or all subject areas? How does this help the student? o Engage in self-reflection about their progress o Gives the student a chance for self-expression o Observation of personal growth, strengths and weaknesses o Self-achievement
Steps: 1. Create a Plan 2. Create a Design 3. Add Student Work 4. Evaluate (4teachers.org has rubrics that can be used for evaluation)
Electronic portfolios may be created using PowerPoint, Webpage, or similar software. We will be using PowerPoint for this lesson. Although some portfolios are created online; we will not be creating portfolios online due to student information being included in the portfolio. The online portfolios are used more often in a college level setting.
Artifacts may include recordings, video, documents, spreadsheets, pictures, writings, illustrations, graphs, scanned information or objects, stories, poems, etc. Portfolio Insert Slides Slide 1 - Student’s Name, School, Quotation, Illustration, Photo, Paragraph representing the student (Use formatting to change the font, size, and style of the text). Slide 2 – Create an Index Page (This page will link to other pages using action buttons) o Use Word Art to Create Student Profile (return action button that returns to index page) o Use Word Art to Create Subject Menu (action buttons to subject area) o Use Word Art to Create Index of Artifacts (action button to projects) Slide 3 – o Insert Clip Art for English o Insert Clip Art for Math o Insert Clip Art for Social Studies o Insert Clip Art for Science o Size the clipart so that all 4 will fit onto the page Insert1 Additional Slide using the Blank Content Layout Go back to Slide 3 o Link English to Slide 4 by right clickinghyperlinkChoose Slide 4 Slide 4 – o Use Word Art to Create the word English o Use Auto Shapes to create 4 shapes to represent artifacts o Right click on the auto shape and add text . Artifact 1 . Artifact 2 . Artifact 3 . Artifact 4 o Copy this slide 3 times o Change the wording to read math, social studies, science Return to Slide 3 o Link Math to slide 5 o Link Social Studies to slide 6 o Link Science to Slide 7 Add 16 additional slides using the Blank Content Layout Return to Slide 4 (English) o Link Artifact 1 to slide 8 o Link Artifact 2 to slide 9 o Link Artifact 3 to slide 10 o Link Artifact 4 to slide 11 Go to Slide 5 (Math) o Link Artifact 1 to slide 12 o Link Artifact 2 to slide 13 o Link Artifact 3 to slide 14 o Link Artifact 4 to slide 15 Go to Slide 6 (Social Studies) o Link Artifact 1 to slide 16 o Link Artifact 2 to slide 17 o Link Artifact 3 to slide 18 o Link Artifact 4 to slide 19 Go to Slide 7 (Science) o Link Artifact 1 to slide 20 o Link Artifact 2 to slide 21 o Link Artifact 3 to slide 22 o Link Artifact 4 to slide 23 Insert an additional slide using Title and 2-Column Text o Title the Slide Index of Artifacts o In the Bulleted List Type . English Artifact 1 (link to slide 8) Artifact 2 (link to slide 9) Artifact 3 (link to slide 10) Artifact 4 (link to slide 11) . Math Artifact 1 (link to slide 12) Artifact 2 (link to slide 13) Artifact 3 (link to slide 14) Artifact 4 (link to slide 15) . Social Studies Artifact 1 (link to slide 16) Artifact 2 (link to slide 17) Artifact 3 (link to slide 18) Artifact 4 (link to slide 19) . Science Artifact 1 (link to slide 20) Artifact 2 (link to slide 21) Artifact 3 (link to slide 22) Artifact 4 (link to slide 23) Go to Slide 8 o Insert an arrow pointing right using Auto Shapes . Add the text Index . Link to Slide 2 . Copy the entire arrow to slides 4, 5, 6, 7, 9 - 23 o Insert an arrow pointing left using Auto Shapes . Add the text Subject . Link to Slide 3 . Copy the entire arrow to slide 4, 5, 6, 7, 9 - 23 o Insert a double pointing arrow using Auto Shapes . Add the text Artifact List . Link to Slide 24 . Copy the entire arrow to 9 - 23