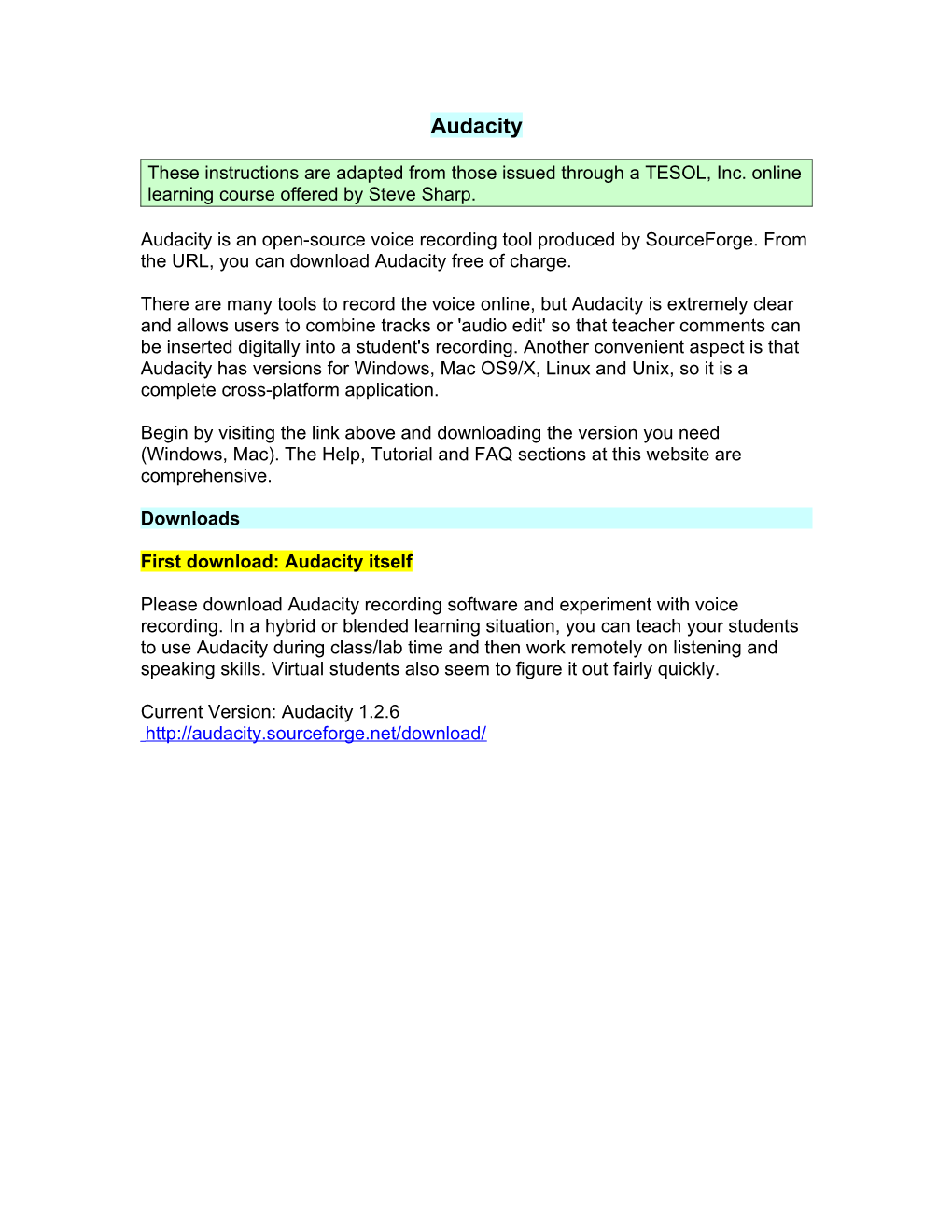Audacity
These instructions are adapted from those issued through a TESOL, Inc. online learning course offered by Steve Sharp.
Audacity is an open-source voice recording tool produced by SourceForge. From the URL, you can download Audacity free of charge.
There are many tools to record the voice online, but Audacity is extremely clear and allows users to combine tracks or 'audio edit' so that teacher comments can be inserted digitally into a student's recording. Another convenient aspect is that Audacity has versions for Windows, Mac OS9/X, Linux and Unix, so it is a complete cross-platform application.
Begin by visiting the link above and downloading the version you need (Windows, Mac). The Help, Tutorial and FAQ sections at this website are comprehensive.
Downloads
First download: Audacity itself
Please download Audacity recording software and experiment with voice recording. In a hybrid or blended learning situation, you can teach your students to use Audacity during class/lab time and then work remotely on listening and speaking skills. Virtual students also seem to figure it out fairly quickly.
Current Version: Audacity 1.2.6 http://audacity.sourceforge.net/download/ Click on the appropriate system for your computer, most likely from the under Stable 1.2 box.
Downloading Audacity: PC
From this page, click on the appropriate link.
The Audacity Setup Wizard should pop up. Click through the Wizard. At some point, you should be asked where you want to store Audacity.
It’s probably a good idea to assert that there be an icon or alias on the desktop. Ultimately, you should arrive at an Install button.
Click install and finish with the setup wizard.
Choose the language in which you wish to operate.
Click on your Audacity icon, wherever it is saved on your computer.
Downloading Audacity: Mac
For Mac users, click on the appropriate Mac, based on the processor you have. If you do not know which Mac you have—Intel or PPC—then click on your apple in the upper menu bar, and then click on “About this Mac”
The following screen should pop up, where you should find the info regarding the processor. The download should become apparent with the following pop-up:
The Audacity icon folder should then appear on your desktop:
Click on the folder. You should then see the following pop-up screen:
If you’d like, you can drag the icon into your dock.
From this document or from you dock, double click on the icon.
Second download: LAME
The encoder (LAME) that allows you to compress the large .wav files into much smaller .mp3 files found at http://sourceforge.net/project/showfiles.php?group_id=290&package_id=309 These are both zipped files, so you will also need zipping software, either WinZip (Windows) or StuffIt (Macs). Save all elements to the same folder on your computer.
The Audacity Lame MP3 encoder is needed to enable Audacity to export MP3 files. You'll need this plugin if you're using Audacity to create Podcasts and such in the MP3 format. The download link below will enable you to download and install the LAME MP3 plugin.
When you have finished downloading LAME, unzip it and save the file lame_enc.dll anywhere on our computer. When you launch Audacity and use the "Export as MP3" command for the first time, Audacity will ask you where the lame_enc.dll is saved. Be sure to note where this is saved.
MP3 Format: It is important to be able to compress .wav files because they are huge and can't easily be sent by email, for example, because of their size.
Also note: Use 'Export to mp3' when saving files. You will be asked the first time to locate your mp3 encoder on your computer. Note your download location when downloading it. After this first time, this step is unnecessary. Please also see the helpful tutorial at this address: http://audacity.sourceforge.net/help/faq?s=install&item=lame-mp3
Then to get started, Launch Audacity and open the Tutorial for directions with helpful screen shots.
What is Audacity?
Description from the website:
"Audacity is a free audio editor. You can record sounds, play sounds, import and export WAV, AIFF, Ogg Vorbis, and MP3 files, and more. Use it to edit your sounds using Cut, Copy and Paste (with unlimited Undo), mix tracks together, or apply effects to your recordings. It also has a built-in amplitude envelope editor, a customizable spectrogram mode and a frequency analysis window for audio analysis applications. Built-in effects include Echo, Change Tempo, and Noise Removal. . . Audacity is being developed by a team of volunteers under the open-source model. It is written in C and C++. . . . " Source: http://audacity.sourceforge.net/
Making a Recording
Because the process is very much like a tape recorder, Audacity is easy to use; it just takes a little getting used to. You will also be impressed with the remarkably clear sound that is achieved with this free little gem of an application. You can always start and stop your recording or pause to reflect for a moment before continuing.
Sound Recording Task
Choose a topic.
Keep it informal and easy--something that you don't need to take time to prepare for.
Ideas:
the ideal online course for my students factors that improve retention in online courses the most/least helpful aspects of our present course your current professional interest your reaction to voice recording with Audacity
Find a quiet time to record.
Recording with Audacity:
Establish whether your computer has a built-in microphone or not.
Built-in microphone:
Be sure your computer’s preferences are set up to work with a built-in microphone.
Mac Open the Audacity application by double clicking on the icon on your desktop. Or go to Start > All Programs to find it.
If your computer doesn’t have a sound card, you’ll need to get a microphone, or you can use an input device, such as digital recorder or cassette recorder. (It’s OK if it’s an old-fashioned cassette recorder.) You’ll need a connecting instrument such as a plug-to-plug cord, for example:
Be sure to check the connections of both your computer and your recording device. One appropriate plug needs to go into one, and a differently appropriate plug needs to go into the other.
If you’re using an external recording device or a microphone, be sure to set up your computer so that it is monitoring the “line in”
When you're ready, begin a new recording, using the guide, just as you would a cassette tape recorder. Speak normally.
If you want to stop for a moment when recording, use the pause button like a tape recorder.
When you are finished, click on the STOP button. Then click the Play button to hear your recording. If you like it, choose Export to mp3 and name your file. If not, start over again.
The first time you try to export your recording into an MP3 file, you’ll be asked where the document lame_enc.dll is located.
Be sure you recall where it is so you can tell the computer where the .dll file is. Once you’ve established this connection, though, you won’t be asked for this connection with future MP3 exports.
The file will be saved as an mp3 to the location you specify on your hard drive.
Now you can attach your Audacity sound file to a message or to a document.
Making clips
Now you can edit your Audacity document, making clips.
As an example, take your entire soundtrack, as seen here. Highlight the part you want to keep, as seen in this next picture.
Copy this (Pcs: control C; Macs: Apple C).
Open a new Audacity Document and paste your item into the new document. Save it, naming it as an excerpt of your big recording.
Export this as an MP3 file: Importing into your MS Word document
Go to your menu, click on Insert, and note “Movie . . .” in the drop down menu:
Choose the MP3 excerpt from the selection box that pops up. A QuickTime icon should appear in the middle of your screen. Double click on it to hear your excerpt. Note: You may move the icon to a place in your document where it makes sense.
Submitting your MS Word document with the excerpts
You can attach the MS Word document as your assignment. However, you will also need to attach the corresponding excerpts so that the recipient of the MS Word document will be able to play and hear your excerpts. In other words, you’ll need not only to attach the MS Word document, but you’ll also have to attach all the recordings you include as part of the document, so that the recipient is downloading both text and audio.