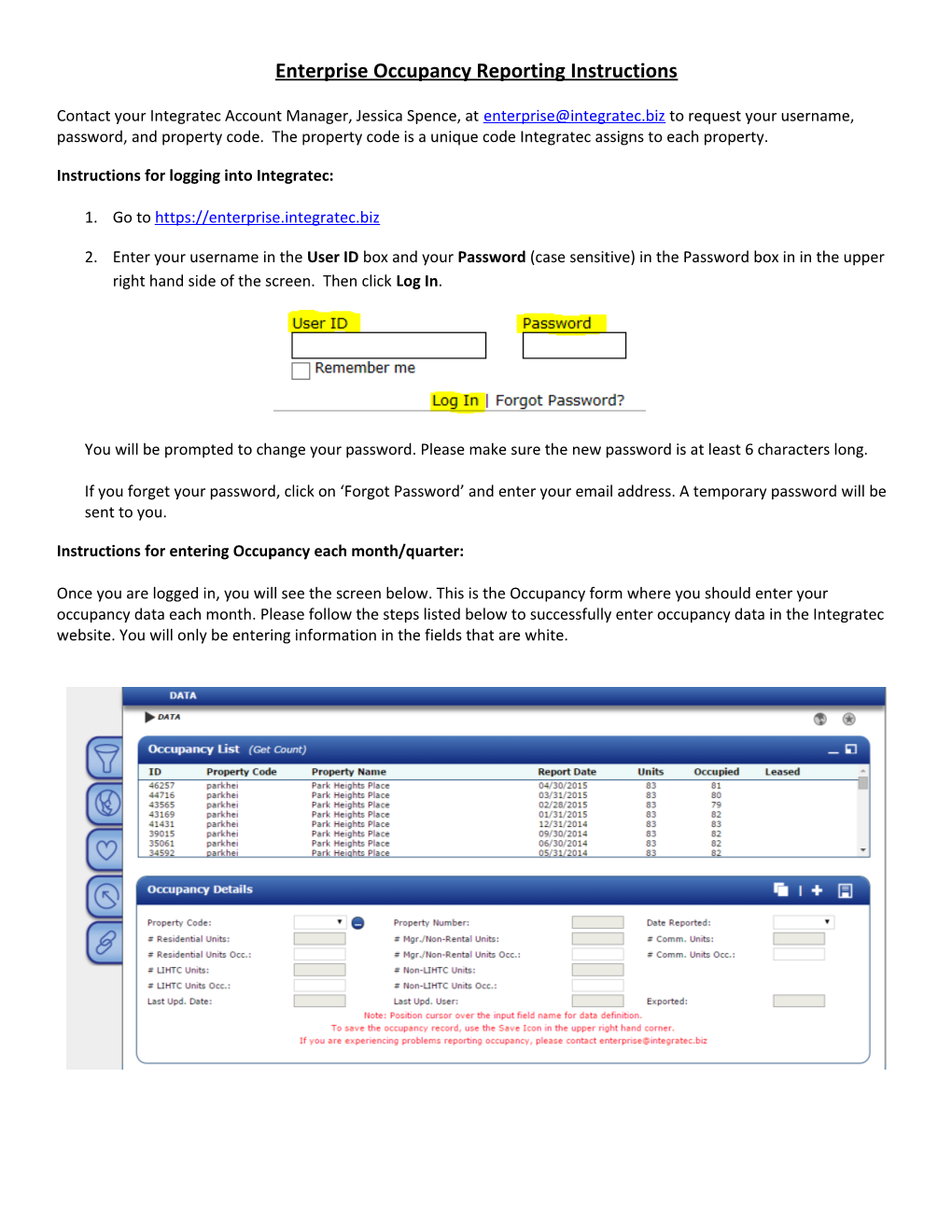Enterprise Occupancy Reporting Instructions
Contact your Integratec Account Manager, Jessica Spence, at [email protected] to request your username, password, and property code. The property code is a unique code Integratec assigns to each property.
Instructions for logging into Integratec:
1. Go to https://enterprise.integratec.biz
2. Enter your username in the User ID box and your Password (case sensitive) in the Password box in in the upper right hand side of the screen. Then click Log In.
You will be prompted to change your password. Please make sure the new password is at least 6 characters long.
If you forget your password, click on ‘Forgot Password’ and enter your email address. A temporary password will be sent to you.
Instructions for entering Occupancy each month/quarter:
Once you are logged in, you will see the screen below. This is the Occupancy form where you should enter your occupancy data each month. Please follow the steps listed below to successfully enter occupancy data in the Integratec website. You will only be entering information in the fields that are white. Note: To expand the filter pane, click on the Spotlight icon as seen below. Simply click the Spotlight icon again to close the filter expansion.
*If this is the first time entering occupancy for your property, you will NOT be able to type the Property Code in the filter box. You will receive a message stating ‘No Results were found.’ This search only returns previously submitted Occupancy records. Please click the ‘New’ icon found in the top right corner of the ‘Occupancy Details’ box and use the ‘Property Code’ dropdown box to select your Property Code. You will be able to enter and save a new record for your property.*
Icon Legend : Clone – ‘Save as New’ feature : New – create a new occupancy record : Save – save current occupancy record
Step 1:
Click on the ‘New’ icon ( ) in the top right-hand corner of the ‘Occupancy Details’ box to generate a blank occupancy form. Select your property code from the ‘Property Code’ drop down box.
Step 2:
Please select the month ending date from the ‘Date Reported’ dropdown for the occupancy date you are reporting. The date must always be the last day in the month.
Once you have completed steps 1 and 2, the Occupancy Details section should look like this (the totals in the gray boxes will vary based on your specific property): ‘Clone’ (Save as New) Feature
The ‘Clone’(Save as New) feature will make a copy of the record that you are currently on and allow you to only update the fields that have changed from the prior month/quarter. To utilize the ‘Clone’ feature, select the most recent occupancy record that has been saved in the system for your property. Click on the ‘Clone’ image in the top right corner (highlighted below) and select a new month ending date from the ‘Date Reported’ dropdown. You must select a new month ending date. Finally, make any necessary changes and save the record using the Save icon in the top right hand corner.
Step 3:
Enter the following information for your property for the selected month ending date:
# Residential Units Occ. – Total number of LIHTC units and Non-LIHTC units qualified (market) units
# Mgr./Non-Rental Units Occ. – Total number of units set aside for full-time employees of the property, including management, maintenance, or security staff
# Comm. Units Occ. – Total number of separate spaces for commercial tenants within the property buildings
# LIHTC Units Occ. – Total number of units that are operated in a manner so as to qualify as low-income units within the defintion of Section 42(i)(3) of the IRC
# Non-LIHTC Units Occ. – Total number of units not subject to Section 42 income and rent restrictions [includes Manager/Non-Rental units, Commercial Units, and Non-LIHTC Qualified (Market) units]
Step 4:
After entering all occupied totals for the selected month, press the ‘SAVE’ icon in the top right hand corner of the Occupancy Details box.
You will see ‘Transaction Successful!’ if all data has been entered correctly.
Step 5:
After the transaction has been saved successfully, you are finished entering the occupancy data. You can repeat the steps above for additional properties and/or months. To view the saved occupancy record you will need to refresh the page. Click on the ‘Log out’ button in the upper right hand corner when you are finished. If you have any problems, please contact Jessica Spence at [email protected].
Additional Notes
You may receive one of the error messages below if you are attempting to save data that has been entered incorrectly.
Possible Error Message #1:
This error indicates that at least one of the numbers you entered is a greater value than the total stored in the system (gray boxes).
Please correct the number you are entering so it does not exceed the total stored in the system. If you believe the total in system needs to be updated, please email [email protected]. Users are not able to update these fields on their own as they are locked fields in the system. Possible Error Message #2:
This is NOT an error with the system. This error indicates that the number of Residential Units Occupied + Mgr/Non- Rental Units Occupied + Commercial Units Occupied does not equal LIHTC Units Occupied + Non-LIHTC Units Occupied. The occupancy record WILL NOT SAVE if the numbers you entered are not corrected.
Please correct the numbers you are entering so the following equation is true:
Residential Units + Total Commerical Units + Total Manager Non Rental Units must equal Total LIHTC Units + Total Non LIHTC Units
Possible Error Message #3:
This error indiciates a record has already been entered in the system for the property code and date you are attempting to save. Please verify you have selected the correct ‘Property Code’ and ‘Date Reported’ dropdown fields.