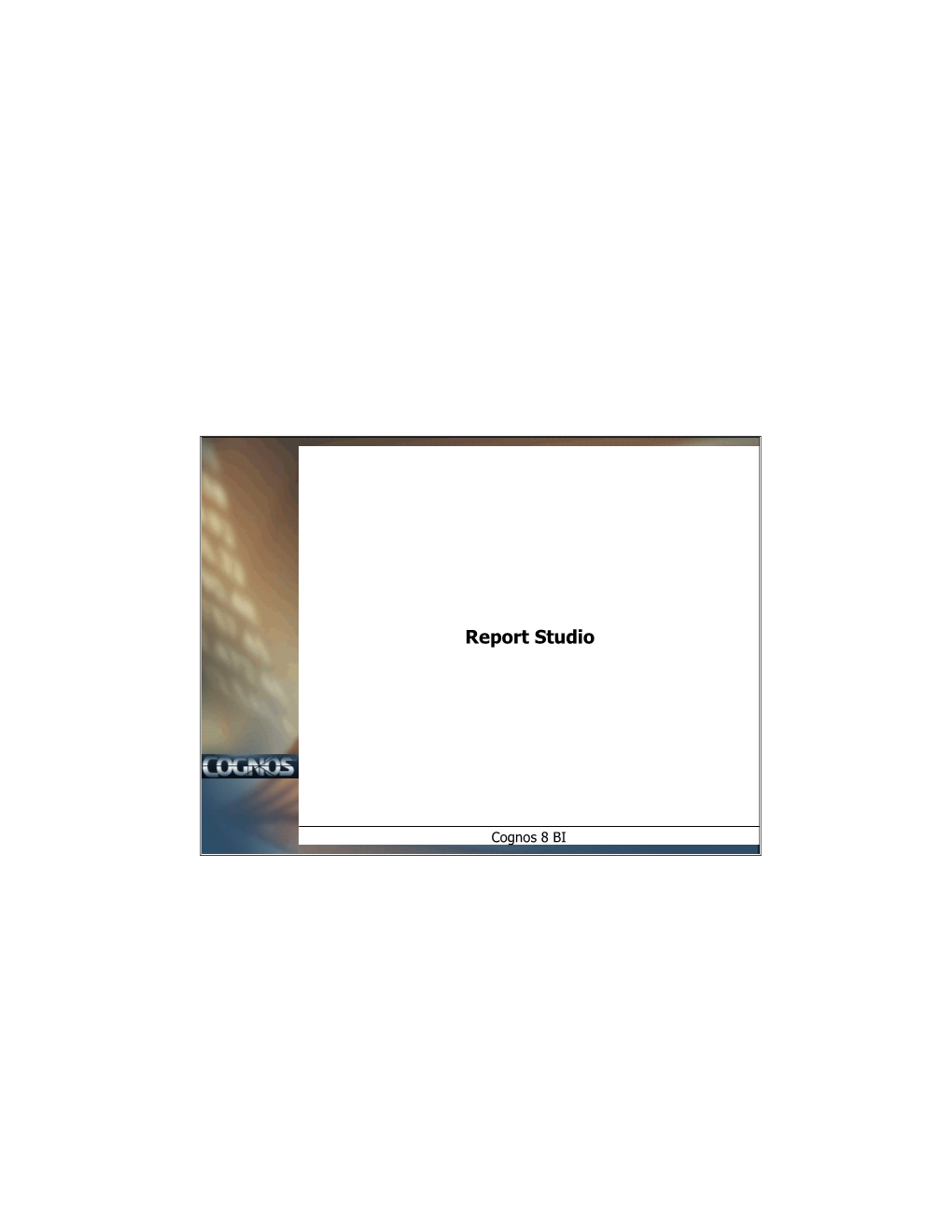5
Report Studio
Cognos 8 BI C O G N O S 8 B I W H A T ' S N E W F O R P R O J E C T M A N A G E R S , M O D E L E R S , A N D A D M I N I S T R A T O R S
Workshop 1
. Lists
2 © 2005, Cognos Incorporated This guide contains proprietary information which is protected by copyright. No part of this document may be photocopied, reproduced, or translated into another language. R E P O R T S T U D I O Workshop 1: Lists
Purpose: In this workshop, we will examine how list features have been enhanced and the user interface has been modified to make report authoring more efficient.
Task 1. Create a Basic List Report. 1. Open Report Studio with the GO Sales and Retailers package. 2. Create a new list report. 3. Add query items: \Products\Product line
\Orders\Order method
\Orders\Quantity
\Orders\Revenue 4. Select Product line and click Group . 5. Select Revenue and total. 6. Run the report.
© 2005, Cognos Incorporated 3 This guide contains proprietary information which is protected by copyright. No part of this document may be photocopied, reproduced, or translated into another language. C O G N O S 8 B I W H A T ' S N E W F O R P R O J E C T M A N A G E R S , M O D E L E R S , A N D A D M I N I S T R A T O R S 7. Return to Report Studio. 8. Select the data portion of Order method. The name of this object is List Column Body. 9. Ctrl-click parent – note the parent object is the List Column. 10. Set the font to Arial 12 Bold. This style applies to both the List Column Title and the List Column Body.
11. Save this report as Orders Report. Task 2. List Styles. The List object offers some enhancements to setting default styles with the list as well.
1. With the Orders Report open, right-click on any List Column Title or Body. 2. You will see three menu items that allow you to style the list columns: Columns Title Style, Columns Body Style, and Apply Table Style. Styles applied to specific list column, list column body and list column title objects will override these styles. This is in keeping with the inheritance of styles used throughout Report Studio - a style set on a parent object is inherited by the (grand) children but can be overridden at any level below the parent. There is also a parent object hierarchy we can use. 3. Select the Order method List Column Body.
4 © 2005, Cognos Incorporated This guide contains proprietary information which is protected by copyright. No part of this document may be photocopied, reproduced, or translated into another language. R E P O R T S T U D I O 4. Open the Select Parent control in the Properties.
Notice that there is the same List Columns Title Style and List Columns Body Style we saw in the right-click menu and a new List Columns object. The List Column object allows us to apply a style to all columns – both Title and Body – at once. 5. Select the List Columns object. 6. Set the Foreground Color property (in the Font dialog box) to Red. 7. Click OK. 8. All the titles and bodies now have red text.
9. Right-click the report and select Columns Title Style. 10. Set the Foreground Color property to Blue. 11. Click OK. Note that the column titles are now all Blue.
The List Columns Title Style overrides the Columns Style because it is a lower level in the object containment hierarchy.
© 2005, Cognos Incorporated 5 This guide contains proprietary information which is protected by copyright. No part of this document may be photocopied, reproduced, or translated into another language. C O G N O S 8 B I W H A T ' S N E W F O R P R O J E C T M A N A G E R S , M O D E L E R S , A N D A D M I N I S T R A T O R S 12. Run the report.
Task 3. List Table Styles. 13. Close the Cognos Viewer window, and then create a new List report. 14. Add query items \Products\Product line \Orders\Order method \Orders\Quantity \Orders\Revenue 15. Select Product line and Group. 16. Select Revenue and Total.
6 © 2005, Cognos Incorporated This guide contains proprietary information which is protected by copyright. No part of this document may be photocopied, reproduced, or translated into another language. R E P O R T S T U D I O 17. Right-click on the list and select Apply Table Style.
As you can see, a set of pre-defined styles is available to use. 18. Select the Contemporary style and look at the preview. These are the same colors used in the Cognos Connection Contemporary style. 19. Check the Set this style as the default for this report check box. 20. Click OK. 21. Run the report.
Note that you can override the table styles within the list if you want to.
© 2005, Cognos Incorporated 7 This guide contains proprietary information which is protected by copyright. No part of this document may be photocopied, reproduced, or translated into another language. C O G N O S 8 B I W H A T ' S N E W F O R P R O J E C T M A N A G E R S , M O D E L E R S , A N D A D M I N I S T R A T O R S 22. Close Cognos Viewer, and open the Apply Table Style dialog once more. 23. Select the Columns 3 style. This table style has special formatting options available which you can optionally apply to the first or last column in the list. 24. Click OK, and then run the report. 25. Close Cognos Viewer. Task 4. Grouping and Sorting. Grouping and sorting is now specified in the layout rather than the query. This allows the report author to spend more time in the layout requiring fewer user interface context changes and enhance usability.
1. Create a new list report with items: \Products\Product line \Products\Product type \Products\Product name \Orders\Quantity \Orders\Revenue 2. In the list, select Product line. Hold down the Ctrl key and select Product type and Product name.
3. Click Group to group the items as follows.
By default the items are not sorted. Let’s sort those items now. 4. With Product line, Product type and Product name still selected, Sort Ascending.
5. Select Quantity, hold down the Ctrl key and select Revenue. 6. Click Aggregate, and then click Total.
8 © 2005, Cognos Incorporated This guide contains proprietary information which is protected by copyright. No part of this document may be photocopied, reproduced, or translated into another language. R E P O R T S T U D I O 7. These items will now show as sorted like this:
8. Run this report.
We would like to order those Product lines such that the highest Revenue lines appear first. 9. Return to Report Studio. If we think about the definition we have created so far, it really says: Group the report on Product line . Sort these groups by Product line Group the report on Product type . Sort these groups by Product type Group the report on Product name . Sort these groups by Product name
© 2005, Cognos Incorporated 9 This guide contains proprietary information which is protected by copyright. No part of this document may be photocopied, reproduced, or translated into another language. C O G N O S 8 B I W H A T ' S N E W F O R P R O J E C T M A N A G E R S , M O D E L E R S , A N D A D M I N I S T R A T O R S What we’d like to do is to change the report to say instead: Group the report on Product line . Sort these groups by total (Revenue for Product line) Group the report on Product type . Sort these groups by Product type Group the report on Product name . Sort these groups by Product name
For most reports, you will perform all sorting and grouping operations in the list directly. This report requires a more sophisticated approach.
Let’s see how grouping and sorting is really defined within the list.
So far, we have used the toolbar buttons to group and sort. While they work for the simple cases, they are really manipulating a more capable definition in the background.
10. Click the Select ancestor button, and then click List to select the List object. 11. Double-click the Grouping and Sorting property.
This dialog defines the groups and sorts we saw above: Overall . An ‘artificial’ group that always exists Group the report on Product line . Sort these groups by Product line Group the report on Product type . Sort these groups by Product type Group the report on Product name . Sort these groups by Product name Detail sort list . Allows you to sort the ungrouped details
10 © 2005, Cognos Incorporated This guide contains proprietary information which is protected by copyright. No part of this document may be photocopied, reproduced, or translated into another language. R E P O R T S T U D I O 12. Select and delete the Product line sort item.
13. Drag and drop Revenue into the Product line sort list.
Now, our Product line group is sorted by aggregate (Revenue for Product line) where the aggregate is determined by the definition of Revenue. 14. Click OK to close this dialog.
© 2005, Cognos Incorporated 11 This guide contains proprietary information which is protected by copyright. No part of this document may be photocopied, reproduced, or translated into another language. C O G N O S 8 B I W H A T ' S N E W F O R P R O J E C T M A N A G E R S , M O D E L E R S , A N D A D M I N I S T R A T O R S 15. Run the report.
We see that Outdoor Protection with the lowest revenue appears first. 16. Return to Report Studio. Task 5. Group Span. 1. Create a new list report. 2. Add the items: \Orders\Order method
\Orders\Order year
\Orders\Quantity 3. Select the Order method List Column Body item in the report. 4. Press the Group button to group on Order method:
12 © 2005, Cognos Incorporated This guide contains proprietary information which is protected by copyright. No part of this document may be photocopied, reproduced, or translated into another language. R E P O R T S T U D I O 5. Examine the Group Span property.
6. Run the report.
The Order method value is displayed only when the Order method value changes. 7. Return to Report Studio. 8. Select the Order method List Column Body item in the report. 9. Select the Group Span property and press the Delete key to remove the current value.
© 2005, Cognos Incorporated 13 This guide contains proprietary information which is protected by copyright. No part of this document may be photocopied, reproduced, or translated into another language. C O G N O S 8 B I W H A T ' S N E W F O R P R O J E C T M A N A G E R S , M O D E L E R S , A N D A D M I N I S T R A T O R S 10. Run the report.
We can see all the values now. 11. Return to Report Studio, and then add the following items to the list after Order method: \Products\Product name
\Products\Introduction date
12. Group on Product name.
13. Run the report.
As Report Studio sets the level span on Product name (to itself), the Product name is not repeated. We can also suppress the duplicate values of Introduction date. 14. Return to Report Studio.
14 © 2005, Cognos Incorporated This guide contains proprietary information which is protected by copyright. No part of this document may be photocopied, reproduced, or translated into another language. R E P O R T S T U D I O 15. Select the Introduction date List Column Body. 16. Set the Group Span property to Product name. 17. Select the Order method item and set the Group Span to Product name. 18. Run the report.
19. Return to Report Studio.
© 2005, Cognos Incorporated 15 This guide contains proprietary information which is protected by copyright. No part of this document may be photocopied, reproduced, or translated into another language. C O G N O S 8 B I W H A T ' S N E W F O R P R O J E C T M A N A G E R S , M O D E L E R S , A N D A D M I N I S T R A T O R S
Workshop 2
. Crosstabs
16 © 2005, Cognos Incorporated This guide contains proprietary information which is protected by copyright. No part of this document may be photocopied, reproduced, or translated into another language. R E P O R T S T U D I O Workshop 2: Crosstabs
Purpose: In this workshop, we will examine that while the basic crosstab operations are the same, crosstab capabilities have been enhanced in Cognos 8.
Task 1. Basic Crosstabs. 1. Open Report Studio with the GO Sales and Retailers model. 2. Create a new crosstab report. 3. Add query items: \Products\Product line as rows
\Orders\Order method as columns
\Orders\Revenue as cells
4. Run the report.
5. Return to Report Studio. You may have noticed that Report Studio places the measure name in the top left corner of the crosstab. 6. Select the top-left corner. Note that the object is called Crosstab Corner. 7. Open the Data Items tab in the Insertable Objects pane.
8. Click the Crosstab Corner, and then press Delete. The Revenue data item is removed from the query and layout.
© 2005, Cognos Incorporated 17 This guide contains proprietary information which is protected by copyright. No part of this document may be photocopied, reproduced, or translated into another language. C O G N O S 8 B I W H A T ' S N E W F O R P R O J E C T M A N A G E R S , M O D E L E R S , A N D A D M I N I S T R A T O R S Task 2. Nested Crosstabs 1. Click the Source tab, and then drag and drop \Products\Revenue as a child of Product line as shown below.
2. Drop in \Orders\Quantity as shown below:
The result appears as shown below:
3. Run the report to see the result:
The drop zones within the crosstab allow you to create complex reports. Task 3. Union Crosstabs 1. Drop in \Countries\Country as shown below:
18 © 2005, Cognos Incorporated This guide contains proprietary information which is protected by copyright. No part of this document may be photocopied, reproduced, or translated into another language. R E P O R T S T U D I O 2. Drop \Orders\Revenue into the crosstab as shown below:
What we have created is a discontinuous crosstab. 3. Run the report:
© 2005, Cognos Incorporated 19 This guide contains proprietary information which is protected by copyright. No part of this document may be photocopied, reproduced, or translated into another language. C O G N O S 8 B I W H A T ' S N E W F O R P R O J E C T M A N A G E R S , M O D E L E R S , A N D A D M I N I S T R A T O R S Task 4. Default Measure. 1. Select the Crosstab object and examine the properties. Note there is a property called Default Measure. It is the measure (cell value) to be used when the measure is not specified on the row or column edge. 2. Create a new crosstab report. 3. Drop \Products\Product line on the column edge. 4. Drop \Orders\Order method on the row edge. 5. Drop \Orders\Revenue as measure.
Dropping an item into the cells makes it the default measure for the crosstab. 6. Select the crosstab item and examine the Default Measure property. Notice that it is set to Revenue. As the rows and columns do not specify a measure Revenue will appear at the intersection of those items. On the other hand, if the edge defines a measure then the default measure is not used. If we then nest Revenue and Quantity under Order method and add Country as shown below.
As the circled cells do not have a measure defined on the row or column edge, the default measure – Revenue - will be used instead.
Task 5. Crosstab Corner. The Crosstab corner can be used to set and change the default measure. 1. Create a new crosstab report: 2. In the rows, add \Orders\Order method. 7. In the columns, add \Orders\Order year. 8. Drop \Orders\Quantity onto the crosstab corner. This sets the default measure as shown below.
20 © 2005, Cognos Incorporated This guide contains proprietary information which is protected by copyright. No part of this document may be photocopied, reproduced, or translated into another language. R E P O R T S T U D I O 9. Run the report to see the Quantity values.
10. Drop \Orders\Revenue onto the crosstab corner.
Revenue replaces Quantity as the default measure. 11. Run the report to see the Revenue values.
Task 6. Styling Rows or Columns. 1. Create a new crosstab report. 2. Add the following data items: Rows - \Products\Product line Columns - \Orders\Order method Measures - \Orders\Revenue
As with many other container-like objects, you can set the formatting of child items by setting it on the crosstab. 3. Select the crosstab. 4. Set the font to Comic Sans MS, Size 16, Blue. 5. Select Product line.
© 2005, Cognos Incorporated 21 This guide contains proprietary information which is protected by copyright. No part of this document may be photocopied, reproduced, or translated into another language. C O G N O S 8 B I W H A T ' S N E W F O R P R O J E C T M A N A G E R S , M O D E L E R S , A N D A D M I N I S T R A T O R S 6. Select the parent item Crosstab Rows object. This is a parent object to all rows in the crosstab and can be used style them. 7. Set the font to Arial, size 10.
As you can see, we set and have therefore overridden the font and size only. The Blue color continues to be inherited from the parent crosstab object. 8. Nest \Products\Product type under Product line. Notice that it picks up the Crosstab Row formatting. 9. Drop \Countries\Country as a new item under Product line. The result appears as shown below.
It also picks up the Crosstab Row formatting.
Task 7. Styling Cells. 1. Create a new crosstab report as shown below.
2. Right-click on Revenue. 3. Select the option Fact Cell Style for Revenue. This allows you to set the style and data format for the cells associated with this edge item. 4. Set the Data Format property to Currency, South Korean won.
We wish to display the Quantity in thousands.
22 © 2005, Cognos Incorporated This guide contains proprietary information which is protected by copyright. No part of this document may be photocopied, reproduced, or translated into another language. R E P O R T S T U D I O 5. Click OK, right-click on Quantity, and then select Fact Cell Style for Quantity. 6. Set the data format property as shown below.
7. Run the report.
We have the correct data formats. Task 8. Headers and Footers. 1. Create a new crosstab report. 2. Place \Products\Product line on the row edge 3. Place \Orders\Order year on the column edge 4. Place \Orders\Revenue as the cells. We would like to display total revenue across all Product lines. 5. Select any Product line and total to create the following crosstab.
6. Drag and drop the total you just created to create the following crosstab.
© 2005, Cognos Incorporated 23 This guide contains proprietary information which is protected by copyright. No part of this document may be photocopied, reproduced, or translated into another language. C O G N O S 8 B I W H A T ' S N E W F O R P R O J E C T M A N A G E R S , M O D E L E R S , A N D A D M I N I S T R A T O R S 7. Run the report.
8. Total Order year.
9. Now, nest Order month under Order year. We would like to see the total for each year, which means we want to add up the totals for the 12 months that make up that year. 10. Select any Order month and total to create this crosstab.
11. Run the report.
12. Select Product line and Average. 13. Nest \Products\Product type to the right of Product line. The result appears as shown below.
14. Run the report.
24 © 2005, Cognos Incorporated This guide contains proprietary information which is protected by copyright. No part of this document may be photocopied, reproduced, or translated into another language. R E P O R T S T U D I O
Workshop 3
. Charts
© 2005, Cognos Incorporated 25 This guide contains proprietary information which is protected by copyright. No part of this document may be photocopied, reproduced, or translated into another language. ACTION: NOT YET FUNCTIONAL – CHECK TO C O G N O S 8 B I W H A T ' S N E W F O R P R O J E C T M A N A G E R S , M O D EMAKE L E R S SURE , A N DFUNCTIONAL A D M I N I S T R A T O R S Workshop 3: Charts BEFORE COURSE RELEASE – IF NOT, REMOVE (WAS HIDDEN IN PPT PRES) Purpose: In this workshop, we will observe that Report Studio charting capabilities have been greatly extended, not only through the addition of different charts and chart features, but also through the new union and nesting capabilities you have observed in the crosstabs section of this module.
In Cognos 8, we have worked to simplify the charting user interface, making it even easier to create charts.
Task 1. Basic Charting. 1. Create a new Chart report. 2. Accept the default column chart. 3. Drop the following data items into the chart: \Orders\Revenue as the Measure \Orders\Order method on the Series 4. Run the report to see your chart.
5. Return to Report Studio. We can cluster this chart based on Product line. 6. Drop \Products\Product line on Category.
26 © 2005, Cognos Incorporated This guide contains proprietary information which is protected by copyright. No part of this document may be photocopied, reproduced, or translated into another language. R E P O R T S T U D I O 7. Run the report to see your chart.
8. Return to Report Studio. 9. Click on the Bar icon as shown below to select the Order method legend item.
10. Set the Grouping Type property to Stacked. 11. Run the report to see your chart.
12. Return to Report Studio. We can add more data to this chart.
© 2005, Cognos Incorporated 27 This guide contains proprietary information which is protected by copyright. No part of this document may be photocopied, reproduced, or translated into another language. C O G N O S 8 B I W H A T ' S N E W F O R P R O J E C T M A N A G E R S , M O D E L E R S , A N D A D M I N I S T R A T O R S 13. Drop \Orders\Order year as a legend edge item using the drop zone shown below.
14. Select the Order year bar.
15. Set the Grouping Type property to Clustered. 16. Run the report to see your chart.
We can combine bar and stacked charts. 17. Return to Report Studio. 18. Select Order year. 19. Set the Chart Type property to Line. 20. Set the Axis Assignment property to Y Axis 2. Note the chart image now shows 2 axes. 21. Set the Line property to No. 22. Select the chart object and set the Size and Overflow property width to 700 px.
28 © 2005, Cognos Incorporated This guide contains proprietary information which is protected by copyright. No part of this document may be photocopied, reproduced, or translated into another language. R E P O R T S T U D I O 23. Run the report to see your chart.
24. Return to Report Studio. Task 2. Pivot the Chart. Like crosstabs, charts can also be pivoted. 1. Select the chart and press the Swap Rows and Columns button . Note that there are now two category entries: Order method and Order year. 2. Run the report to see your chart.
3. Return to Report Studio. Task 3. Different Data Presentations on Charts. 1. Create a new Chart report. 2. Select the default Column chart type.
© 2005, Cognos Incorporated 29 This guide contains proprietary information which is protected by copyright. No part of this document may be photocopied, reproduced, or translated into another language. C O G N O S 8 B I W H A T ' S N E W F O R P R O J E C T M A N A G E R S , M O D E L E R S , A N D A D M I N I S T R A T O R S 3. Drop \Orders\Revenue as the Measure. 4. Drop \Products\Product line into the Series. 5. Drop \Orders\Order year into the Categories. 6. In order to see the combinations of Order year and Order method, we need to nest Order method under Order year. 7. Drop Order method below Order year as shown below.
8. Create the following detail filter: [Order method] in ('Fax', 'E-Mail', 'Web') 9. Select the chart, and then set the Size and Overflow width property to 700 px. 10. Run the report to see the result.
11. Return to Report Studio.
30 © 2005, Cognos Incorporated This guide contains proprietary information which is protected by copyright. No part of this document may be photocopied, reproduced, or translated into another language. R E P O R T S T U D I O Task 4. Custom Titles. 1. Create a new Chart report. 2. Select the default (Column) chart type. 3. Drop \Orders\Revenue as the measure. 4. Drop \Orders\Order method into the Series. 5. Drop \Products\Product line into the Categories. 6. Click on + Axis Titles to view the titles. 7. Select the horizontal axis title
8. Set the font to Courier New, 12 pt, Bold, Italic, and Red. 9. Run the report.
10. Return to Report Studio. 11. With the horizontal axis title still selected, change the font to Arial Unicode MS.
© 2005, Cognos Incorporated 31 This guide contains proprietary information which is protected by copyright. No part of this document may be photocopied, reproduced, or translated into another language. C O G N O S 8 B I W H A T ' S N E W F O R P R O J E C T M A N A G E R S , M O D E L E R S , A N D A D M I N I S T R A T O R S 12. Run the report.
We wish to show the total revenue for the report in the horizontal axis title. 13. Return to Report Studio. 14. Change the Font settings in the horizontal axis titles back to Default, and set the Foreground Color to Black. 15. Drop a text object from the toolbox into the horizontal axis text. 16. Set the text to Product line – Total Revenue. Ensure there is a trailing space after the colon. 17. Drop a Query Calculation object from the toolbox into the title as shown below:
18. Name the new data item Total Revenue for Report. 19. Set the expression to [Revenue].
32 © 2005, Cognos Incorporated This guide contains proprietary information which is protected by copyright. No part of this document may be photocopied, reproduced, or translated into another language. R E P O R T S T U D I O 20. Run the report to see the result.
The Revenue item is automatically scoped to the report level. 21. Return to Report Studio. Task 5. Baselines. 1. Create a new chart report using the default chart type. 2. Drop \Orders\Revenue as the measure. 3. Drop \Orders\Order year into Category. 4. Click to select the chart. 5. Double-click the Baselines property to open the Baselines dialog box. 6. Click New to add a baseline, and then select Mean. 7. Enter 0 for Number of Standard Deviations 8. Click New to add a baseline. 9. Select Mean. 10. Enter 1 for Number of Standard Deviations 11. Click New to add a baseline. 12. Select Mean. 13. Enter -1 for Number of Standard Deviations 14. Click OK.
© 2005, Cognos Incorporated 33 This guide contains proprietary information which is protected by copyright. No part of this document may be photocopied, reproduced, or translated into another language. C O G N O S 8 B I W H A T ' S N E W F O R P R O J E C T M A N A G E R S , M O D E L E R S , A N D A D M I N I S T R A T O R S 15. Select the Mean baseline object and set the Line Styles property as shown below.
16. Repeat this for the Mean +1 standard deviations line with the color Green.
17. Repeat this for the Mean -1 standard deviations line with the color Red.
34 © 2005, Cognos Incorporated This guide contains proprietary information which is protected by copyright. No part of this document may be photocopied, reproduced, or translated into another language. R E P O R T S T U D I O 18. Run the report.
19. Return to Report Studio. Task 6. Notes. 1. Create a new column chart report: 2. Plot \Orders\Revenue as the measure. 3. Plot \Orders\Order year in the series. 4. Select the chart, and then double-click the Notes property. 5. Click New to add a note, and then click OK to close the dialog. 6. On the chart, click New Note, and then change the Source Type property to Data Item Value. 7. Set the Data Item Value property to Revenue. 8. Select the Note object, set the Bottom Position (px) to 300, and then set the Left Position (px) property to 100. 9. Double-click the Note Border property, click the Note border check box, and then click OK. 10. Run the report.
© 2005, Cognos Incorporated 35 This guide contains proprietary information which is protected by copyright. No part of this document may be photocopied, reproduced, or translated into another language. C O G N O S 8 B I W H A T ' S N E W F O R P R O J E C T M A N A G E R S , M O D E L E R S , A N D A D M I N I S T R A T O R S 11. Return to Report Studio. Task 7. Chart Palette Patterns. 1. Create a new chart using the default column chart. 2. Drop \Orders\Revenue as the measure. 3. Drop \Orders\Order method in the Categories. 4. Select the chart. 5. Double-click the Palette property. 6. From the Palette selector, select Patterns.
7. Report Studio shows you the Pattern palette. 8. Click OK. 9. Run the report.
10. Return to Report Studio. 11. Press the Swap Rows and Columns button .
36 © 2005, Cognos Incorporated This guide contains proprietary information which is protected by copyright. No part of this document may be photocopied, reproduced, or translated into another language. R E P O R T S T U D I O 12. Select the Order method Bars icon.
13. Set the Borders property to Show. 14. Run the report.
The Sales visit and Web items sharing the same pattern. We can use color to differentiate the items. 15. Return to Report Studio, and select the chart. 16. Double-click the Palette property, click the New Palette Entry button. 17. Set the color on the new pattern to White foreground and Silver background.
© 2005, Cognos Incorporated 37 This guide contains proprietary information which is protected by copyright. No part of this document may be photocopied, reproduced, or translated into another language. C O G N O S 8 B I W H A T ' S N E W F O R P R O J E C T M A N A G E R S , M O D E L E R S , A N D A D M I N I S T R A T O R S 18. Run the report.
19. Return to Report Studio. Task 8. Conditional Palette. 1. Create a new pie chart. 2. Drop \Orders\Quantity on the Pie Slices. 3. Drop \Orders\Order method under Quantity as shown below.
We now want to create a condition that allows us to determine which Order method has a Quantity higher than 550,000. 4. Select the pie chart, and then double-click the Conditional Palette property. 5. Under Variable, select
38 © 2005, Cognos Incorporated This guide contains proprietary information which is protected by copyright. No part of this document may be photocopied, reproduced, or translated into another language. R E P O R T S T U D I O 11. Set the From Color to Lime. 12. Set the To Color to Green.
13. Click OK. 14. Run the report.
15. Return to Report Studio.
© 2005, Cognos Incorporated 39 This guide contains proprietary information which is protected by copyright. No part of this document may be photocopied, reproduced, or translated into another language. C O G N O S 8 B I W H A T ' S N E W F O R P R O J E C T M A N A G E R S , M O D E L E R S , A N D A D M I N I S T R A T O R S Task 9. Gauge Charts. 1. Create a new chart report. 2. Select the Dial Gauge chart type. 3. Drop \Orders\Revenue as the measure. 4. Drop \Orders\Order method on the Needles edge:
5. Run the report.
6. Return to Report Studio. 7. Create a new Gauge Chart report. 8. Drop \Orders\Revenue on the needles. 9. Drop \Orders\Planned Revenue on the needles as shown below:
10. Drop Product line in the Gauges area. We will need a larger display to see these gauges. 11. Set the Size and Overflow property Height and Width to 500 px.
40 © 2005, Cognos Incorporated This guide contains proprietary information which is protected by copyright. No part of this document may be photocopied, reproduced, or translated into another language. R E P O R T S T U D I O 12. Run the report.
We can now compare between actual and plan quite readily. 13. Return to Report Studio.
© 2005, Cognos Incorporated 41 This guide contains proprietary information which is protected by copyright. No part of this document may be photocopied, reproduced, or translated into another language. C O G N O S 8 B I W H A T ' S N E W F O R P R O J E C T M A N A G E R S , M O D E L E R S , A N D A D M I N I S T R A T O R S
Workshop 4
. Maps
42 © 2005, Cognos Incorporated This guide contains proprietary information which is protected by copyright. No part of this document may be photocopied, reproduced, or translated into another language. R E P O R T S T U D I O Workshop 4: Maps
Task 1. Region Layers. 1. Create a new map report. 2. We would like to compare revenue by country for the whole world, so select the World map. 3. We want to show revenue within each country, so select Countries + Territories as the Region Layer. We have no requirement for a point layer yet, so leave Point Layers set to (None). We have no requirement for a display later, so do not select any display layers.
4. Click OK. 5. Drag \Orders\Revenue into Color. 6. Drag \Countries\Country to Location. 7. As soon as you set the Location, a new element Refine Location appears.
© 2005, Cognos Incorporated 43 This guide contains proprietary information which is protected by copyright. No part of this document may be photocopied, reproduced, or translated into another language. C O G N O S 8 B I W H A T ' S N E W F O R P R O J E C T M A N A G E R S , M O D E L E R S , A N D A D M I N I S T R A T O R S 8. Run the report to see the result.
Task 2. Display Layers. 1. Return to Report Studio. 2. Select the Map, and then double-click the Map & Layers property. 3. In the Display layers area, click Oceans. 4. Click OK. 5. Report Studio now shows the Display layer in the map prototype.
44 © 2005, Cognos Incorporated This guide contains proprietary information which is protected by copyright. No part of this document may be photocopied, reproduced, or translated into another language. R E P O R T S T U D I O 6. Run the report.
Task 3. Fill Effects. 1. Return to Report Studio. 2. Select the Region Layer, and then double-click the Fill Effects property. As you can see the fill defaults to the light grey color. We can set it to a color, a gradient or a pattern. 3. Click Gradient. 4. Click OK to accept the default black and white gradient. 5. Select the Map, and then double-click the Fill Effects property. 6. Select Color and set the color to Silver. 7. Select the Ocean display layer, and then double-click the Fill Effects property. 8. Set the gradient down from Blue to Aqua.
© 2005, Cognos Incorporated 45 This guide contains proprietary information which is protected by copyright. No part of this document may be photocopied, reproduced, or translated into another language. C O G N O S 8 B I W H A T ' S N E W F O R P R O J E C T M A N A G E R S , M O D E L E R S , A N D A D M I N I S T R A T O R S 9. Run the report.
10. Return to Report Studio. 11. Select the Map and set the Title property to Show. The map prototype now shows the titles. As with chart titles, all map titles are actually rectangular areas that you can drop multiple text objects into. 12. Select the text object in the chart title and set the text to Total Revenue:. Ensure there is a trailing space after the colon. 13. Drop the Revenue query item into the title area after the text object. 14. Run the report, and return to Report Studio. 15. Select the Chart Title object. 16. Set the Font to Times New Roman, size 14, Bold. 17. Select the map object and set the Foreground Color to Yellow. 18. Run the report.
46 © 2005, Cognos Incorporated This guide contains proprietary information which is protected by copyright. No part of this document may be photocopied, reproduced, or translated into another language. R E P O R T S T U D I O Task 4. Region Layers (Continued). 1. Return to Report Studio. 2. Click the region layer to select it. 3. Double-click the Palette property. 4. Select the Continuous Colors option. 5. Change the palette values as follows.
6. Click OK, and then run the report.
© 2005, Cognos Incorporated 47 This guide contains proprietary information which is protected by copyright. No part of this document may be photocopied, reproduced, or translated into another language. C O G N O S 8 B I W H A T ' S N E W F O R P R O J E C T M A N A G E R S , M O D E L E R S , A N D A D M I N I S T R A T O R S Task 5. Pre-Defined Palettes. 1. Return to Report Studio. 2. Select the Region Layer in the map, and then double-click the Palette property. 3. Open the Palette drop down to view the sets of pre-defined palettes, and then hover your mouse cursor over Modern. Notice that there are tool tips which describe each palette. 4. Select the Modern palette. 5. Run the report.
6. Return to Report Studio. Task 6. Point Layers. 1. Create a new Map report as shown below.
48 © 2005, Cognos Incorporated This guide contains proprietary information which is protected by copyright. No part of this document may be photocopied, reproduced, or translated into another language. R E P O R T S T U D I O 2. Add \Orders\Revenue as the Color. 7. Add \Retailers\City as the Location. 8. Select the map. 9. Set the Ignore Data with No Features property to Yes. 10. Drop \Orders\Quantity onto the map Size area. 11. Run the report.
12. Return to Report Studio, select the Point layer, and then set the Labels property to Show. 13. Unlock the report. 14. Select the Chart Body.
15. Set the Font property to Andale mono, size 8.
© 2005, Cognos Incorporated 49 This guide contains proprietary information which is protected by copyright. No part of this document may be photocopied, reproduced, or translated into another language. C O G N O S 8 B I W H A T ' S N E W F O R P R O J E C T M A N A G E R S , M O D E L E R S , A N D A D M I N I S T R A T O R S 16. Run the report.
As you can see, only text within the chart body is affected. 17. Return to Report Studio. 18. Lock the report.
50 © 2005, Cognos Incorporated This guide contains proprietary information which is protected by copyright. No part of this document may be photocopied, reproduced, or translated into another language. R E P O R T S T U D I O
Workshop 5
. Queries
© 2005, Cognos Incorporated 51 This guide contains proprietary information which is protected by copyright. No part of this document may be photocopied, reproduced, or translated into another language. C O G N O S 8 B I W H A T ' S N E W F O R P R O J E C T M A N A G E R S , M O D E L E R S , A N D A D M I N I S T R A T O R S Workshop 5: Queries
Purpose: The query model in Cognos 8 has been simplified and now has increased capability. We will examine queries in lists, crosstabs, set operations, joins, dimensional queries, and other types of reports.
Task 1. Dimensional Info. 1. Create a new crosstab report as follows.
2. Run the report.
Notice that there are no sales for Mountaineering Equipment in 2004. Nonetheless, we would still like to see 2004 reflected in the report. 3. Return to Report Studio, and then right-click on the crosstab and Go to Query. 4. Set the Override Dimension Info property to Yes. A new Dimension Info tab appears in the Query.
5. Click to open the Dimension Info tab.
52 © 2005, Cognos Incorporated This guide contains proprietary information which is protected by copyright. No part of this document may be photocopied, reproduced, or translated into another language. R E P O R T S T U D I O 6. Drag and drop Product line into the Dimension Info tab.
Report Studio generates the entire dimension for you. 7. Drop Order year into the white space below the Product line dimension. 8. Run the report to see the results.
All Orders years are displayed for all Product lines.
© 2005, Cognos Incorporated 53 This guide contains proprietary information which is protected by copyright. No part of this document may be photocopied, reproduced, or translated into another language. C O G N O S 8 B I W H A T ' S N E W F O R P R O J E C T M A N A G E R S , M O D E L E R S , A N D A D M I N I S T R A T O R S
Workshop 6
. Basket Analysis Reports
54 © 2005, Cognos Incorporated This guide contains proprietary information which is protected by copyright. No part of this document may be photocopied, reproduced, or translated into another language. R E P O R T S T U D I O Workshop 6: Basket Analysis Reports
1. In Report Studio, create a new list report. 2. Add the columns: \Orders\Order number
\Orders\Product name
\Orders\Order date
\Orders\Quantity
\Orders\Revenue 3. Sort ascending on Order number and Product name. Your report should now appear as follows.
4. Run this report. You see the selected information for all products.
We want to prompt the user for a product and remove from this list all products not sold with the selected product. To do this, we are going to create a second query to prompt the user and locate those invoices which include the select product. 5. Return to Report Studio, and then using the Query Explorer, open the Queries page.
© 2005, Cognos Incorporated 55 This guide contains proprietary information which is protected by copyright. No part of this document may be photocopied, reproduced, or translated into another language. C O G N O S 8 B I W H A T ' S N E W F O R P R O J E C T M A N A G E R S , M O D E L E R S , A N D A D M I N I S T R A T O R S 6. Drop in a second query from the Insertable Objects list.
7. Double click on Query2 to open it. 8. Drop the following items into the Data Items frame: \Orders\Order number
\Orders\Product name 9. Drag the Product name Data Item into the Detail Filters frame as so. Report Studio will open the expression editor with the Product name item already in place. 10. We need to complete the expression by filtering against a parameter to prompt the user as follows. [Product name] = ?p1? 11. Click OK to close the expression editor. 12. Click the Up button to navigate back to the list of queries: 13. Double click Query1 to open it. 14. Drag and drop the Order number item into the Details Filters frame. Report Studio opens the expression editor with Order number in the expression.
56 © 2005, Cognos Incorporated This guide contains proprietary information which is protected by copyright. No part of this document may be photocopied, reproduced, or translated into another language. R E P O R T S T U D I O 15. Add in () to your expression and then drop Order number from Query2 into the expression as shown below.
16. Click OK to close the expression editor, and then go to the layout for this report. 17. Create a detail filter in Query1 as follows. [Product name] <> ?p1? 18. Set the report title to Basket Analysis for Product:. Ensure there is a trailing space after the colon 19. Drop a Layout Calculation after the report title text. 20. Type the following expression: ParamDisplayValue("p1") 21. Run your report and select the Bear Edge product.
22. Return to Report Studio.
© 2005, Cognos Incorporated 57 This guide contains proprietary information which is protected by copyright. No part of this document may be photocopied, reproduced, or translated into another language. C O G N O S 8 B I W H A T ' S N E W F O R P R O J E C T M A N A G E R S , M O D E L E R S , A N D A D M I N I S T R A T O R S
Workshop 7
. Conditional Processing
58 © 2005, Cognos Incorporated This guide contains proprietary information which is protected by copyright. No part of this document may be photocopied, reproduced, or translated into another language. R E P O R T S T U D I O Workshop 7: Conditional Processing
Purpose: Let’s take a look at user interface changes to conditional formatting by building a simple example.
Task 1. Color Coded Highlighting using Style Variables. 1. Create a new list report. 2. Add the following query items: \Products\Product line \Orders\Order method \Orders\Revenue
We want to highlight revenue when it is less than 1 million dollars or more than 10 millions dollars. 3. Select the Revenue List Column Body. 4. Double-click the Style Variable property, and then in the Variable box, select New string variable. 5. Set the name to Revenue Band. 6. Press the Add button to add values. 7. Add the values High and Low.
These are the values to be returned by the variable expression. 8. Click OK. 9. Create the following expression: if ([Revenue] < 1000000) then ('Low') else if ([Revenue] > 10000000) then ('High') 10. Click OK to close all dialogs boxes.
© 2005, Cognos Incorporated 59 This guide contains proprietary information which is protected by copyright. No part of this document may be photocopied, reproduced, or translated into another language. C O G N O S 8 B I W H A T ' S N E W F O R P R O J E C T M A N A G E R S , M O D E L E R S , A N D A D M I N I S T R A T O R S 11. Using the Condition Explorer, click High.
12. Select the Revenue List Column Body and set the Background Color to Green. 13. Using the Condition Explorer, select Low. 14. Select the Revenue List Column Body and set the Background Color to Red. 15. Double-click the explorer bar to clear the conditional variable. 16. Run the report to see the conditional formatting.
You can also use the style variable to conditionally set the data format and other layout related properties. 17. Return to Report Studio. Task 2. Select Chart or Crosstab using Conditional Blocks. 1. Create a new Crosstab report.
60 © 2005, Cognos Incorporated This guide contains proprietary information which is protected by copyright. No part of this document may be photocopied, reproduced, or translated into another language. R E P O R T S T U D I O 2. Add data items: \Products\Product line on the row edge \Orders\Order method on the column edge \Orders\Revenue as the cells:
3. Drop a Conditional Blocks object onto the Page Body after the existing Crosstab object.
4. Create a detail filter: ?p_CrosstabOrChart? = ?p_CrosstabOrChart? 5. Select the Conditional Block. 6. Double-click the Block Variable property, and then select
9. Click OK, and then click OK again. 10. Add the expression: to ParamDisplayValue('p_CrosstabOrChart') 11. Click OK to close all dialog boxes.
© 2005, Cognos Incorporated 61 This guide contains proprietary information which is protected by copyright. No part of this document may be photocopied, reproduced, or translated into another language. C O G N O S 8 B I W H A T ' S N E W F O R P R O J E C T M A N A G E R S , M O D E L E R S , A N D A D M I N I S T R A T O R S 12. Drop a Chart object into the Conditional Block: Chart Type: Column Measure: \Orders\Revenue Series: \Orders\Order method Category: \Products\Product line 13. Select the chart. 14. Create the same detail filter as we had a moment ago: ?p_CrosstabOrChart? = ?p_CrosstabOrChart? 15. Select the Conditional Block, and then set the Current Block Property to Crosstab. The chart disappears from the report. 16. Select the existing Crosstab and drag and drop it into the Conditional Block. 17. Run the report and enter the value Crosstab to view the crosstab or any other value to see the chart. Task 3. Conditional Rendering. 1. In Report Studio, create a new list report. 2. From the File menu, click Report Package, and then click GO Sales and Retailers. 3. Click OK, and then click OK again to close the message box. 4. In the Insertable Objects pane, expand Orders, Ctrl+click Order date and Order number, and then drag them to the list report. 5. In the Insertable Objects pane, expand Products, Ctrl+click Product name and Description, and then drag them to the end of the list report. 6. In the Insertable Objects pane, Ctrl+click Quantity, Unit sale price, and Revenue, and then drag them to the end of the list report. 7. In the list report, click the Order date column, and then click Section . 8. Click the Order number column, and then click Group/Ungroup. 9. Click the Revenue column, on the toolbar, click Aggregate, and then click Total. 10. In the page header, double-click the report title text, in the Text dialog box, type Order Details, and then click OK. We will add a parameter that will be used to select whether the report is run with or without the column displaying product descriptions. 11. On the Explorer bar, point to the Page Explorer, and then click Prompt Pages. 12. From the Insertable Objects pane, drag a Page object to the Prompt Pages pane. 13. In the Prompt Pages pane, double-click Prompt Page1.
62 © 2005, Cognos Incorporated This guide contains proprietary information which is protected by copyright. No part of this document may be photocopied, reproduced, or translated into another language. R E P O R T S T U D I O 14. From the Insertable Objects pane, drag a Text Item object to the prompt page. 15. In the Text dialog box, type Include product descriptions?, and then click OK. 16. On the toolbar, click Insert Table, and then click 2 x 1 Table. 17. From the Insertable Objects pane, drag a Value Prompt to the bottom cell of the table. 18. In the Prompt Wizard, in the Create a new parameter box, type p_ShowDescrip, and then click Finish. 19. In the prompt page, drag the Include product descriptions? text item to the top cell of the table. 20. In the prompt page, click the Value Prompt object you just added, and then in the Properties pane, under Data, double-click the Static Choices cell. 21. In the Static Choices dialog box, in the Variable list, click New boolean variable, in the New Variable dialog box, type ShowDescrip, and then click OK. 22. In the Report Expression dialog box, click the Parameters tab, drag p_ShowDescrip to the Expression Definition pane, and then at the end of the expression, type =‘Yes’. 23. Click OK, and then in the Static Choices dialog box, click Add . 24. In the Edit dialog box, in both the Use and Display boxes, type Yes and then click OK. 25. Click Add again, in the Edit dialog box, in both the Use and Display boxes, type No and then click OK. 26. Click OK to close the Static Choices dialog box. 27. On the Explorer bar, point to the Page Explorer, and then click Page1. 28. In the list report, click the Description column, in the Properties pane, click Select Ancestor, and then click List Column. 29. In the Properties pane, under Conditional, double-click the Render Variable cell, and then in the Variable list, click ShowDescrip. 30. Click OK, and then run the report.
© 2005, Cognos Incorporated 63 This guide contains proprietary information which is protected by copyright. No part of this document may be photocopied, reproduced, or translated into another language. C O G N O S 8 B I W H A T ' S N E W F O R P R O J E C T M A N A G E R S , M O D E L E R S , A N D A D M I N I S T R A T O R S 31. In Cognos Viewer, in the Include product descriptions? list, click Yes, and then click Finish. The report runs and displays in Cognos Viewer.
The report contains a column displaying a description of each product. 32. Close Cognos Viewer. 33. Run the report. 34. In Cognos Viewer, in the Include product descriptions? list, click No, and then click Finish. The report runs and displays in Cognos Viewer.
The report no longer contains a column displaying a description of each product. 35. Close Cognos Viewer.
64 © 2005, Cognos Incorporated This guide contains proprietary information which is protected by copyright. No part of this document may be photocopied, reproduced, or translated into another language. R E P O R T S T U D I O
Workshop 8
. Shared Layout Components
© 2005, Cognos Incorporated 65 This guide contains proprietary information which is protected by copyright. No part of this document may be photocopied, reproduced, or translated into another language. C O G N O S 8 B I W H A T ' S N E W F O R P R O J E C T M A N A G E R S , M O D E L E R S , A N D A D M I N I S T R A T O R S Workshop 8: Shared Layout Components
Purpose: In this workshop, we will examine the enhanced capabilities for sharing layout components in Cognos 8.
Task 1. Create a Layout Component. 1. Create a new blank report. 2. Create a 1 row by 3 column table:
3. Select the table and set the Name property to Standard_Page_Header. 4. Drop an Image object into the left most cell, and then set the image URL to ..\samples\images\logo_cognos.jpg:
5. Drop a text item into the center cell.
6. Set the Name property to Report_Title. 7. Drop a 2 row by 1 column table into the right most cell.
8. Drop a Layout Calculation object in the bottom cell and set the expression to AsOfDate(). 9. Drop a Layout Calculation object in the top cell and set the expression to PageNumber().
10. Save the report as Layout Library. Task 2. Using the Shared Library Objects. 1. Create a new list report. 2. Select and delete all items from the Page Header.
66 © 2005, Cognos Incorporated This guide contains proprietary information which is protected by copyright. No part of this document may be photocopied, reproduced, or translated into another language. R E P O R T S T U D I O 3. Drop a Layout Component Reference object into the Page Header. The Component Reference dialog allows you to select components from within the current report or to browse for another report. 4. Select Another Report, and then click the ellipsis button. 5. Browse and select the Layout Library report. 6. Select the Standard Page Header object and click OK.
The icons beside the components tell you what object type they are - table and text objects in this example. 7. The page header (table) appears in your report. We now want to set the report title. 8. Select the Standard_Page_Header object, and then double-click the Overrides property. 9. Select Report_Title and click OK. The report title text object has been removed from the report. You can now drop another object in its place. 10. Drop a text item into the title area and set the text to Order Method Report, and then set the Font to Arial 22. Let’s add some data to this report. 11. Add the following columns to the list: \Orders\Order method \Orders\Quantity
© 2005, Cognos Incorporated 67 This guide contains proprietary information which is protected by copyright. No part of this document may be photocopied, reproduced, or translated into another language. C O G N O S 8 B I W H A T ' S N E W F O R P R O J E C T M A N A G E R S , M O D E L E R S , A N D A D M I N I S T R A T O R S 12. Run the report and you will see the standard page header applied.
68 © 2005, Cognos Incorporated This guide contains proprietary information which is protected by copyright. No part of this document may be photocopied, reproduced, or translated into another language. R E P O R T S T U D I O
Workshop 9
. Page Sets
© 2005, Cognos Incorporated 69 This guide contains proprietary information which is protected by copyright. No part of this document may be photocopied, reproduced, or translated into another language. C O G N O S 8 B I W H A T ' S N E W F O R P R O J E C T M A N A G E R S , M O D E L E R S , A N D A D M I N I S T R A T O R S Workshop 9: Page Sets
Task 1. Create a Simple Page Set. 1. Create a new List report. 2. Add the following columns to the list: \Orders\Order method
\Products\Product line
\Orders\Revenue 3. Using the Page Explorer, click Report Pages, and then select Page1. Notice the preview on the right hand pane. 4. Name this page Order Method Page. 5. Drop a page object into the report as the first page. 6. Rename this page to Report Introduction Page. 7. Double click on this page to open page design. 8. Select the Page Body and Align Middle Center.
9. Create a 3 column by 1 row table on the report body.
10. Select the center cell, and then double-click the Size & Overflow property. 11. Set the width to 33%. 12. Drop a text item into center cell: This report demonstrates page sets. This page is the Report Introduction Page and will appear once at the beginning of the report. 13. Add a page to the report as the last page. 14. Rename the page Report Final Page. 15. Select the Page Body and Align Middle Center.
70 © 2005, Cognos Incorporated This guide contains proprietary information which is protected by copyright. No part of this document may be photocopied, reproduced, or translated into another language. R E P O R T S T U D I O 16. Create a 3 column by 1 row table on the report body. 17. Select the center cell of the table and set the width to 33%. 18. Drop a text item into center cell: This is the Report Final Page and will appear once at the end of the report. 19. Run the report in PDF. Notice that the pages appear in the order specified. We would now like to make the Order Method Page break on Order method. 20. Using the Page Explorer, click Pages. 21. Add a Page Set object to the report and ensure it is using Query1.
22. Move this page set up/down until it falls between the Report Introduction Page and Report Final Page:
23. Select the page set object, and then double-click the Grouping and Sorting property. 24. Drop the Order method data item onto the Groups. This defines the page breaks on Order method. 25. Click OK. 26. Drop the Order Method Page onto the page set Detail Pages.
Detail Pages are those pages which will repeat based on the grouping. 27. Run the report in PDF and you will see one page for each Order method. 28. Close Cognos Viewer.
© 2005, Cognos Incorporated 71 This guide contains proprietary information which is protected by copyright. No part of this document may be photocopied, reproduced, or translated into another language. C O G N O S 8 B I W H A T ' S N E W F O R P R O J E C T M A N A G E R S , M O D E L E R S , A N D A D M I N I S T R A T O R S Task 2. Create a Page Set with Multiple Detail Pages. 1. Select the Order Method Page. 2. Rename it as Product Line Page. 3. Drop a new page as follows.
4. Rename this new page Product Type Page. 5. Double click to open the Product Line Page. 6. Set the report title to Product Line Information. 7. Open the Product Type Page. 8. Enable the page header and footer. 9. Copy the page header and footer contents from the Product Line Page. 10. Set the padding on the page header to bottom 10 px. 11. Set the padding on the page footer to top 10 px. 12. Drop a new list frame using a new query onto the page body. 13. Add the following data items to the list: \Orders\Order method
\Product\Product type
\Orders\Revenue 14. Change the report title to Product Type Page. 15. Create a master detail relationship on Order method. 16. Run the report in PDF.
72 © 2005, Cognos Incorporated This guide contains proprietary information which is protected by copyright. No part of this document may be photocopied, reproduced, or translated into another language.