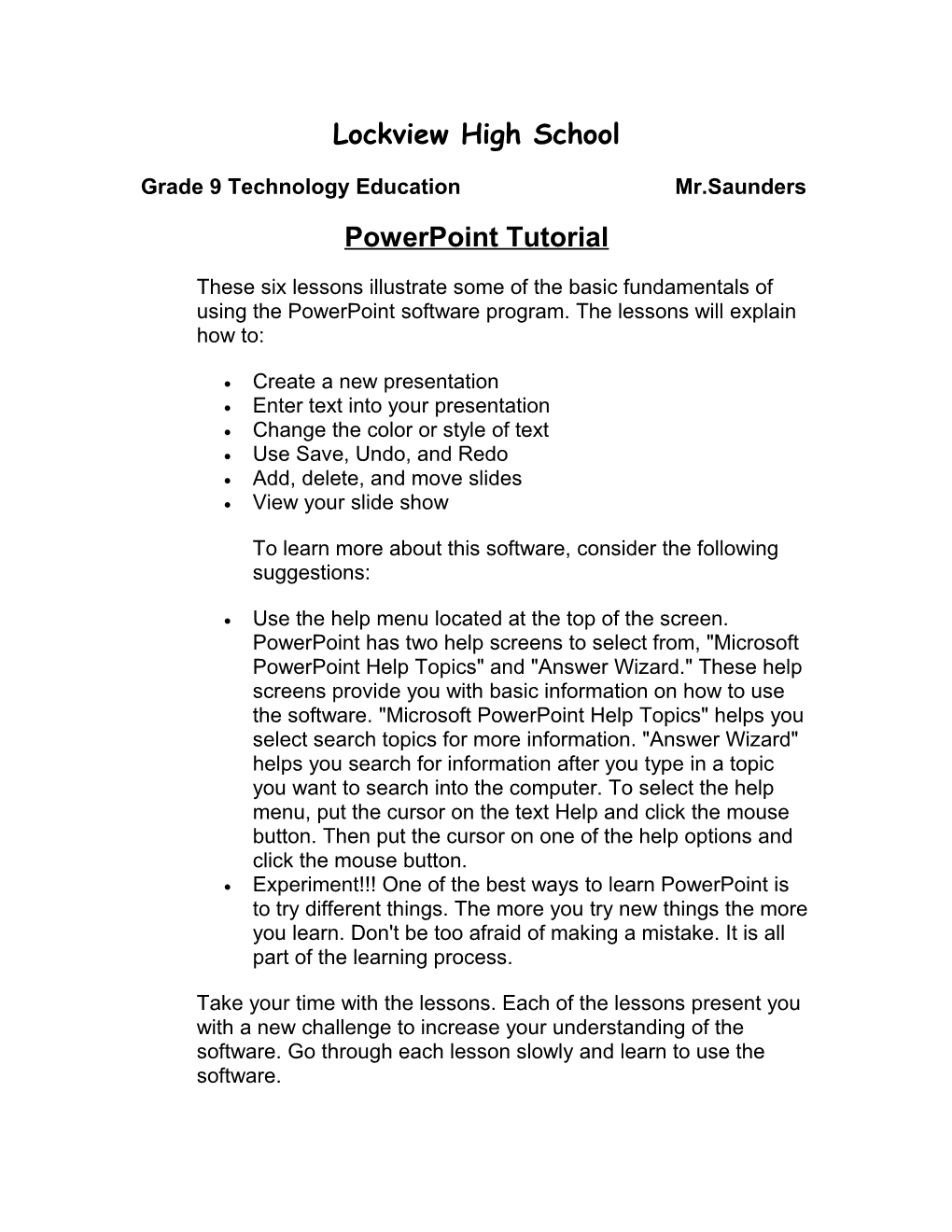Lockview High School
Grade 9 Technology Education Mr.Saunders PowerPoint Tutorial
These six lessons illustrate some of the basic fundamentals of using the PowerPoint software program. The lessons will explain how to:
Create a new presentation Enter text into your presentation Change the color or style of text Use Save, Undo, and Redo Add, delete, and move slides View your slide show
To learn more about this software, consider the following suggestions:
Use the help menu located at the top of the screen. PowerPoint has two help screens to select from, "Microsoft PowerPoint Help Topics" and "Answer Wizard." These help screens provide you with basic information on how to use the software. "Microsoft PowerPoint Help Topics" helps you select search topics for more information. "Answer Wizard" helps you search for information after you type in a topic you want to search into the computer. To select the help menu, put the cursor on the text Help and click the mouse button. Then put the cursor on one of the help options and click the mouse button. Experiment!!! One of the best ways to learn PowerPoint is to try different things. The more you try new things the more you learn. Don't be too afraid of making a mistake. It is all part of the learning process.
Take your time with the lessons. Each of the lessons present you with a new challenge to increase your understanding of the software. Go through each lesson slowly and learn to use the software. Lesson 1: Opening PowerPoint and creating a new presentation
Opening PowerPoint
1. Find the PowerPoint icon from the desktop and double click on it.
PowerPoint will then open and the "Tip of the Day" window will appear. (Read this to learn more about PowerPoint).
By reading the tip in the "Tip of the Day" window each time you open PowerPoint, you can sharpen up your PowerPoint skills considerably.
2. Click OK.
Creating a new presentation
1. After you have clicked "OK" in the "Tip of the Day" window, the "PowerPoint" window will then appear. 2. Under "create a new presentation", select blank presentation. Click OK.
3. In the "New Slide" box, put the cursor over the blank screen and double click on it. (See below).
This opens a new blank presentation with one blank slide. Lesson 2: Entering text into your presentation
Now that you have a blank presentation with one slide, let's enter some text.
1. Select the font by clicking on the arrow in the font face box (located in the top right corner of the screen) and pulling down while holding the mouse button. Select Times New Roman.
2. Select the font size you desire by clicking on the arrow in the font size box (located next to the font face box) and pull down while holding the mouse button. Select size 24.
3. Click on the text tool (located on the left horizontal tool bar). This tool enables you to enter text.
4. Place the cursor where you want to begin typing and click the mouse button to begin entering text.
5. Type the word "BOX"
Notice that the text appears in its own text box. Click outside this box to make the box disappear and then click back on the text to make the box reappear.
Moving text and objects.
1. Click on the text or object so that the box appears.
2. Put the cursor on the box itself and while holding the mouse button down, move the text object.
3. Try moving the text to different areas on the screen. Lesson 3: Changing the style or color of the text
Changing the style:
1. Select the text tool as you did in the previous lesson and type the sentence, "Text can appear in many different styles, such as, bold, italic, and shadow."
2. Highlight the word "bold" by putting the mouse cursor before the letter b. While holding the mouse button down, drag across the word "bold"and let go. The word "bold" should now look like this . If you make a mistake, just try again.
3. Click on the Bold icon (located in the center of the upper tool bar) and then click on the highlighted word to see the text appear bold.
4. Do the same for the other three words (i.e., make the word "italic" appear italic and the word "shadow" appear shadowed).
5. You can set the text back to its normal state by highlighting the word text again and clicking on the appropriate icon. De-highlight the text by clicking anywhere in the slide. The word should appear normal.
Changing the color the text
1. Highlight the words, "Text can appear".
2. Move the cursor to the Text color square (located on the top horizontal tool bar) and click the mouse button.
3. You can select a color by clicking the desired color while the text is highlighted.
4. Try selecting more colors by clicking on "other color" and then choosing the color you want by double clicking on it. The text should then appear in the color you choose. Changing the color or style of all the text inside the box
1. Click on the box itself. The box should look like this.
2. Move the cursor to the Text color square (located on the top horizontal tool bar) and click the mouse button.
3. Select the color you want by clicking on it. All of the text in that box should appear in the color you select.
4. In order to change the style of the text in a box, repeat step one and click on the style you want. Do this to make the entire sentence bold.
5. Repeat step 4 to take the bold off.
Lesson 4: Saving your presentation and using Undo and Redo
Saving your presentation
1. Save your presentation by clicking the mouse button on the word File located at the top left of the screen.
2. Drag the mouse down to "save."
3. When the save box appears, type the word "practice" under file name and then click on the word save. Using Undo and Redo
1. To undo a mistake right after it occurs, click the undo tool (located on the bottom horizontal tool bar at the top of the screen).
2. To redo a step that was undone, click on the redo tool (located on the right of the undo tool) or select redo from the Edit menu.
3. You can only undo or redo the last thing that was done.
4. Delete the word bold from the sentence you typed.
5. Press the Undo icon. The word bold should have reappeared.
6. Press the Redo icon. The word bold should have disappeared again. Lesson 5: Adding, Deleting, and Moving Slides
Adding a slide
1. Add a slide by clicking on the "Add a new slide" tool (located on the tool bar at the bottom right of the screen).
2. Select blank slide.
3. In this slide, type the words, "slide two" like you did in Lesson 2.
4. Add two more slides and type "slide three" in one and "slide four" in the other.
Using the Slide Sorter
The Slide Sorter enables you to view many different slides at once. It can also be used to delete, add, and move slides around. Deleting a slide
1. Choose the slide sorter view by clicking on the tool with 4 boxes on it (located in the bottom left corner).
2. Delete slide 4 by clicking on it and pressing delete.
3. Exit the slide sorter by double clicking on the slide that you want to view.
Moving slides
1. Choose the slide sorter view by clicking on the tool with 4 boxes on it (located in the bottom left corner).
2. Then select slide 1 by clicking on it and holding the mouse button down.
3. Move the mouse so that there is a line in front of slide 3 and release the mouse button. Slide one should now be at the end. A line appears in front of the slide position you select.
4. Exit the slide sorter by double clicking on one of the slides.
Lesson 6: Viewing different slides and the slide show
Viewing different slides
To move from slide to slide, click on the upper and lower arrows (located at the far right of the screen).
Viewing the slide show
The slide show allows you to view your presentation. To use the slide show:
1. Click on the slide show tool (located two tools to the right of the slide sorter view).
2. Click the mouse button, press enter, or the right arrow key, to move forward.
3. Press P, or the left arrow key, to move backwards.