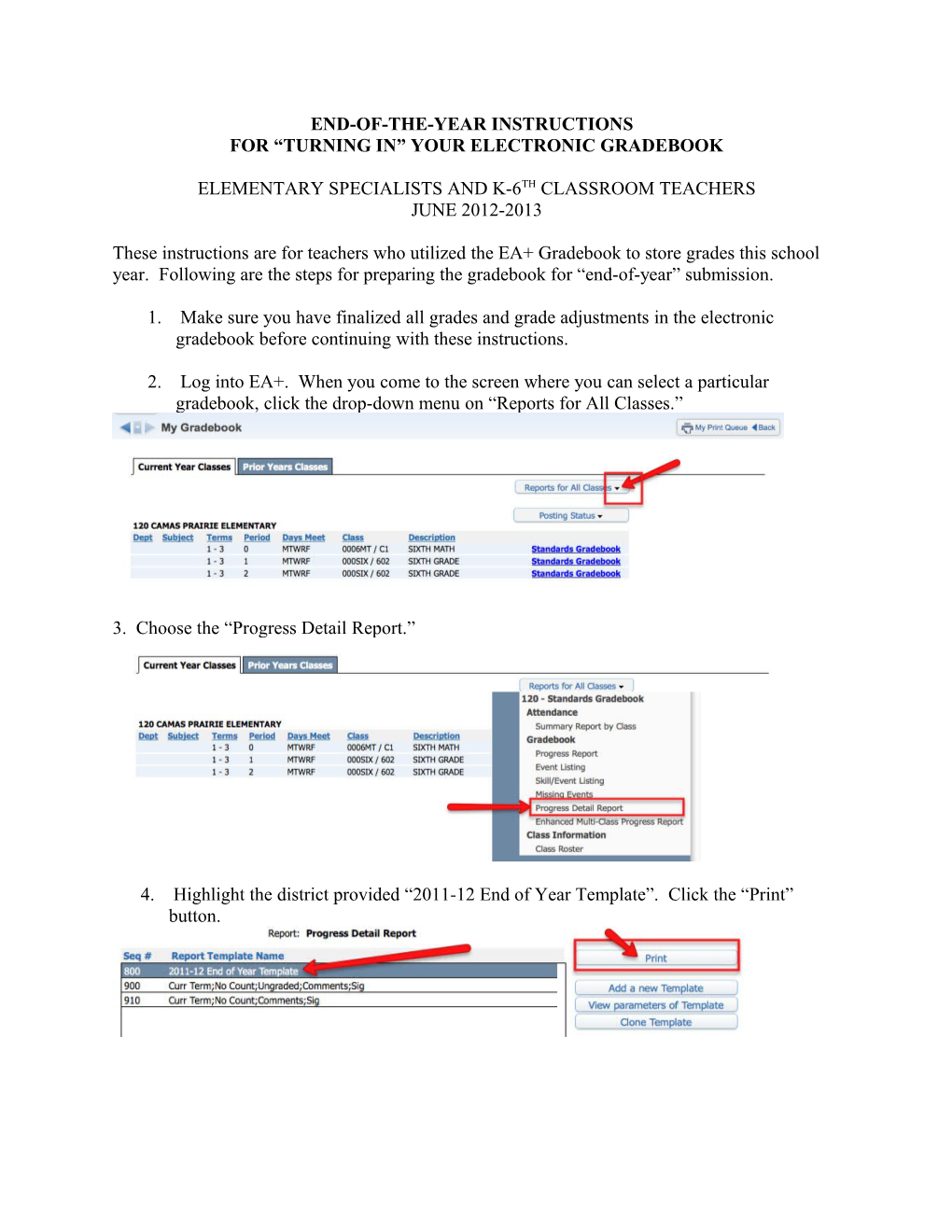END-OF-THE-YEAR INSTRUCTIONS FOR “TURNING IN” YOUR ELECTRONIC GRADEBOOK
ELEMENTARY SPECIALISTS AND K-6TH CLASSROOM TEACHERS JUNE 2012-2013
These instructions are for teachers who utilized the EA+ Gradebook to store grades this school year. Following are the steps for preparing the gradebook for “end-of-year” submission.
1. Make sure you have finalized all grades and grade adjustments in the electronic gradebook before continuing with these instructions.
2. Log into EA+. When you come to the screen where you can select a particular gradebook, click the drop-down menu on “Reports for All Classes.”
3. Choose the “Progress Detail Report.”
4. Highlight the district provided “2011-12 End of Year Template”. Click the “Print” button. 5. When the Print Queue window opens, you will see your .pdf is processing.
6. Click the back button.
7. Highlight the “2011-12 End of Year Template.” Click the “Clone Template” button.
8. Type to name the template “winter 2013”. Select “Save.”
9. Use the drop-down menu to select the winter term date range. Press “Save.” DO NOT select the “Select specific Dates.” You must run one report for each term. Running the whole year as one report is not adequate. 10. Highlight your newly created “winter 2013” template and select “Print.”
11. When the Print Queue window opens, you will see your .pdf is processing.
12. Click the “Back” button.
11. Highlight the “2011-12 End of Year Template” and select “Clone Template.”
12. Type “fall 2012” as the name of the template. Select the “Save” button. 15. Use the drop-down menu to select the fall term date range. Press “Save.”
16. Highlight the “Fall 2012” template and select “Print.”
17. When the Print Queue window opens, you will see your .pdf is processing.
18. As the reports finish processing, click the View button. Look at the report to be sure which of the three terms it documents. Then, select the “File” menu and click “Save As.”
19. Delete, the mumbo-jumbo title and type the name of the term and year. Press “Save.” 20. Repeat the steps 17-18 of viewing and saving as for the other two terms.
21. You should now see three files on your desktop, one for each term.
22. Minimize or close the Gradebook window. Click on the desktop of your computer. Select the “File” menu and choose “New Folder.”
23. Click on the folder text “Untitled Folder” and rename it with your name and the school year.
24. Drag your three files to the folder you just created.
25. Double-click the folder to verify your three files are in the folder. Close the folder.
26. Place the folder where your ACT rep has asked you to so he or she can burn it to disk OR burn it to your own disk. Either way, a pdf copy of the electronic gradebook must be turned in at check-out to your registrar/principal. Rev. TOSA CURTIS 5-28-13