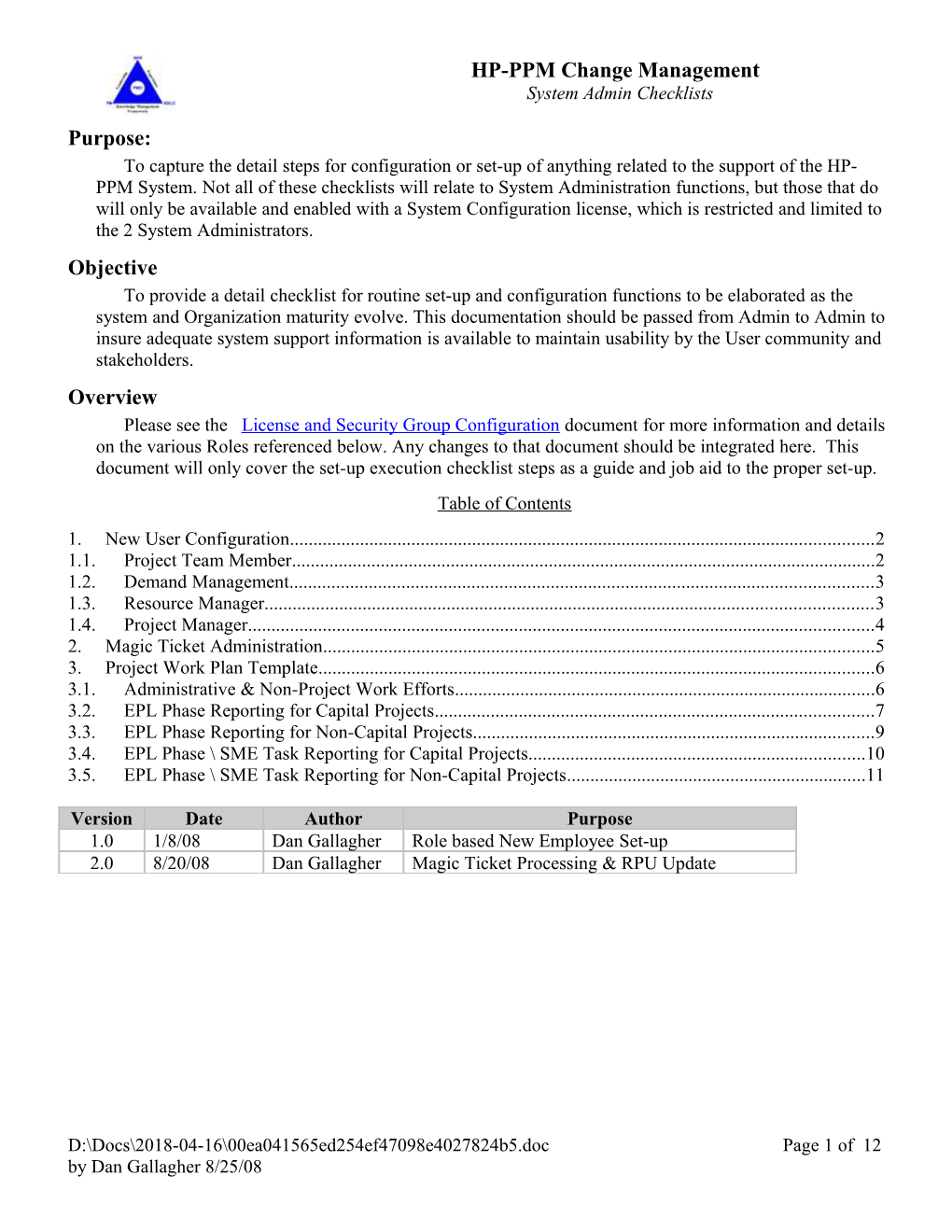HP-PPM Change Management System Admin Checklists
Purpose: To capture the detail steps for configuration or set-up of anything related to the support of the HP- PPM System. Not all of these checklists will relate to System Administration functions, but those that do will only be available and enabled with a System Configuration license, which is restricted and limited to the 2 System Administrators. Objective To provide a detail checklist for routine set-up and configuration functions to be elaborated as the system and Organization maturity evolve. This documentation should be passed from Admin to Admin to insure adequate system support information is available to maintain usability by the User community and stakeholders. Overview Please see the License and Security Group Configuration document for more information and details on the various Roles referenced below. Any changes to that document should be integrated here. This document will only cover the set-up execution checklist steps as a guide and job aid to the proper set-up. Table of Contents 1. New User Configuration...... 2 1.1. Project Team Member...... 2 1.2. Demand Management...... 3 1.3. Resource Manager...... 3 1.4. Project Manager...... 4 2. Magic Ticket Administration...... 5 3. Project Work Plan Template...... 6 3.1. Administrative & Non-Project Work Efforts...... 6 3.2. EPL Phase Reporting for Capital Projects...... 7 3.3. EPL Phase Reporting for Non-Capital Projects...... 9 3.4. EPL Phase \ SME Task Reporting for Capital Projects...... 10 3.5. EPL Phase \ SME Task Reporting for Non-Capital Projects...... 11
Version Date Author Purpose 1.0 1/8/08 Dan Gallagher Role based New Employee Set-up 2.0 8/20/08 Dan Gallagher Magic Ticket Processing & RPU Update
D:\Docs\2018-04-16\00ea041565ed254ef47098e4027824b5.doc Page 1 of 12 by Dan Gallagher 8/25/08 HP-PPM Change Management System Admin Checklists
1. New User Configuration
Project Team Member The current process is triggered by the receipt of an HP-PPM Resource Profile Update request or a Magic Ticket indicating a new hire. If a Magic Ticket, proceed to RPU set-up to determine if the resource is in the Directory, and has been disabled. The RPU (HP-PPM - Resource Profile Update) can be entered by anyone in the Resource Manager Security Group. A portlet is built under admin logon to list any unprocessed RPU. Log into HP-PPM – enter HP-PPM in IE Browser; Username = admin Password = (ask Dan) Under Administration on bottom of left nav bar select - Open Workbench Select Sys Admin tab; Select Users (move window to other screen) User Workbench In the User Workbench, select the Query tab if not defaulted; Enter Last Name of the “Resources for Update” from the RPU and select List Select the correct resource record and select Open If the End Date field has been populated, then this is preventing the name from being available for selection in the RPU. Delete the End Date, Select OK. Complete the Magic Ticket by requesting the submitter can now submit the RPU to affect the desired changes. User Information tab: Check Time Management License (& others indicated) Security Groups tab: select New button – Pop-up box select AG-USERS (see other sections below for security groups related to other license selections.) Click OK and OK again Select Save button Select Edit Resource button in lower left corner Resource Profile [may come up in background] General tab: Direct Manager field [enter RPU Direct Manager, tab out] General tab: Department field – select IT (or appropriate) General tab: Location field – select Atlanta Role/Skill tab: Search & select Role: RPU Role to be Assigned Time Management tab: Set Default Time Approver to Resource Group Time Management tab: Default Time Approver to AG-RESOURCE MANAGER Time Management tab: Set Default Billing Approver to Resource Group Time Management tab: Default Billing Approver to AG-PROJECT MANAGER Select Save button General tab: Manage Participation button Manage Resource Pool Participation Add Participation button Add Resource Pool button Select the RPU Resource Pool Assigned Enter % of Time Enter 100 for new Resource Pool, 0 for any other Pools Select Effectivity Date Either Ticket Date or First of current month Select Add, then Done
D:\Docs\2018-04-16\00ea041565ed254ef47098e4027824b5.doc Page 2 of 12 by Dan Gallagher 8/25/08 HP-PPM Change Management System Admin Checklists
General tab: Select Done button Organizational Association Select Browse the Org Model from the left nav bar: Resource Management | Organizational Model Drill down to Org Unit Select Organization Unit Name link from RPU Org Unit Assigned Modify Org Unit button Resource selection field enter Resource for Update first and last name [tab out] or Search icon for multiples Select Add button Select Save Select OK to warning message Resources will be reassigned. Select Done may take a second for screen to return Complete and Communicate Return to the HP-PPM – Resource Profile Update. Check below the new NOTES entry box for any notes with special instructions. Once all Resources have been updated, Select the Closed Request work flow button at the top of the RPU. This will send a notification to the submitter, the Direct Manager and all of the affected Resources that the change has been implemented.
In the event that the information is not valid or the RPU is not processed, Enter a NOTE explaining the error or condition and the fact that the RPU is not being processed. Save the RPU to record the NOTE, and then select the Cancel Request button in the bottom right corner. Send an email to the submitter explaining the error. If you want to make an assumption about the error, record your assumption after processing the ticket, and then close. The explaining note and adjustment will be included in the automatic communication to all stakeholders.
Demand Management The Demand Management Function will include access to all Request Types (Change Requests, Projects and Proposals). See the License and Security Group Configuration document for more information and details on the Demand Management Role at IT – Project Management\HP-PPM System\Technical Artifacts\Configuration\License and Security Group Configuration.doc The Demand Management License is set up using the above Team Member (section 1.1) procedure. The Only configuration difference is: User Workbench User Information tab: Check Demand Management License
Resource Manager The Resource Management License is technically only a security group setting. This security group provides access to Direct Managers to view Time Sheets of their Direct Reports, Run Time Sheet Reports, and access Resource Profiles. See the License and Security Group Configuration document for more information and details on the Resource Management Role at IT – Project Management\HP-PPM System\Technical Artifacts\Configuration\License and Security Group Configuration.doc D:\Docs\2018-04-16\00ea041565ed254ef47098e4027824b5.doc Page 3 of 12 by Dan Gallagher 8/25/08 HP-PPM Change Management System Admin Checklists
The Resource Manager License is set up using the above Team Member (section 1.1) procedure. The Only configuration difference is: User Workbench User Information tab: Check Demand Management License Security Groups tab: select New button – Pop-up box select AG-RESOURCE MANAGERS Click OK and OK again Select Save button
Project Manager The Project Manager system function is associated with both the Project and Delivery Management titles at ATC. This function will overlap with the Resource Management Function in terms of Resource information and transactions, but will also include Project Management functionality related to Project Schedule (Work Plan in HP-PPM) development and status reporting, as well as some forecasting responsibilities. See the License and Security Group Configuration document for more information and details on the Project Management Role at IT – Project Management\HP-PPM System\Technical Artifacts\Configuration\License and Security Group Configuration.doc.
The Project Manager License is set up using the above Team Member (section 1.1) procedure. The Only configuration difference is: User Workbench User Information tab: Check Project Management License Security Groups tab: select New button – Pop-up box select AG-PROJECT MANAGER Click OK and OK again Select Save button Resource Pool The Project Manager must be added to the Global PM Resource Pool to enable the assignment of any resource to his work plan. Left Navbar: select Manage Resource Pools under Resource Management | Resources Select Global PM Resource Pool [select Name link] Select Change button, upper right corner Select Resource Search Menu for Pool Manager Enter PMs Last Name, Select Find button, select PM from left pane [moves to right] Select OK Select Done
2. Magic Ticket Administration Problems unrelated to the resource profile set-up and licensing are forwarded from the HP-PPM email address through the Magic Ticket system. The distribution includes Dan Gallagher, Donald Duck and Jesse James as of 8/20/08. Tickets must be handled and closed. Options for handling are as
D:\Docs\2018-04-16\00ea041565ed254ef47098e4027824b5.doc Page 4 of 12 by Dan Gallagher 8/25/08 HP-PPM Change Management System Admin Checklists
varied as the tickets themselves. Standard protocol and procedures are included here. See the HP- PPM Communications.doc for standard responses to frequent problems. Magic Ticket Notes: When a ticket is closed, an email containing the text in the Incident Resolution box is sent to the submitter of the ticket. Unless a ticket is Closed, no e-mail communication is generated. You will receive an email with a link to the magic ticket. It will include the description of the problem. Follow the link to update and\or close the magic ticket. Review the list of responses below and use the standard response from the HP-PPM Communications.doc linked above accordingly. If the problem can be and is resolved, open the Subject menu; Expand the Application Support Group category Expand the HP-PPM category Select the most appropriate area of the issue. (or append type sub-code in subject box) Type the Resolution into the Incident Resolution (this will be included in email response to submitter when closed) Under Actions drop down menu select Close (C) Optional actions, select a Status of Pending Optional actions: select a Status of Escalated for Resolution [Add New Incident Details] Optional actions: right mouse click bottom of form and Add New Incident Details Click OK on pop-up box Close Ticket Frequent Problems and Responses: After exhausting capabilities – send and email to the submitter: HP-PPM Support is unable to resolve your recent submitted problem. We will follow-up with HP or other appropriate resources as soon as possible. Your ticket will be placed in a Pending Follow-up state for resolution. Unable to Logon to HP-PPM: This complaint may or may not contain any details of the problem If the message is User not associated with any products, it means he is in the Directory but has no licenses issued. Send RPU Required Response and close ticket. If no information given, open User WorkBench and confirm user is in the Directory, and there is no End Date in the profile. If they are not in the Directory, suspect spelling first, and then delay in Active Directory Update. If they are in the directory, but have no licenses issued, Send RPU Required Response and close ticket Termination Notification – NOT Georgia: State of employment is typically included – if not Georgia, , close the ticket with Subject Code RPUTN or TN, NA in Incident Resolution and then simply delete the email. Termination Notification – Georgia: Open the User WorkBench (see 1.1 above) Delete All Licenses Delete all Security Groups Populate the End Date Field based on last work day
D:\Docs\2018-04-16\00ea041565ed254ef47098e4027824b5.doc Page 5 of 12 by Dan Gallagher 8/25/08 HP-PPM Change Management System Admin Checklists
Browse the Org Model Modify the Org Model Check and Remove the Resource from the Organization Save, Done Can’t find Project or Task: Insure context if not stated: from time sheet entry or project search or where?. 99% Training and lack of information from PM. If Project Name given, look up Project and see if work plan is “In Planning” or Active? In Planning means no one can see it from time sheets, and the PM is not qualified. Send them to PM to fix. If the project is Active, then it’s a training and information issue. Can’t find Resources to Assign to a Project: This one is 50-50. The person assigning (PM) must be a Resource Pool Manager of the Global PM Resource Pool. It is a parent of all primary resource pools, so a manager of that pool can assign any resource of a child pool. The resource being assigned must be a member of A resource pool. Since all Primary Resource Pools are a child of the Global PM, then the only reason a person can’t be assigned is because he is not in a child pool (or the resource has a Term Date in their profile)
3. Project Work Plan Template
Administrative & Non-Project Work Efforts Used for the creation of an all inclusive, non-project work effort and time tracking project for time sheet entry of all time not charged and attributable to SME related project work. The access to the “Create Project” menu selection may not be available to you, depending upon your portfolio association and authorization to create any work effort.. If you don’t have the Create Project access, please contact HP-PPM Support for guidance on who is authorized to execute this procedure for you. Project Management | Projects & Tasks | Create a Project Assign the Project Name: Non-initiative projects must be associated with an HP-PPM organizational unit. Resource Management | Organizational Model | Browse the Org Model Select the current month as the Starting Period Select December of the current year as the Ending Period Select the Standard IT Initiative Project Type Select the Create button [this will create a Project Request Type for population Create New Project Reselect the Project Type (Standard IT Initiative (defect has been logged at HP) Select your Organization and Sub Organization for the Business Sponsor fields in Project Details Section Copy the Sponsor Organization and Sub-Organization values into the Beneficiary and Delivery Partner fields (Required fields) Add any other Managers (must have Project Management License) that will need to access the Work Plan for updates or maintenance in the Project Manager field in the Roles section. (scroll down) Select Submit button at top or bottom of form [Project Home Page has been created]
D:\Docs\2018-04-16\00ea041565ed254ef47098e4027824b5.doc Page 6 of 12 by Dan Gallagher 8/25/08 HP-PPM Change Management System Admin Checklists
Project Home Page Select “Create work plan from a template” on left side in Work Plan section From search menu select “Administrative & Non-Project Work Efforts” template Select Create button [Work Plan is added to Project Home Page] Work Plan Select “Other (Explain in time Sheet Notes)” task and select Task Details icon (pencil on paper) or double click task name. Set Start Date to 1/2/08 (1/1 was a holiday and should be used for only Holiday task line) Set Duration days value that will calculate a 12/31/08 Finish Date (253 if Start 1/2/08) Select the Resources Tab Select Add Resource button | Add all Resources in the Group Select the “Change to manual Control” link in upper right corner of Resources tab Set Scheduled Effort (hrs) for each Resource (do not exceed 999 hours \ resource) Set Unassigned Effort to 0.00 Select Done Open each task line and repeat process adding only those Resources relevant for the activity or An alternative here is to delete all the tasks, copy the “Others” task with all resources assigned, and then change the name of the pasted task and adjust resources and hours as necessary. (Use Copy and Paste ICON next to scissors icon) After all tasks and KLO Summary tasks and detail tasks have been updated, open the top task (Seq 0) Change the Status from “In Planning” to “Active” Select Done button Select Done again COMPLETE – Project tasks are now available for time sheet entry Add line items as necessary for KLO activities as new categories and details are identified Repeat setup of durations and resources as necessary
Project Phase Reporting for Capital Projects To be used for Phase level reporting for projects approved as Capital Projects. As Capitalization occurs on a monthly basis based on the Activity Code of each task line, any change to this code would be reflected for the current and all future months, but months already closed will not be adjusted without notification and manual efforts by the IT Finance Group. Please notify them before making any changes to Activity Codes in this template. Work Plans with Actual Hours logged can not be deleted. Project Management | Projects & Tasks | Create a Project Assign the Project Name: Select the current month as the Starting Period Select the Ending Period Select the Standard IT Initiative Project Type Select the Create button [this will create a Project Request Type for population] Create New Project Reselect the Project Type (Standard IT Initiative (defect has been logged at HP) Select your Organization and Sub Organization for the Business Sponsor fields in Project Details Section
D:\Docs\2018-04-16\00ea041565ed254ef47098e4027824b5.doc Page 7 of 12 by Dan Gallagher 8/25/08 HP-PPM Change Management System Admin Checklists
Copy the Sponsor Organization and Sub-Organization values into the Beneficiary and Delivery Partner fields (Required fields) Add any other Managers (must have Project Management License) that will need to access the Work Plan for updates or maintenance in the Project Manager field in the Roles section. (scroll down) Select Submit button at top or bottom of form [Project Home Page has been created] Notify Jesse James and Ron Cant via email that your project has been created, and advise them of the Name and Number of the authorizing Proposal against which this Project has been created. This number and Name must be populated in the Project Request as the CID and Name for reporting purposes. Project Home Page Select “Create work plan from a template” on left side in Work Plan section From search menu select “Project Phase Reporting for Capital Projects” template Select Create button [Work Plan is added to Project Home Page – Edit Work Plan view] Work Plan Select “Discovery Phase Activities” task and select Task Details icon (pencil on paper) or double click task name. Select Estimated “Start Date” for the Discover Phase Set estimated Scheduled “Duration (days)” Finish Date will be automatically calculated Select the Resources Tab Select Add Resource button | Add all Resources in the Group | Select OK Select the “Change to manual Control” link in upper right corner of Resources tab Set Scheduled Effort (hrs) for each Resource (do not exceed 999 hours \ resource) Set Unassigned Effort to 0.00 Select Done Open each task line and repeat process adding only those Resources relevant for the activity or An alternative here is to delete all the detail tasks except “Discovery Phase Activities”; copy and paste the “Discovery Phase Activities” task with all resources assigned; and then change the name of the pasted task and adjust resources and hours as necessary. (Use Copy and Paste ICON next to scissors icon) After all phase tasks are added and\or adjusted according to your detail MSP plan Resource Usage values, open the top task (Seq 0) “Project Name” Change the Status from “In Planning” to “Active” Select Done button Select Done again COMPLETE – Project tasks are now available for time sheet entry
Project Phase Reporting for Non-Capital Projects To be used as the minimal level of project task reporting for time sheet entry. As Capitalization occurs on a monthly basis based on the Activity Code of each task line, any change to this code would be reflected for the current and all future months, but months already closed will not be adjusted without notification and manual efforts by the IT Finance Group. Please notify them before making any changes to Activity Codes in this template. Work Plans with Actual Hours logged can not be deleted.
D:\Docs\2018-04-16\00ea041565ed254ef47098e4027824b5.doc Page 8 of 12 by Dan Gallagher 8/25/08 HP-PPM Change Management System Admin Checklists
Project Management | Projects & Tasks | Create a Project Assign the Project Name: Select the current month as the Starting Period Select the Ending Period Select the Standard IT Initiative Project Type Select the Create button [this will create a Project Request Type for population] Create New Project Reselect the Project Type (Standard IT Initiative (defect has been logged at HP) Select your Organization and Sub Organization for the Business Sponsor fields in Project Details Section Copy the Sponsor Organization and Sub-Organization values into the Beneficiary and Delivery Partner fields (Required fields) Add any other Managers (must have Project Management License) that will need to access the Work Plan for updates or maintenance in the Project Manager field in the Roles section. (scroll down) Select Submit button at top or bottom of form [Project Home Page has been created] Notify Jesse James and Ron Cant via email that your project has been created, and advise them of the Name and Number of the authorizing Proposal against which this Project has been created. This number and Name must be populated in the Project Request as the CID and CName for reporting purposes. Project Home Page Select “Create work plan from a template” on left side in Work Plan section From search menu select “Project Phase Reporting for Non-Capital Projects” template Select Create button [Work Plan is added to Project Home Page – Edit Work Plan view] Work Plan Select “Discovery Phase Activities” task and select Task Details icon (pencil on paper) or double click task name. Select Estimated “Start Date” for the Discover Phase Set estimated Scheduled “Duration (days)” Finish Date will be automatically calculated Select the Resources Tab Select Add Resource button | Add all Resources in the Group | Select OK Select the “Change to manual Control” link in upper right corner of Resources tab Set Scheduled Effort (hrs) for each Resource (do not exceed 999 hours \ resource) Set Unassigned Effort to 0.00 Select Done Open each task line and repeat process adding only those Resources relevant for the activity or An alternative here is to delete all the detail tasks except “Discovery Phase Activities”; copy and paste the “Discovery Phase Activities” task with all resources assigned; and then change the name of the pasted task and adjust resources and hours as necessary. (Use Copy and Paste ICON next to scissors icon) After all phase tasks are added and\or adjusted according to your detail MSP plan Resource Usage values, open the top task (Seq 0) “Project Name” Change the Status from “In Planning” to “Active” Select Done button D:\Docs\2018-04-16\00ea041565ed254ef47098e4027824b5.doc Page 9 of 12 by Dan Gallagher 8/25/08 HP-PPM Change Management System Admin Checklists
Select Done again COMPLETE – Project tasks are now available for time sheet entry
Project Phase \ SME Task Reporting for Capital Projects To be used for Phase level \ SME Task reporting for projects approved as Capital Projects. While a little more complicated to establish than the Project Phase approach (#2.2), this level of reporting provides valuable feedback of actuals which can then be evaluated and utilized to improve our development estimation processes. This is not a “Project Scheduling” approach as no Predecessor, constraints or dependencies have been set in the template. As Capitalization occurs on a monthly basis based on the Activity Code of each task line, any change to this code would be reflected for the current and all future months, but months already closed will not be adjusted without notification and manual efforts by the IT Finance Group. Please notify them before making any changes to Activity Codes in this template. Work Plans with Actual Hours logged can not be deleted. Project Management | Projects & Tasks | Create a Project Assign the Project Name: Select the current month as the Starting Period Select the Ending Period Select the Standard IT Initiative Project Type Select the Create button [this will create a Project Request Type for population] Create New Project Reselect the Project Type (Standard IT Initiative (defect has been logged at HP) Select your Organization and Sub Organization for the Business Sponsor fields in Project Details Section Copy the Sponsor Organization and Sub-Organization values into the Beneficiary and Delivery Partner fields (Required fields) Add any other Managers (must have Project Management License) that will need to access the Work Plan for updates or maintenance in the Project Manager field in the Roles section. (scroll down) Select Submit button at top or bottom of form [Project Home Page has been created] Notify Jesse James and Ron Cant via email that your project has been created, and advise them of the Name and Number of the authorizing Proposal against which this Project has been created. This number and Name must be populated in the Project Request as the CID and CName for reporting purposes. Project Home Page Select “Create work plan from a template” on left side in Work Plan section From search menu select “Project Phase – SME Task Reporting for Capital Projects” template Select Create button [Work Plan is added to Project Home Page – Edit Work Plan view] Work Plan Select each task which is not relevant to your project and select Task Details icon (pencil on paper) or double click task name. Change the Status (upper left drop down menu) to “Cancelled” Select Done Select each of the remaining tasks in turn and Open Select Estimated “Start Date” for the task (this will add the task to the resource Recommended Tasks when the Start Date falls within the current reporting period)
D:\Docs\2018-04-16\00ea041565ed254ef47098e4027824b5.doc Page 10 of 12 by Dan Gallagher 8/25/08 HP-PPM Change Management System Admin Checklists
Set estimated Scheduled “Duration (days)” Finish Date will be automatically calculated Select the Resources Tab Select Add Resource button | Add all Resources that will work the task | Select OK Select the “Change to manual Control” link in upper right corner of Resources tab if the Scheduled Effort has been automatically calculated Set Scheduled Effort (hrs) for each Resource (do not exceed 999 hours \ resource – this will set Estimated Remaining Effort (hrs) and should be adjusted by each resource as they log time against the task on their weekly time sheet) Set Unassigned Effort to 0.00 Select Done Open each task line and repeat process adding only those Resources relevant for the activity After all phase tasks are added and\or adjusted according to your detail MSP plan Resource Usage values, open the top task (Seq 0) “Project Name” Change the Status from “In Planning” to “Active” Select Done button Select Done again COMPLETE – Project tasks are now available for time sheet entry
Project Phase \ SME Task Reporting for Non-Capital Projects To be used for Phase level \ SME Task reporting for projects approved as Non-Capital Projects. While a little more complicated to establish than the Project Phase approach (#2.3), this level of reporting provides valuable feedback of actuals which can then be evaluated and utilized to improve our development estimation processes. This is not a “Project Scheduling” approach as no Predecessor, constraints or dependencies have been set in the template. As Capitalization occurs on a monthly basis based on the Activity Code of each task line, any change to this code would be reflected for the current and all future months, but months already closed will not be adjusted without notification and manual efforts by the IT Finance Group. Please notify them before making any changes to Activity Codes in this template. Work Plans with Actual Hours logged can not be deleted. Project Management | Projects & Tasks | Create a Project Assign the Project Name: Select the current month as the Starting Period Select the Ending Period Select the Standard IT Initiative Project Type Select the Create button [this will create a Project Request Type for population] Create New Project Reselect the Project Type (Standard IT Initiative (defect has been logged at HP) Select your Organization and Sub Organization for the Business Sponsor fields in Project Details Section Copy the Sponsor Organization and Sub-Organization values into the Beneficiary and Delivery Partner fields (Required fields) Add any other Managers (must have Project Management License) that will need to access the Work Plan for updates or maintenance in the Project Manager field in the Roles section. (scroll down) Select Submit button at top or bottom of form [Project Home Page has been created]
D:\Docs\2018-04-16\00ea041565ed254ef47098e4027824b5.doc Page 11 of 12 by Dan Gallagher 8/25/08 HP-PPM Change Management System Admin Checklists
Notify Jesse James and Ron Cant via email that your project has been created, and advise them of the Name and Number of the authorizing Proposal against which this Project has been created. This number and Name must be populated in the Project Request as the CID and CName for reporting purposes. Project Home Page Select “Create work plan from a template” on left side in Work Plan section From search menu select “Project Phase – SME Task Reporting for Non-Capital Projects” template Select Create button [Work Plan is added to Project Home Page – Edit Work Plan view] Work Plan Select each task which is not relevant to your project and select Task Details icon (pencil on paper) or double click task name. Change the Status (upper left drop down menu) to “Cancelled” Select Done Select each of the remaining tasks in turn and Open Select Estimated “Start Date” for the task (this will add the task to the resource Recommended Tasks when the Start Date falls within the current reporting period) Set estimated Scheduled “Duration (days)” Finish Date will be automatically calculated Select the Resources Tab Select Add Resource button | Add all Resources that will work the task | Select OK Select the “Change to manual Control” link in upper right corner of Resources tab if the Scheduled Effort has been automatically calculated Set Scheduled Effort (hrs) for each Resource (do not exceed 999 hours \ resource – this will set Estimated Remaining Effort (hrs) and should be adjusted by each resource as they log time against the task on their weekly time sheet) Set Unassigned Effort to 0.00 Select Done Open each task line and repeat process adding only those Resources relevant for the activity After all phase tasks are added and\or adjusted according to your detail MSP plan Resource Usage values, open the top task (Seq 0) “Project Name” Change the Status from “In Planning” to “Active” Select Done button Select Done again COMPLETE – Project tasks are now available for time sheet entry
D:\Docs\2018-04-16\00ea041565ed254ef47098e4027824b5.doc Page 12 of 12 by Dan Gallagher 8/25/08