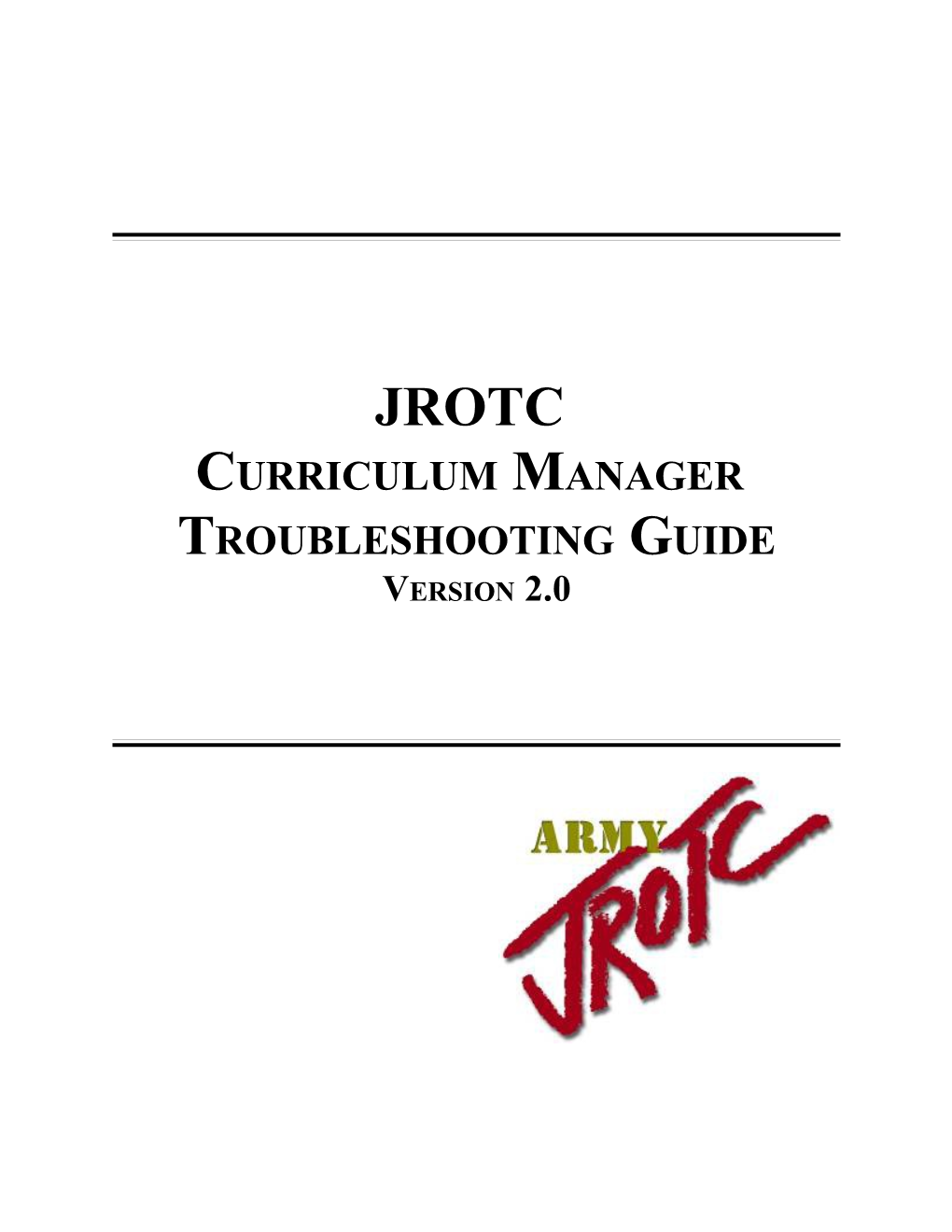JROTC CURRICULUM MANAGER TROUBLESHOOTING GUIDE VERSION 2.0 JROTC Curriculum Manager Troubleshooting Guide v2
Updated May 29, 2012
2 JROTC Curriculum Manager Troubleshooting Guide v2
Table of Contents
Using this Guide 4
Hard Drive Safety 4 How do I safely remove the hard drive?...... 4 USB Guidelines...... 6
Curriculum Manager – General Errors and Issues 7 Administrative Rights Issues and Repairs...... 7 #TextRTF Error...... 10 I cannot save my user profile on CM...... 11 I do not hear sound when playing videos on CM...... 11 My Windows speaker icon is unmuted yet I cannot hear sound when playing videos on CM...... 12 MS office files setup utility / File Type Fix Says I must be an administrator to run (Windows Vista / 7)...... 12 Antivirus and internet security programs...... 12 CM v2 cannot find the CPS IR receiver while CM v1 and CPS work fine with the receiver...... 13 When launching a keyword game you get ActiveX security message...... 15 When I go to a slide I get ActiveX security message...... 16 General Firewall notes...... 19 Technical Support...... 19
3 JROTC Curriculum Manager Troubleshooting Guide v2
Table of Figures
Fig. 1 – Find and Replace window...... 4 Fig. 2 – Safely Remove Hardware Icon...... 4 Fig. 3 – Safely Remove Hardware Window...... 5 Fig. 4 – Stop a Hardware Device Window...... 5 Fig. 5 – Safe To Remove Hardware Indicator...... 6 Fig. 6 – Administrative Rights Issues and Repairs...... 9 Fig. 7 – Windows Speaker Icon settings...... 11 Fig. 8 – Windows Media Player Speaker Icon settings...... 12 Fig. 9 – Windows Status Bar...... 13 Fig. 10 – Device Manager Menu...... 13 Fig. 11 – Device Manager Icon...... 13 Fig. 12 – Device Manager Disconnect button...... 14 Fig. 13 – Device Manager Status...... 14 Fig. 14 – Internet Explorer Error Message...... 15 Fig. 15 – Security Settings...... 16 Fig. 16 – PowerPoint Options button...... 17 Fig. 17 – Trust Center Settings...... 17 Fig. 18 – ActiveX controls...... 18 Fig. 19 – Macro Settings...... 18
4 JROTC Curriculum Manager Troubleshooting Guide v2
Using this Guide This guide is organized into topics detailing the use and issues of the Curriculum Manager (CM). When you experience a problem you can use Ctrl+F to shorten your search by entering key words or terms describing your problem.
Fig. 1 – Find and Replace window
Hard Drive Safety
How do I safely remove the hard drive?
1. Double-click the Safely Remove Hardware icon in the Task Bar at the bottom right of your computer screen.
Fig. 2 – Safely Remove Hardware Icon
2. In the Safely Remove Hardware window, click USB Mass Storage Device, then click the Stop button.
5 JROTC Curriculum Manager Troubleshooting Guide v2
Fig. 3 – Safely Remove Hardware Window
3. The Stop a Hardware device window appears. Click the USB Mass Storage Device then click OK.
Fig. 4 – Stop a Hardware Device Window
4. The Safe To Remove Hardware message will appear indicating it is safe to remove your device. You may now disconnect the USB cable from the computer.
6 JROTC Curriculum Manager Troubleshooting Guide v2
Fig. 5 – Safe To Remove Hardware Indicator
USB Guidelines You can...
NOTE: Always use the safe removal procedure for your operating system when disconnecting the drive.
You can connect or disconnect the drive while the computer is on.
You can optimize drive performance by disconnecting other USB devices when using your Iomega® drive. The performance of all USB devices decreases as additional USB devices are connected.
You can avoid some system lockups by waiting at least 30 seconds after connecting or disconnecting any USB device. Do not connect, disconnect, or use any other USB device during this time.
DO NOT...
Do not connect or disconnect any USB device while the drive is transferring information. Data loss will result!
Do not use USB extension cables with your CM drive. Data loss might result.
Do not connect the drive to a hub; connect only to the computer.
Do not connect USB and FireWire cables at the same time.
7 JROTC Curriculum Manager Troubleshooting Guide v2
Curriculum Manager – General Errors and Issues
Administrative Rights Issues and Repairs
If your computer states you do not have Administrative Rights for the following issues in the left hand column, complete the respective repair located in the right hand column for each issue.
Issue Issue How to Fix
Windows Vista Instructions
Steps to If you want 1. Click Start > Control Panel. turn off to avoid 2. In Control Panel, click User Accounts And Family User Vista Safety. Account screen 3. Click User Accounts. Control prompts 4. Click Turn User Account Control On Or Off. (UAC) in Windows Vista
5. Clear the Use User Account Control (UAC) to help protect your computer checkbox, and then click OK.
6. When prompted, restart your computer.
Windows 7 Instructions Steps to If you want 1. In the Start Menu or Control Panel search box, type turn off to avoid UAC. User Windows 7 Account screen Control prompts. (UAC) in
8 JROTC Curriculum Manager Troubleshooting Guide v2
Windows 7 Windows 7 makes it much easier to deal with UAC settings, and in fact you don’t have 2. You can simply drag the slider up or down, depending on to how often you want to be alerted. Drag it all the way completely down to the bottom; you’ll have disabled it entirely. Click disable UAC OK. if you don’t want to.
Windows Vista/7 Instructions How to If users are 1. Locate the CM drive icon in Windows Explorer. Grant getting Jet Permissions Database 2. Right click on CM drive icon and select Properties from in Windows errors, this the Context menu. Vista and 7 means you 3. Click Security tab do not have write 4. Click the Edit button in the Properties window. Click OK permission to confirm UAC elevation request. s on the USB drive.
Even if you are Admins on your computer, Windows
9 JROTC Curriculum Manager Troubleshooting Guide v2
Vista and some Windows 7 will auto block you from writing.
In those cases you need to tell Windows Vista and Windows 7 to grant you full control of the drive whether you are an 5. Select Group or user names from the Permission Admin or a windows or click the Add button to add other user or User. group. 6. Under Permission section, check Full control under the Allow column to assign full access rights control permissions to Administrators and Users groups.
7. Click OK for changes to take effect. Click OK and a final OK to exit from Properties window.
Fig. 6 – Administrative Rights Issues and Repairs
10 JROTC Curriculum Manager Troubleshooting Guide v2
#TextRTF Error This error appears when you have an older incompatible RTF Text component. To resolve this error:
1. Click My Computer and navigate to C: > WINDOWS > SYSWOW64 if SYSWOW64 does not exist then navigate to C: > WINDOWS > SYSTEM32. 2. Locate and delete RICHTX32.OCX if found. 3. Navigate to your CM_App folder on the CM hard drive and copy RICHTX32.OCX, then paste in C:\WINDOWS\SYSWOW64, or C:\WINDOWS\SYSTEM32 if SYSWOW64 does not exist. 4. You will need to manually register the copied RICHTX32.OCX.
To manually register on Windows XP: 1. Click the Windows Start button. 2. In the Start Menu box, click Run. 3. In the Run window, type cmd in the box next to open, and click OK. 4. In the Command box : a. type C: then hit Enter. b. type cd\windows\system32 then hit Enter. c. type regsvr32 RICHTX32.OCX then hit Enter. 5. If successful, you should get a windows message stating the component has been registered.
To manually register on Windows Vista or Windows 7: 1. Click the Windows Start button. 2. In the Start Menu box, click Programs > Accessories, then right click Command Prompt and select Run As > Administrator. 3. In the Command box : a. type C: then hit Enter. b. type cd\windows\syswow64 then hit Enter. If you get an error about not finding the specified path: type cd\windows\system32 then hit Enter. c. type regsvr32 RICHTX32.OCX then hit Enter. 4. If successful, you should get a windows message stating the component has been registered.
11 JROTC Curriculum Manager Troubleshooting Guide v2
I cannot save my user profile on CM An error message appears after filling in your CM user profile then clicking on the save info button.
To resolve this error: Make sure you have full read/write Administrative permissions on your CM drive
Please refer to Curriculum Manager – General Errors and Issues Administrative Rights Issues and Repairs
I do not hear sound when playing videos on CM
Make sure your computer speaker is not muted,
Fig. 7 – Windows Speaker Icon settings
12 JROTC Curriculum Manager Troubleshooting Guide v2
My Windows speaker icon is unmuted yet I cannot hear sound when playing videos on CM Make sure your media player speaker icon is not muted.
Fig. 8 – Windows Media Player Speaker Icon settings
MS office files setup utility / File Type Fix Says I must be an administrator to run (Windows Vista / 7) To resolve this error:
1. Click My Computer and navigate to CM hard drive > CM_App folder. 2. Right click on ftfix.exe and choose Run as administrator.
Antivirus and internet security programs
AVG AVG may cause CM to run slow; slides may take a long time to load. This happens because AVG actively scans each file (slide, document, audio, movie, etc…) as it is opened, which delays its display in CM. To resolve this issue:
1. Open AVG. 2. Open Link Scanner and turn off the settings. 3. Open Resident Shield and turn off the settings.
Norton Norton deletes the CM Start menu (CM_Start.exe) off the CM drive. This happens when the new SONAR Norton component mistakenly identifies the startup menu as a security threat and removes it. To resolve this issue: 1. Restore the CM_Start.exe from Norton quarantine. 2. Make sure the box exclude from future scans is checked.
13 JROTC Curriculum Manager Troubleshooting Guide v2
CM v2 cannot find the CPS IR receiver while CM v1 and CPS work fine with the receiver
Cause: eInstruction Device Manager is holding on to the IR receiver and not sharing with other programs.
Solution: 1 Click on the eInstruction Tools Icon
Fig. 9 – Windows Status Bar
2 Click on eInstruction Device Manager
Fig. 10 – Device Manager Menu
3 Click on the CPS IR receiver icon
Fig. 11 – Device Manager Icon
14 JROTC Curriculum Manager Troubleshooting Guide v2
4 Click on the Disconnect button
Fig. 12 – Device Manager Disconnect button
5 CPS IR receiver icon changes from green check to red X
Fig. 13 – Device Manager Status
6 Now eInstruction Device Manager is not holding on to the CPS IR receiver and can be used with other applications. Start CM v2 and if you skipped the CPS IR detection CM v2 will try to redetect it when you start a CPS question
CM v2 currently support only CPS IR receiver and clickers. It does NOT support the RF receiver and clickers yet.
15 JROTC Curriculum Manager Troubleshooting Guide v2
When launching a keyword game you get ActiveX security message
Fig. 14 – Internet Explorer Error Message
1 Launch Internet Explorer 2 Click on Tools then Internet Options 3 Click the Advanced Tab and scroll to Security 4 Check the first two boxes and hit OK (Fig. 13) 5 Close Internet Explorer
16 JROTC Curriculum Manager Troubleshooting Guide v2
Fig. 15 – Security Settings
When I go to a slide I get ActiveX security message
1 Launch PowerPoint 2 Go to PowerPoint Options (Fig. 14)
17 JROTC Curriculum Manager Troubleshooting Guide v2
Fig. 16 – PowerPoint Options button
3 Click Trust Center on the left menu then click the Trust Center Settings button
Fig. 17 – Trust Center Settings
18 JROTC Curriculum Manager Troubleshooting Guide v2
4 Click on ActiveX Settings and choose third option
Fig. 18 – ActiveX controls
5 Click on Macros Setting and choose fourth option
Fig. 19 – Macro Settings
19 JROTC Curriculum Manager Troubleshooting Guide v2
6 Click OK then close PowerPoint
Apache OpenOffice conflicts with MS Office, and takes over its file associations. Even after uninstalling OpenOffice problems persist and CM does not open document correctly and MS Office setup utility does not seem to help.
After uninstalling OpenOffice you need to re-establish the file association to MS Office. Hit Start-->Run and type the command-line switch below into the box and hit Enter (or click OK). Note that there is a space before the slash:
For Word, type: winword /r For Excel, type: excel /regserver For PowerPoint, type: powerpnt /regserver For Access, type: msaccess /regserver
Run CM MS Office setup utility
Launch CM
General Firewall notes
Which ports does TeamViewer use? By default TeamViewer uses only the outgoing port 80 (HTTP) - no firewall configuration is necessary. Alternatively you can open port 5938 (TCP) for outgoing connections.
Technical Support
For further technical issues please email:
Please include in the email a brief description of the problem and a phone number so that we may contact you.
20