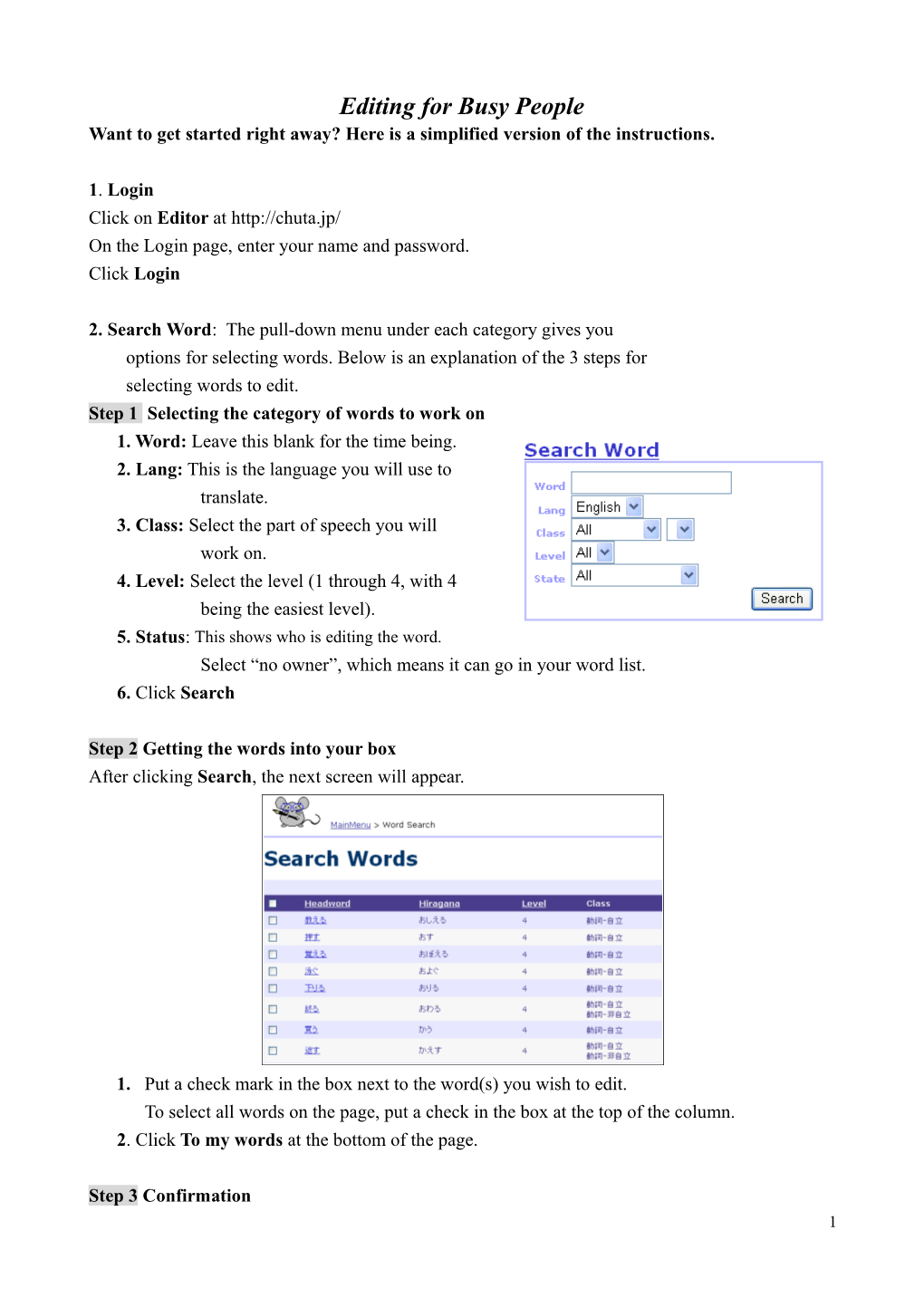Editing for Busy People Want to get started right away? Here is a simplified version of the instructions.
1. Login Click on Editor at http://chuta.jp/ On the Login page, enter your name and password. Click Login
2. Search Word: The pull-down menu under each category gives you options for selecting words. Below is an explanation of the 3 steps for selecting words to edit. Step 1 Selecting the category of words to work on 1. Word: Leave this blank for the time being. 2. Lang: This is the language you will use to translate. 3. Class: Select the part of speech you will work on. 4. Level: Select the level (1 through 4, with 4 being the easiest level). 5. Status: This shows who is editing the word. Select “no owner”, which means it can go in your word list. 6. Click Search
Step 2 Getting the words into your box After clicking Search, the next screen will appear.
1. Put a check mark in the box next to the word(s) you wish to edit. To select all words on the page, put a check in the box at the top of the column. 2. Click To my words at the bottom of the page.
Step 3 Confirmation 1 1. Next you will be asked if you agree to edit the words you selected. If you want these words placed in your word list, click OK. 2. My Word List will then automatically appear with the words you have just selected. You can start the actual editing process from this page. 3. If you wish to continue adding words to your word list, return to Main Menu and repeat Steps 1 through 3.
3. To start editing your words 1. Open the Main Menu page. 2. Click on not yet under My Word List. 3. My Word List page will appear.
4. Click on the underlined word you wish to edit. For example, clicking on 「歌う」 will take you to the word editing page for this word.
The page you start editing will look like the one below. It is divided into 3 sections.
First section: Click on the plus sign [+] under the reading of the word in hiragana. If there is an explanation of the word, write the translation of the note in the box. Click on the minus sign [-] to close. Second section: Click on the triangle at the top of this section. This will open all the boxes to be completed with translations. Third section: This section contains a box for comments to the Japanese language editors or other language editors. Complete the boxes in the second section with translations for your language. 2 Class : Part of speech (use for your reference only). Sense: Conceptual meaning of the word. Best Translation: The most appropriate translation for this sense. Other Translations: Other possible close translations for this sense. Example: An example sentence using the word. Put your translation in the box below each sentence. When the example sentence is difficult to translate, explain this to the Japanese language editors in the Comment space in the third section at the bottom of the page. Note: Information on usage of the word. Please use the format specified by the language administrator for your language. ( [Usage] is used by English editors.)
4. Proof reading your work and submitting it When all the boxes have been completed, click Confirm at the bottom of the page.
The confirmation page appears with the results of your translation edits. If you want to release the word, click Submit. The word will then be released to the Reading Tutor Web Dictionary. The default setting for the Update Status is Released. However, if you wish to save your work temporarily, choose Updating from the pull-down Update Status menu bar and click Submit. The word will be labeled as editing on My Word List, so you can continue to work on it later.
5. Re-editing words If you wish to re-edit previously released words, follow the steps below. 1. Choose edited or All under My Word List on the Main Menu. 2. My Word List will appear. 3. Choose the word you wish to re-edit. 4. Edit the word. 5. Click Confirm on the Word Edit page. 6. Click on Submit under the Update Status. 7. The re-edited word will be sent to the Tutor Web Dictionary in its corrected form. 6. Re-editing changed words Changed refers to editing changes made to the Japanese entry of words after you have edited and released the item. These items can be viewed from the Main Menu by clicking on changed. 3 This will take you to the list of changed items. Click on each item to see what changes have been made. Make the necessary changes for your translations and then click Submit under the Update Status.
7. To remove a word from your word list 1. From the My Word List on the Main Menu page, click All. 2. My Word List page will appear. 3. Place a check mark in front of the word(s) you want removed from your list. 4. Click Remove in the lower right hand corner. 5. The Confirmation page will show the word(s) you wish removed. Click OK to confirm your choices.
For questions about other features on the editors’ site, please refer to the more detailed manual available at http:/ /chuta.jp/Archive/ .
4