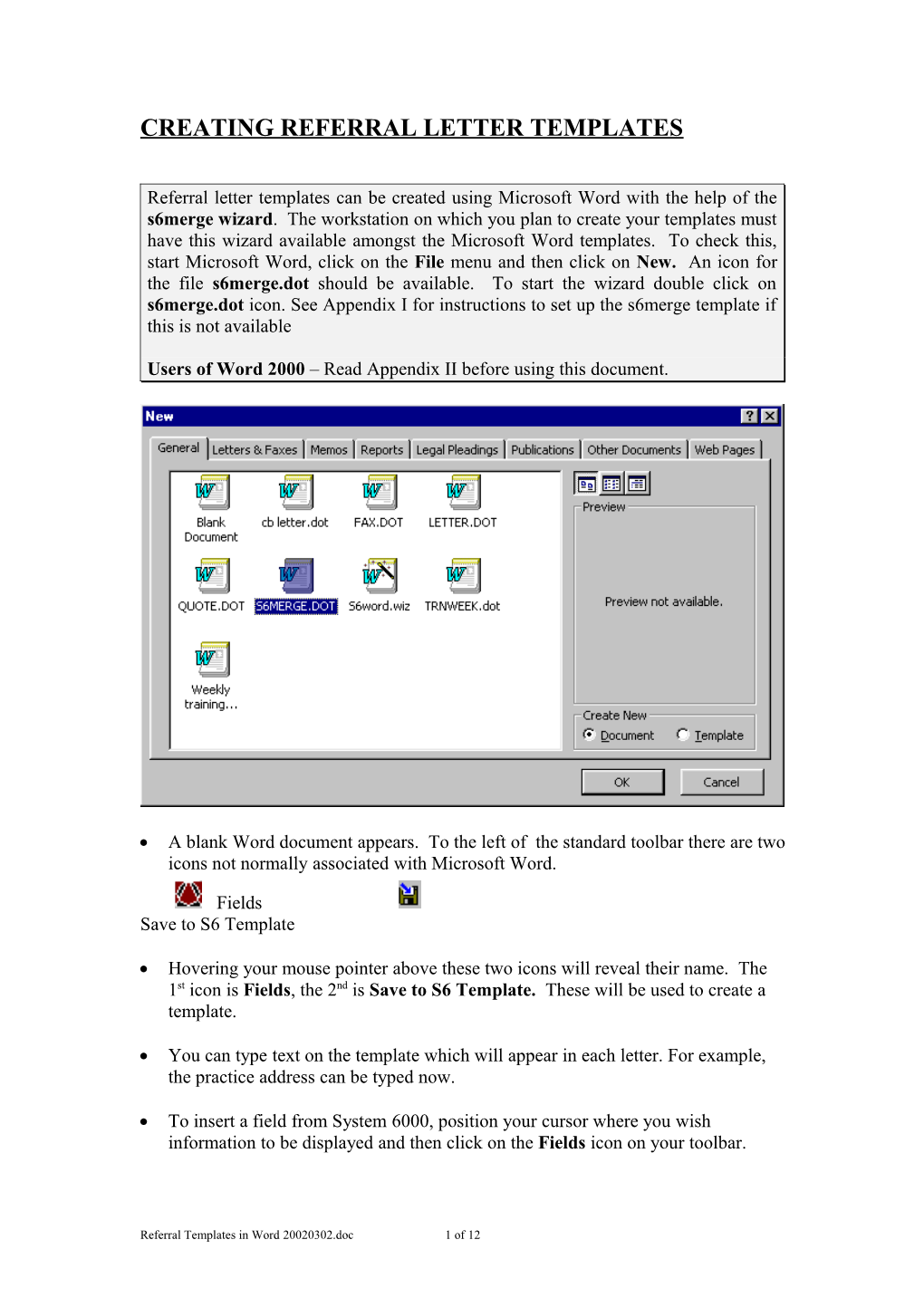CREATING REFERRAL LETTER TEMPLATES
Referral letter templates can be created using Microsoft Word with the help of the s6merge wizard. The workstation on which you plan to create your templates must have this wizard available amongst the Microsoft Word templates. To check this, start Microsoft Word, click on the File menu and then click on New. An icon for the file s6merge.dot should be available. To start the wizard double click on s6merge.dot icon. See Appendix I for instructions to set up the s6merge template if this is not available
Users of Word 2000 – Read Appendix II before using this document.
A blank Word document appears. To the left of the standard toolbar there are two icons not normally associated with Microsoft Word.
Fields Save to S6 Template
Hovering your mouse pointer above these two icons will reveal their name. The 1st icon is Fields, the 2nd is Save to S6 Template. These will be used to create a template.
You can type text on the template which will appear in each letter. For example, the practice address can be typed now.
To insert a field from System 6000, position your cursor where you wish information to be displayed and then click on the Fields icon on your toolbar.
Referral Templates in Word 20020302.doc 1 of 12 A choice of categories is revealed. Click on the required category
Patient – personal and some clinical details User – details of the person who is logged into System 6000 Surgery – Surgery name and address Addressee – hospital, department and consultants from the Address Book System – the date in different formats
Select addressee to insert the consultant and hospital details and the following list will be displayed.
Select Title by double clicking and it will be inserted into the template at whichever point your cursor was positioned.
Referral Templates in Word 20020302.doc 2 of 12 The field name will be inserted with a double underline. That indicates a mail merge field that will display patient or hospital information each time a referral letter is created. Do not further underline mail merge fields.
Click on the Fields icon again to repeat this process for the consultant’s forename, surname, department and hospital name and address as illustrated on the next page.
Referral Templates in Word 20020302.doc 3 of 12 The same process can be repeated for patient details, remembering to select patient from the category list. Your letter template may look something like this.
You can also use Microsoft Word’s formatting tools such as justify, bold or italics.
Referral Templates in Word 20020302.doc 4 of 12 Once you have completed the letter you must give it a title. Click on the File menu and select Properties
Give the letter an appropriate title and type Referral on the Keywords line.
When writing a referral letter, you pick the template you wish to use from a list of referral template titles, therefore keep the title relevant to your letter e.g. Practice Referral Letter. A useful tip is to start the title with a capital A e.g. A Practice Referral Letter. As the templates picking list is in alphabetical order, this ensures you template appears near the top of you list saving you time when selecting it.
Typing Referral as a keyword ensures your template is available under the Referral tab when adding a note to the patient’s record. Leaving the Keyword blanks makes the template available under the WP tab instead, when adding a note. The WP tab has no link to the System 6000 Address Book, therefore no hospital details will be available.
Click OK to confirm.
You must now save the document by clicking on the Save to S6 Template icon from your toolbar. You are then asked to give the template a filename e.g. refer1
Referral Templates in Word 20020302.doc 5 of 12 Click OK to Save
Your document will now be saved with a filename of refer1.tpl. This is important as you may need to make changes to your template at a later date.
You referral letter template is now complete. Close the template by clicking on the File menu and selecting Close.
Click on No if asked do you want to save changes to s6merge.dot..
Referral Templates in Word 20020302.doc 6 of 12 USING THE TEMPLATE TO CREATE LETTERS
To create referral letters linked to a patient’s notes, refer to the training documentation provided by your Torex Health trainer.
Having created the letter, typed any changes, spell checked and printed it, you must then save it. DO NOT click on the Save to S6 Template icon on your toolbar, but instead click on the File menu and then click on Save.
Click on No if asked do you want to save changes to the document template ?
Close the document by clicking on the File menu and selecting Close.
Referral Templates in Word 20020302.doc 7 of 12 EDITING REFERRAL LETTERS TEMPLATES
The letter template created was saved as refer.tpl This template is saved on your clinical server with a path of S:\meddata\s6000\template\refer1.tpl
Locate the file that your template has been saved as (in this example refer.tpl) and open it.
You may now make changes to the template. It is possible to insert additional mail merge fields using the Fields icon from the toolbar, or to delete unwanted fields.
Once your changes have been made you must save them. DO NOT click on the Save to S6 Template icon on your toolbar as this will make a copy of the template, but instead click on File menu and then click on Save.
Click on No if asked do you also want to save changes to the document template.
You changes have now been saved. Close the template by clicking on the File menu and selecting Close.
Referral Templates in Word 20020302.doc 8 of 12
Referral Templates in Word 20020302.doc 9 of 12 Appendix I
If the s6merge template is not available within the new file template in Word the following instructions detail how to copy the file to the correct location.
Windows 98 From the Windows Desktop select Start | Programs | Windows Explorer
Navigate to the Directory S:\meddata\s6000\REPORT\FORMATS\DOCS
Within this directory is a file called s6merge.dot. Select the file by clicking on it once and then select Edit | Copy
Navigate to the directory where Word’s normal template is stored:
Word 2000 C:\Windows\Application Data\Microsoft\Templates
Word 97 C:\Program Files\Microsoft Office\Templates
Within this directory select Edit | Paste
The file will now be available within word when the file | new option is selected
Windows 2000 From the Windows Desktop select Start | Programs | Accessories | Windows Explorer
Navigate to the Directory S:\meddata\s6000\REPORT\FORMATS\DOCS
Within this directory is a file called s6merge.dot. Select the file by clicking on it once and then select Edit | Copy
Navigate to the directory where Word’s normal template is stored:
Word 2000 C:\Documents and Settings\Username\Application Data\Microsoft\Templates (user name is the name used to login to Windows 2000)
Word 97 C:\Program Files\Microsoft Office\Templates
Within this directory select Edit | Paste
The file will now be available within word when the file | new option is selected
Referral Templates in Word 20020302.doc 10 of 12 Appendix II - A NOTE FOR USERS OF WORD 2000
Before using the s6merge.dot template check that the Macro security settings within Word 2000 are set to medium otherwise the template will not work. To do this:
Open Word 2000
Select Tools | Macros | Security
Set the security for macros to medium. This setting will warn you if a document contains macros and will request confirmation prior to running the macros within the document. It is important that for the s6merge template you enable the macros for the template to work.
It is important that you do not enable macros within any document that you are unsure of the source. If in any doubt about the macros contained within any document always select Disable Macros. Ensure that your virus scan software is up to date for added protection.
Referral Templates in Word 20020302.doc 11 of 12 Whilst creating the templates, users of Word 2000 may find that the double underline below each mail merge field extends beyond the field description as in the example below. This can result in unnecessary spaces between fields on the same line when your referral letter is created. To avoid this, first insert all the mail merge fields you require, then position the cursor at the end of each double underline and use the backspace key to delete the double underline until it reaches the end of the description. It is important that the space created when the merge field is inserted is NOT deleted as this will result in merged data not being inserted. In the example below, this has been done for REFSURNAME but still needs to be done for REFTITLE and REFFORENAME. Make sure there is at least a single character space between each mail merge field.
Referral Templates in Word 20020302.doc 12 of 12