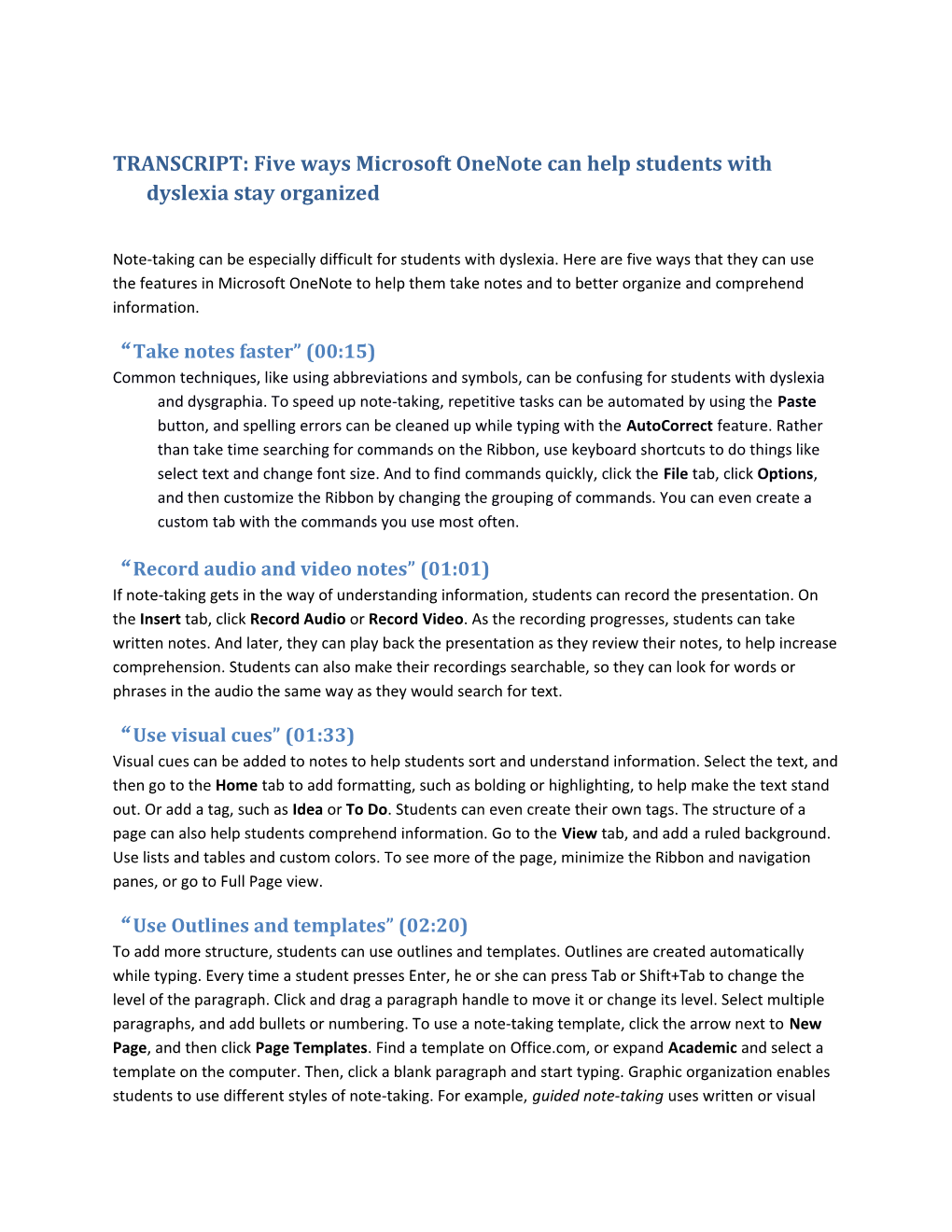TRANSCRIPT: Five ways Microsoft OneNote can help students with dyslexia stay organized
Note-taking can be especially difficult for students with dyslexia. Here are five ways that they can use the features in Microsoft OneNote to help them take notes and to better organize and comprehend information.
“Take notes faster” (00:15) Common techniques, like using abbreviations and symbols, can be confusing for students with dyslexia and dysgraphia. To speed up note-taking, repetitive tasks can be automated by using the Paste button, and spelling errors can be cleaned up while typing with the AutoCorrect feature. Rather than take time searching for commands on the Ribbon, use keyboard shortcuts to do things like select text and change font size. And to find commands quickly, click the File tab, click Options, and then customize the Ribbon by changing the grouping of commands. You can even create a custom tab with the commands you use most often.
“Record audio and video notes” (01:01) If note-taking gets in the way of understanding information, students can record the presentation. On the Insert tab, click Record Audio or Record Video. As the recording progresses, students can take written notes. And later, they can play back the presentation as they review their notes, to help increase comprehension. Students can also make their recordings searchable, so they can look for words or phrases in the audio the same way as they would search for text.
“Use visual cues” (01:33) Visual cues can be added to notes to help students sort and understand information. Select the text, and then go to the Home tab to add formatting, such as bolding or highlighting, to help make the text stand out. Or add a tag, such as Idea or To Do. Students can even create their own tags. The structure of a page can also help students comprehend information. Go to the View tab, and add a ruled background. Use lists and tables and custom colors. To see more of the page, minimize the Ribbon and navigation panes, or go to Full Page view.
“Use Outlines and templates” (02:20) To add more structure, students can use outlines and templates. Outlines are created automatically while typing. Every time a student presses Enter, he or she can press Tab or Shift+Tab to change the level of the paragraph. Click and drag a paragraph handle to move it or change its level. Select multiple paragraphs, and add bullets or numbering. To use a note-taking template, click the arrow next to New Page, and then click Page Templates. Find a template on Office.com, or expand Academic and select a template on the computer. Then, click a blank paragraph and start typing. Graphic organization enables students to use different styles of note-taking. For example, guided note-taking uses written or visual cues, and column-style note-taking places main points on the left and sub-points on the right. You can create custom note-taking templates for students to use every day or with specific presentations.
“Use spelling checker, dictionaries, and thesaurus” (03:34)
Students can go to the Review tab to find more tools that support reading and writing comprehension, such as Spelling and Research. On the Research pane, select a source, such as a dictionary, thesaurus, or a research site on the Internet. Then, copy text directly into the OneNote page.
With OneNote 2010, students with dyslexia have at least five ways to help them keep up and stay organized while taking notes.