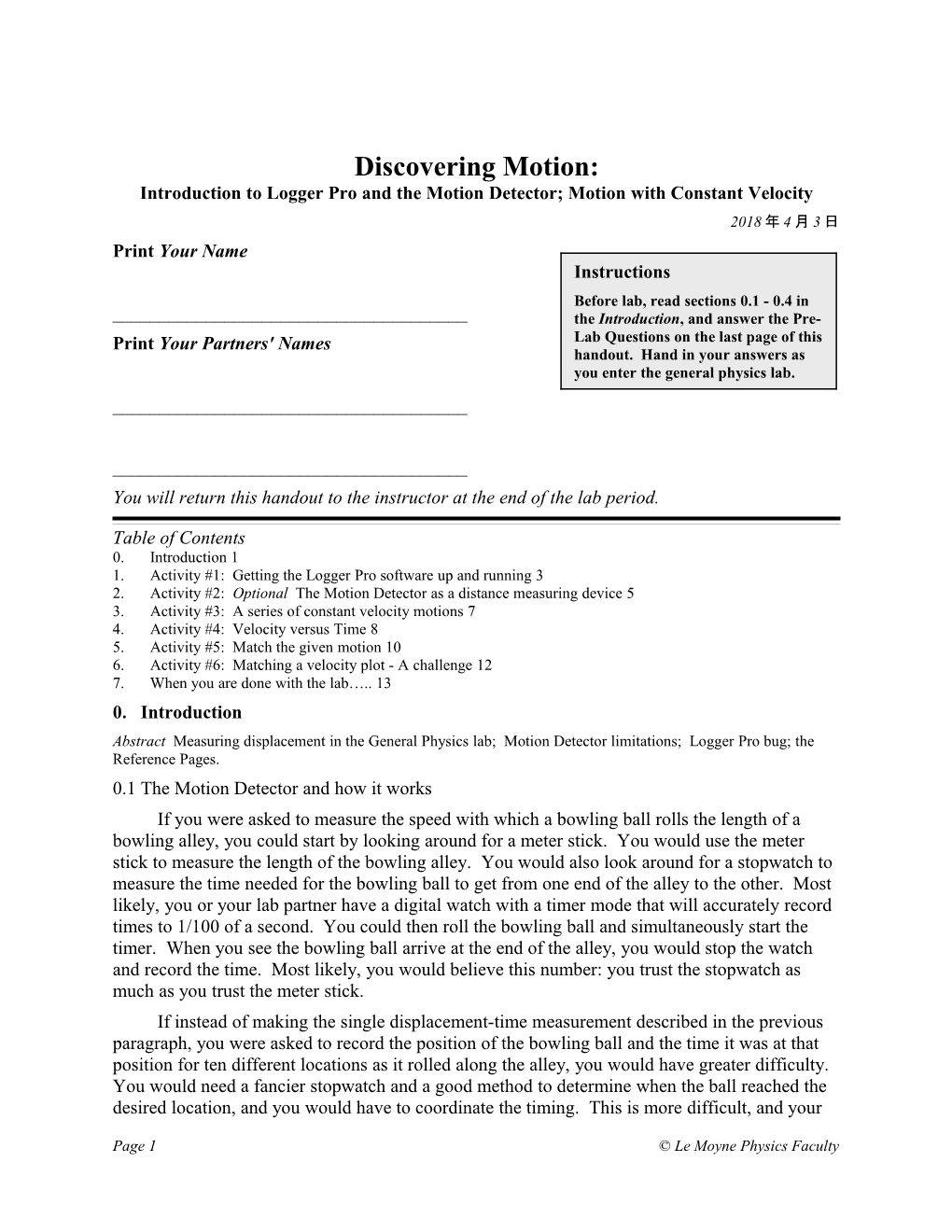Discovering Motion: Introduction to Logger Pro and the Motion Detector; Motion with Constant Velocity 2018 年 4 月 3 日 Print Your Name Instructions Before lab, read sections 0.1 - 0.4 in ______the Introduction, and answer the Pre- Print Your Partners' Names Lab Questions on the last page of this handout. Hand in your answers as you enter the general physics lab. ______
______You will return this handout to the instructor at the end of the lab period.
Table of Contents 0. Introduction 1 1. Activity #1: Getting the Logger Pro software up and running 3 2. Activity #2: Optional The Motion Detector as a distance measuring device 5 3. Activity #3: A series of constant velocity motions 7 4. Activity #4: Velocity versus Time 8 5. Activity #5: Match the given motion 10 6. Activity #6: Matching a velocity plot - A challenge 12 7. When you are done with the lab….. 13 0. Introduction Abstract Measuring displacement in the General Physics lab; Motion Detector limitations; Logger Pro bug; the Reference Pages. 0.1 The Motion Detector and how it works If you were asked to measure the speed with which a bowling ball rolls the length of a bowling alley, you could start by looking around for a meter stick. You would use the meter stick to measure the length of the bowling alley. You would also look around for a stopwatch to measure the time needed for the bowling ball to get from one end of the alley to the other. Most likely, you or your lab partner have a digital watch with a timer mode that will accurately record times to 1/100 of a second. You could then roll the bowling ball and simultaneously start the timer. When you see the bowling ball arrive at the end of the alley, you would stop the watch and record the time. Most likely, you would believe this number: you trust the stopwatch as much as you trust the meter stick. If instead of making the single displacement-time measurement described in the previous paragraph, you were asked to record the position of the bowling ball and the time it was at that position for ten different locations as it rolled along the alley, you would have greater difficulty. You would need a fancier stopwatch and a good method to determine when the ball reached the desired location, and you would have to coordinate the timing. This is more difficult, and your
Page 1 © Le Moyne Physics Faculty Discovering Motion results using a meter stick and a stopwatch would probably be unreliable. In the General Physics Lab we avoid this problem by stealing an idea found in the natural world. The heart of your data acquisition system is a small blue box called a Motion Detector that emits ultrasonic pulses like a bat does in order to measure displacement. The Motion Detector emits ultrasonic pulses when told to do so by a computer. When the sound pulse reflects off an object, an echo will return to the Motion Detector, after some time delay, causing the Motion Detector to send a signal to the computer. The computer times the interval between emitting the pulse and receiving the echo, and if the computer knows how fast the ultrasonic pulse travels in air, it can determine the distance to the object. If the object is a distance d from the Motion Detector, then the ultrasonic pulse travels a distance of 2d, i.e. 1d to the object, and 1d back to the Motion Detector. The computer records the time, t, for the pulse to travel 2d and, knowing the speed v of the pulse in air, it can determine the distance, d, to the object from 2d vt , whence
1 d 2 vt .
Your computer can perform as many as 50 distance measurements per second. The computer can even draw a graph, plotting the distance it determines as the object's displacement on the vertical axis and the time on the horizontal axis. 0.2 Motion Detector limitations However, the Motion Detector has some limitations. You need to be aware of these. The closest an object should be for accurate distance measurements is 50 cm. The Motion Detector emits ultrasonic pulses in a 15 cone, about the same angle that an ice cream cone has. Any object that lies within this cone, including objects in which you are not interested, can reflect pulses back to the Motion Detector giving you false data! Beware of notebooks, pencils, arms, etc. Distance measurements may be accurate only to 0.5 cm to 1.0 cm with some of the Motion Detectors. They are not accurately calibrated to match standard units of distance. 0.3 Logger Pro bug Logger Pro is the software that runs on the computer and controls the Motion Detector. Logger Pro has a bug that you should be aware of. When the Motion Detector is in the middle of taking data, you can click a big Stop button in Logger Pro to make data taking stop. Sometimes – but not always – clicking the Stop button makes Logger Pro forget how long the Motion Detector is supposed to take data, and this can mess up your next run. Use the Stop button if you have to, but otherwise, try to avoid it. 0.4 The Reference Pages The References Pages contain information on using general physics equipment and software. They are not part of the lab manual you buy. They are kept permanently in small notebooks, with one notebook on each general physics lab table. Refer to them when so directed or when you have a question that they answer.
Page 2 © Le Moyne Physics Faculty Discovering Motion
Equipment: Meter stick Two blocks Computer running Logger Pro (Version 1.1) laboratory software ULIII interface box Motion Detector Celsius thermometer (to determine room temperature) Reference pages (Motion Detector Calibration, Storing & Hiding Data Files) DiscoverMotion.mbl (Logger Pro setup file) VelocityMatch.mbl (Logger Pro setup file) 1. Activity #1: Getting the Logger Pro software up and running Abstract Run and initialize Logger Pro for use with a Motion Detector.
1.1 Connect the Motion Detector to Port 2 on the ULIII interface. Switch on the interface box using the red toggle switch at the back of the interface box. A green LED on the front panel will light up. 1.2 Turn on the computer, and wait until Windows 98 is completely loaded.
Figure 1: Initial Logger Pro startup screen
1.3 On the Windows 98 desktop, double-click the Logger Pro icon. This will run the Logger Pro software. You should see the screen shown in Figure 1. If you do not see the screen in Figure 1, ask your instructor to help you. 1.4 Right now, Logger Pro is not ready to use the Motion Detector. We need to tell Logger Pro what we want to record, how often we want to record, etc. We can do this easily by opening a Logger Pro setup file. To do this ...
Page 3 © Le Moyne Physics Faculty Discovering Motion
Figure 2: Highlight “DiscoverMotion.mbl” and click “Open”
1.5 On the main menu, click on File, and choose Open. On the window that pops open (see Figure 2), select the file named “DiscoverMotion.mbl” by highlighting it and then clicking Open.
Figure 3: Logger Pro displaying file "DiscoverMotion.mbl"
1.5.1 Your screen should appear as shown in Figure 3.
Page 4 © Le Moyne Physics Faculty Discovering Motion
1.5.2 The file “DiscoverMotion.mbl” tells Logger Pro that a Motion Detector has been connected to the interface box. This in turn lets the software send and receive the right kind of signals. Furthermore, the computer is now set to record and display displacement versus time data at a rate of 40 samples/sec (that is, the computer records the displacement of a moving object 40 times every second) for 10 seconds. 1.6 Calibrate the Motion Detector, using the room temperature provided by your lab instructor. Refer to the Reference Page titled Motion Detector Calibration for information on how to do the calibration. Reference Pages are kept in a notebook on your lab table. 2. Activity #2: Optional The Motion Detector as a distance measuring device Abstract Fundamental test of the Motion Detector, to determine how well it measures distance. Motion detector Block 1 Block 2
Meter scale Figure 4: Experimental setup
Section 1 Closest block (cm) Furthest block (cm) Furthest - Closest Meter Stick Motion Detector Difference
Section 2 Closest block (cm) Furthest block (cm) Furthest - Closest Meter Stick Motion Detector Difference
Section 3 Closest block (cm) Furthest block (cm) Furthest - Closest Meter Stick Motion Detector Difference Table 1
2.1 Here is an activity to test the Motion Detector. Start by setting a meter stick on your lab table, with the end reading 0 cm butted up against the Motion Detector (Figure 4). Position one block 50 cm from the Motion Detector (remember, this is about as close as you can accurately record position measurements), and position another block 10 cm or 20 cm farther away (i.e., at 60 cm
Page 5 © Le Moyne Physics Faculty Discovering Motion or 70 cm). Write the exact displacements for your two blocks in Section 1 of Table 1 in the row labeled Meter Stick. 2.2 Position the mouse over the Collect button and left click. You should hear the Motion Detector clicking. This clicking is not the ultrasonic pulse but only a result of the mechanical means by which the pulse is produced. You cannot hear the ultrasonic pulse. After 10 s, the computer will automatically stop taking data. By clicking Collect again, you can take data again, erasing the old data. 2.3 Click Collect again. You should see a flat line. After about 5 s, remove the block at 50 cm. You should see a jump in the displacement versus time curve. Then wait until the Motion Detector finishes collecting data. 2.4 The idea now is to get the displacements determined by the computer. To do so, click Analyze and from the pull-down menu that opens choose Examine. 2.4.1 You should get a vertical line with a small circle on it overlapping the plot on the screen. If you move your mouse around you will see that the small circle traces the plot that you have on the screen. 2.4.2 On the upper left hand corner of your screen is a small box which will tell you the displacement of any one of the angle blocks to the Motion Detector. Move the cursor around using the mouse and watch the displacement measurement. This number should not vary more than 1 mm. 2.4.3 Using the Examine tool, determine the displacements of the two angle blocks from the Motion Detector and record these displacements in Section 1 of Table 1 in the row labeled Motion Detector. 2.5 The right-most column in Table 1 is for the displacement between the two blocks. Subtract the previous two numbers in each row, and enter the result into the last cell of the row. 2.6 Repeat this experiment two more times using different positions for the blocks and with different partners doing the setup, measurement, and calculations, putting the results in Section 2 and Section 3 of Table 1. Q 1 Give a quantitative summary of the accuracy with which the Motion Detector measures displacements. By how much is it off in each run?
Page 6 © Le Moyne Physics Faculty Discovering Motion
3. Activity #3: A series of constant velocity motions Do not use the Motion Detector to answer the following question. It is a "theory" question. Answer as best you can based on what you know. Q 2 On the grid below, sketch a plot of displacement versus time for the motion described in the following bullets. Label the axes, and include units and a title. A person stands in front of the Motion Detector at a displacement of 2.0 m for 2 s. Then the person walks normally and as smoothly as possible towards the Motion Detector for 2 s and stops, making sure not to get within 50 cm of the Motion Detector. The person remains at rest for 2 s. The person walks away from the Motion Detector for 2 s and stops.
3.1 After responding to the preceding question, place the Motion Detector at the edge of the table, pointing away from nearby objects. You will need about 2.5 m of free floor space in front of the Motion Detector in which to walk. Mark out displacements of 50 cm and 2.0 m on the floor in front of the Motion Detector. 3.2 Proceed to collect displacement data using Logger Pro while following as closely as possible the directions in the bullets for the preceding question. One team member plays the role of the moving target while another clicks the Collect button and assists the moving target in maintaining the prescribed time intervals by counting seconds out loud. You may have to practice a few times before you get good data. To get good data, you need to be aware of the following. 3.2.1 After clicking the Collect button, the moving target should not move until the Motion Detector starts making a regular and repeated clicking sound, indicating it is working. 3.2.2 When the moving target is done moving, s/he stands still until the clicking stops (which is 10 seconds after data taking starts).
Page 7 © Le Moyne Physics Faculty Discovering Motion
3.2.3 Make sure that the displacement-time plot displayed by the computer agrees with the motion of the moving object. In particular, make sure that the computer shows the moving object at about 2.0 m when the moving object was indeed at about 2.0 m, and so on. 3.2.4 If the Logger Pro graph is not fairly smooth, it must be because the Motion Detector was detecting an object other than the person walking in front of it. Remove all such objects, and repeat the experiment until you have convinced yourself that the Motion Detector faithfully describes the motion of the person moving in front of it. 3.2.5 To automatically scale the graph so that the data nicely fills the graph, press Ctrl-A (hold down the Ctrl key while pressing and releasing the key for the letter A). 3.3 Store and hide the current data. See the Reference Page titled Storing and Hiding Data Runs for directions on storing and hiding data runs. Reference Pages are in a notebook on your lab table. 3.4 Switch roles among the team members until everyone has had a chance to be the object the Motion Detector tracks in steps 3.2 – 3.3, and everyone has had a turn controlling the computer and counting out loud. Store each person's best displacement-time data set. 3.5 Of all the displacement-time data sets that you have stored, pick the one that most closely matches the prescribed motion and redisplay it on your screen. See the Reference Page titled Storing and Hiding Data Runs for information on re-displaying hidden data. 3.6 Print the data you just re-displayed. Make one copy for each person at your table. 4. Activity #4: Velocity versus Time Q 3 For the data set you just printed, make a sketch on the grid below of what you expect a graph of velocity versus time will look like. Please be sure to label the axes. Include units and a title.
0.0 m/s
4.1 You can get Logger Pro to plot a velocity versus time graph for the displacement data you have chosen. To do this click on the label "Displacement" that you see on the vertical axis of the displacement-time plot, and use Ctrl-A to re-scale the graph, if necessary.
Page 8 © Le Moyne Physics Faculty Discovering Motion
4.2 On the window that pops up, remove the tick mark in the box to the left of "Displacement" by clicking on the box and place a tick mark on the box to the left of "Velocity" by clicking on that box. Click OK. You should now see a graph of velocity versus time for the chosen displacement-time data. 4.3 You may notice very large fluctuations in your velocity plot. This is because your displacement plot was not very smooth to start with and because of the way Logger Pro calculates velocities. Small fluctuations in the displacement data are greatly amplified when calculating velocities. That's life, and there is not much you can do about it. 4.4 Delete all saved runs except the one you want to keep, and then print the Velocity versus Time data. Make one copy for each person at your table. (We have found that if you do not delete the saved runs, the printouts are blank. This is another Logger Pro bug.) 4.5 Although your velocity data may look messy, you can still extract some information from it, as the questions below prescribe. Refer only to the velocity-time plot to answer these questions. Q 4 When the member of your group was moving in front of the motion detector according to the instructions in question Q 2, he or she was unlikely to exactly match the 2 second time intervals. Use the velocity plot to determine the actual time intervals for the following. (a) What were the actual time intervals when the velocity of the target was zero?
(b) What was the actual time interval when the target was moving towards the Motion Detector? Explain how you could tell from the graph that the target was moving toward the Motion Detector.
(c) What was the actual time interval when the target was moving away from the Motion Detector? Explain how you could tell from the graph that the target was moving away from the Motion Detector.
4.6 After you are done with this activity, delete all the stored runs. Directions for deleting stored data is in the Reference Page titled Storing and Hiding Data Runs. Please do not save anything on the hard drive.
Page 9 © Le Moyne Physics Faculty Discovering Motion
Figure 5 A displacement-time graph of a person walking in front of the Motion Detector.
5. Activity #5: Match the given motion Abstract Practice with displacement versus time graphs by making your motion match a given graph. 5.1 Shown in Figure 5 is displacement data collected by someone walking in front of the Motion Detector. Refer to Figure 5 to answer questions Q 5 through Q 10. Q 5 From a careful study of the displacement-time graph, create a detailed description of the entire motion of the person . When was s/he going toward the motion detector, away from the motion detector, or standing still?
Q 6 What is the greatest displacement of the person with respect to the Motion Detector?
Page 10 © Le Moyne Physics Faculty Discovering Motion
Q 7 How far away from the Motion Detector was the person standing when the experiment began?
Q 8 Is the person walking faster when moving away from or towards the Motion Detector? Explain.
Q 9 Estimate the velocity of the person walking towards the Motion Detector. Please show your work. You answer must have the correct sign, plus or minus.
Q 10 For the data in the Displacement versus Time graph, sketch a graph of Velocity versus Time on the grid provided below. Please be sure to label the axes. Include units and a title.
5.2 Each team member should take a turn in front of the Motion Detector (with another team member acting as coordinator) and try moving so as to create a copy of the displacement-time plot shown in Figure 5. As before, click on Collect on the main menu when you are ready to
Page 11 © Le Moyne Physics Faculty Discovering Motion collect data. This does not need to be perfect, but try to get the general shape. It may take some practice. Before starting, tell yourself what you are going to do. 5.3 Make Logger Pro display two panes (starting from the main menu bar: View Graph Layout Two Panes), one showing Displacement versus Time and the other showing Velocity versus Time (click on the y-axis label to select the quantity to be graphed). 5.4 Each person prints one copy of their Logger Pro graph when they get a good one. 5.5 When every team member is done with matching the motion and has printed their graph, click on File and then choose Close, to close the file DiscoverMotion.mbl. Please do not save anything on the hard drive. 6. Activity #6: Matching a velocity plot - A challenge Abstract Attempting to match a given velocity versus time graph. 6.1 Click on File on the main menu, and choose Open. On the window that pops up, double- click on the file named “VelocityMatch.mbl.” Your screen should now appear as shown in Figure 6. This is a computer generated velocity-time graph.
Figure 6: VelocityMatch.mbl – try to match this graph.
Page 12 © Le Moyne Physics Faculty Discovering Motion
Q 11 Explain in words how you will have to move in order to duplicate every part of the Velocity versus Time graph that you just opened.
Q 12 Does your starting position (as long as you are within limits of the Motion Detector) matter when duplicating the graph? Why or why not?
6.2 Each person takes a turn trying to duplicate the graph in Figure 6. It may take some practice to obtain good results. 6.3 When you think you have a good graph, have the lab instructor check it. If s/he approves, print one copy of it for each member of your group. 7. When you are done with the lab….. 7.1 Click on File on the main menu, and choose Exit to quit Logger Pro. Please do not save anything on the hard drive.
7.2 Turn off the ULIII interface, but leave the computer turned on. 7.3 Write your name and your partners' names in the places provided on the first page of this handout. 7.4 Staple your four printouts to this handout. You made printouts in sections 3.6, 4.4, 5.4, and 6.3. 7.5 Turn in this handout, with all questions answered and the four printouts attached, before you leave the lab.
Page 13 © Le Moyne Physics Faculty Discovering Motion
This page intentionally blank
Page 14 © Le Moyne Physics Faculty Discovering Motion
Pre-Lab Questions Print Your Name
______Read the Introduction to this handout, and answer the following questions before you come to General Physics Lab. Write your answers directly on this page. When you enter the lab, tear off this page and hand it in. 1. What does the Motion Detector do?
2. What goes wrong if an object gets too close to the Motion Detector?
3. How close is too close?
4. The Motion Detector works by (choose correct item) (a) timing radio waves, (b) radar, (c) timing sound waves, (d) using visible light, (e) a meter stick.
5. How wide is the beam emitted by the Motion Detector?
6. What happens if you leave a notebook near the object the Motion Detector is monitoring?
7. The Motion detector uses the formula distance = ½vt. The usual formula for distance is distance = vt. Why does the Motion Detector use a different formula?
8. Why does the Motion Detector need calibrating?
9. About how accurate are some of the Motion Detectors?
10. What is the Logger Pro bug?
11. Where are the Reference Pages kept?
Page 15 © Le Moyne Physics Faculty Discovering Motion
12. In the blank graph below, draw a Displacement versus Time graph for the following motion. (This is not discussed in the Introduction to this handout. Refer to your General Physics text, if necessary.) Sam starts at 2.0 meters from the origin, walks away from the origin at two meters per second for two seconds, stands still for three seconds, and then walks towards the origin at one meter per second for three seconds, and stops for two seconds.
Displacement versus Time 8
6
Displacement (meters) 4
2
0 0 1 2 3 4 5 6 7 8 9 10 Time (seconds) Graph for question 12
Page 16 © Le Moyne Physics Faculty