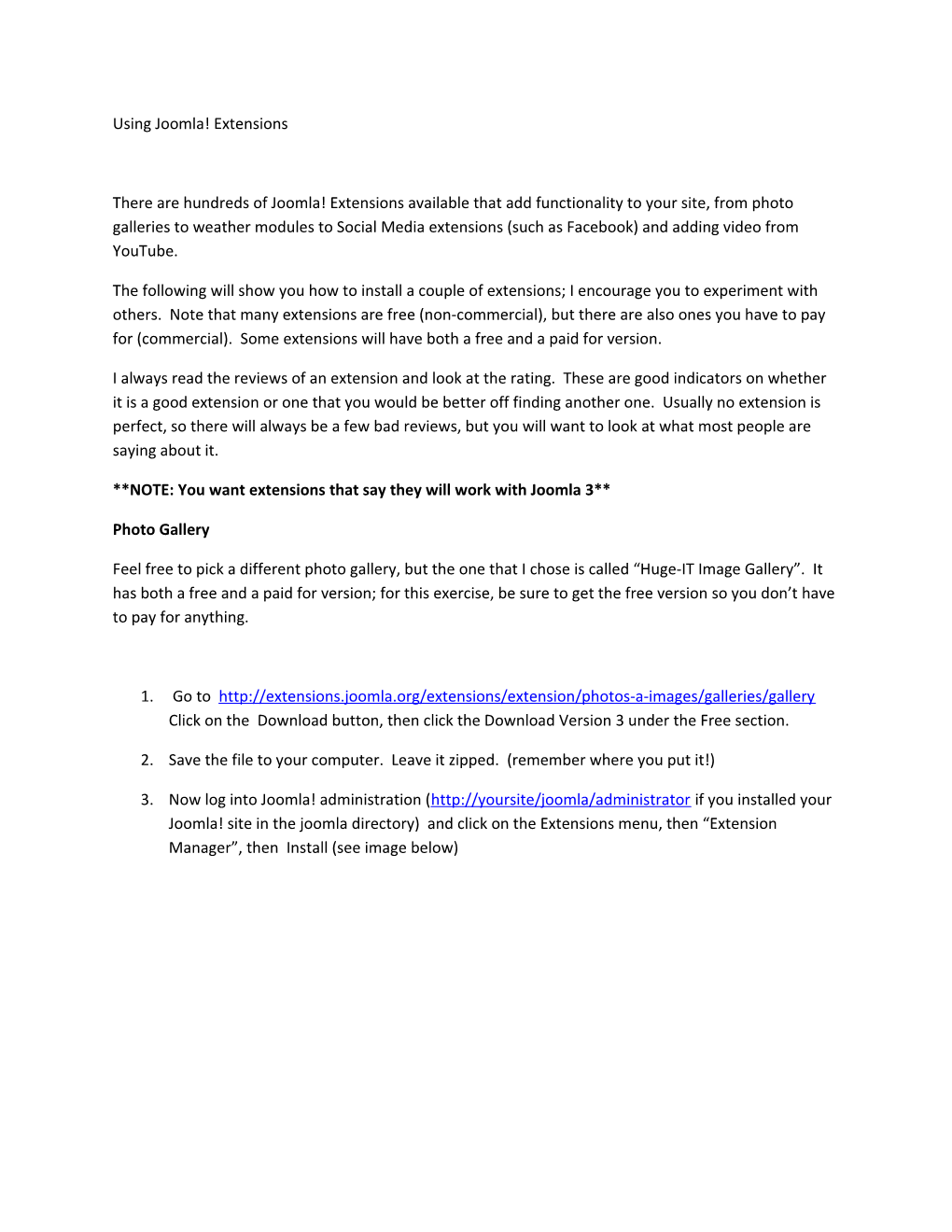Using Joomla! Extensions
There are hundreds of Joomla! Extensions available that add functionality to your site, from photo galleries to weather modules to Social Media extensions (such as Facebook) and adding video from YouTube.
The following will show you how to install a couple of extensions; I encourage you to experiment with others. Note that many extensions are free (non-commercial), but there are also ones you have to pay for (commercial). Some extensions will have both a free and a paid for version.
I always read the reviews of an extension and look at the rating. These are good indicators on whether it is a good extension or one that you would be better off finding another one. Usually no extension is perfect, so there will always be a few bad reviews, but you will want to look at what most people are saying about it.
**NOTE: You want extensions that say they will work with Joomla 3**
Photo Gallery
Feel free to pick a different photo gallery, but the one that I chose is called “Huge-IT Image Gallery”. It has both a free and a paid for version; for this exercise, be sure to get the free version so you don’t have to pay for anything.
1. Go to http://extensions.joomla.org/extensions/extension/photos-a-images/galleries/gallery Click on the Download button, then click the Download Version 3 under the Free section.
2. Save the file to your computer. Leave it zipped. (remember where you put it!)
3. Now log into Joomla! administration (http://yoursite/joomla/administrator if you installed your Joomla! site in the joomla directory) and click on the Extensions menu, then “Extension Manager”, then Install (see image below) 4. Click the “Browse” button and find the file you downloaded (it should still be zipped), then click the “Upload File & Install” button (see screenshot below) 5. If you are successful, you will get a green message bar that says “Installing package was successful”.
6. Now go to the Extensions menu and click on Module Manager, which will bring you to the following screen:
7. Click on Huge-IT Gallery Module. On the Module tab, on the right hand side, you will see Position, change it to something that looks good for your template. You may need to experiment once the gallery shows up and change it to a different position, so remember where to do this so you can come back and change it later. Then go to Menu Assignment, make sure it says “On all pages”, then click “Save and Close”.
8. Once back to the main Module Manager, you will see that the Status next to Huge-IT Gallery Module is a Red circle. Click on the red circle to activate it. It should change to a green checkmark.
9. Go to the Extensions menu and click on “Plugin Manager” to get to the Plugins menu (see screenshot):
10. Find “Huge-IT Gallery Plugin” (it may not be on the first page, you may need to look on subsequent pages to find it). Once you find it, click on the red circle to enable it.
11. Go to Menus, then Main Menu, then New, then for Menu Item Type hit the Select button, then hit the Huge-IT Gallery category, which will expand, then choose Huge-IT Gallery. Give it a Menu Title of “Photo Gallery”, then Save and Close (NOTE: some templates seem to use the User Menu as their main menu instead; if you used the User Menu when you added your content in an earlier lesson, you will want to use the User Menu.)
12. Now go to the “Content” menu, then click on “Media Manager”. Click “Create New Folder”. Type “gallery” in the box next to the button that says “Create Folder”, then click “Create Folder”.
13. Click on “gallery”, then click the green “Upload” button, then click “Browse”. Find an image that you would like to include your gallery. Once you choose an image, click Open, then “Start Upload”. It will upload the image to the folder. Repeat this process to add at least 3 images to the folder; more if you would like.
14. Now go to the “Components” menu, then click on “Huge-IT Gallery”, then click “New”, then click “Add Image Slide”
15. Click on the gallery folder, then click on one of the images you want to add to the gallery, add a title and description, then hit save.
16. Repeat that for each of the images you want to add to the gallery folder.
17. Click right next to the pencil up in the tab next to where it says “New Gallery” (click right next to the end of the word). Then backspace to erase “New Gallery” and then type whatever you want to name your gallery (for example, since I uploaded pictures of cats in elf hats and scarves, I named my gallery “Xmas Kitties”).
18. Click Save when you’re done, then “Close”
19. Then go to the Extensions, then Module Manager, then find “Huge-IT Gallery Module” and click on it. Choose the Gallery that you created (in my case, Xmas Kitties), and hit Save and Close.
20. Then go to Menus, then Main Menu, then click on Photo Gallery, then in the dropdown box, choose your photo gallery, then Save and Close
21. Now open a new browser window and go to your Joomla! Site (which is probably at http://yourfirstinitialyourlastname.mystudentsite.net/joomla ) (for example, if your name is Fred Rice, your site would be at http://frice.mystudentsite.net/joomla). There should be “Photo Gallery” in the menu, and when you click on it, you should see your photos Weather Module
1. Now we will install a weather module. Open your browser, and download GlobeWeather at http://www.innato.nl/index.php?option=com_remository&Itemid=63&func=fileinfo&id=196
2. Click on “I agree to the above terms” and then click on Download. Click on “Save File”. Then click “OK”. Save the file to your computer and remember where you put it. DO NOT UNZIP IT.
3. Go to your Joomla site and log into the administration area if you are not there already (at yourfirstinitialyourlastname.mystudentsite.net/administrator/)
4. Go to Extensions, then Extension Manager, then click “Install”, and under “Upload & Install Joomla Extension”, click “browse” and find the file you just downloaded, click on it, then click open. Then click the “Upload File & Install” button.
It should give you a green box that says “Installing module was successful”
5. Go To Extensions, then “Module Manager”. You should see GlobeWeather listed in the Module list (see screenshot below) 6. Click on GlobeWeather , and change the Units to USA, and Metar Station to KPIA, and change Metar stations description to “Peoria, IL”. Timezones vs UTC should be -6, local sunrise hours should be 6 and local sunset hours should be 18. (see screenshot under next step)
(Note that if you want to set it to somewhere besides Peoria, you first need to look up the metar code list here: http://weather.rap.ucar.edu/surface/stations.txt it is the ICAO code.) 7. You should set where it should display under “Position”. Find the template you are using and choose a position; many times they just have positions like “Position 0”; pick one, and if it looks funny once you activate it, you can always come back in here and change it. Also select Status as “Published” (see screenshot)
8. Click on the tab “Menu Assignment” and choose “On all pages” then “save and close”.
9. When you view your site, you should now see a weather module somewhere on the page. If it doesn’t appear, or if you don’t like where it shows up, get back into the module settings and change the position until it shows up and you get it situated where you want it to go. 10. Here’s a screenshot showing both my gallery and the weather module (up in the right top corner):