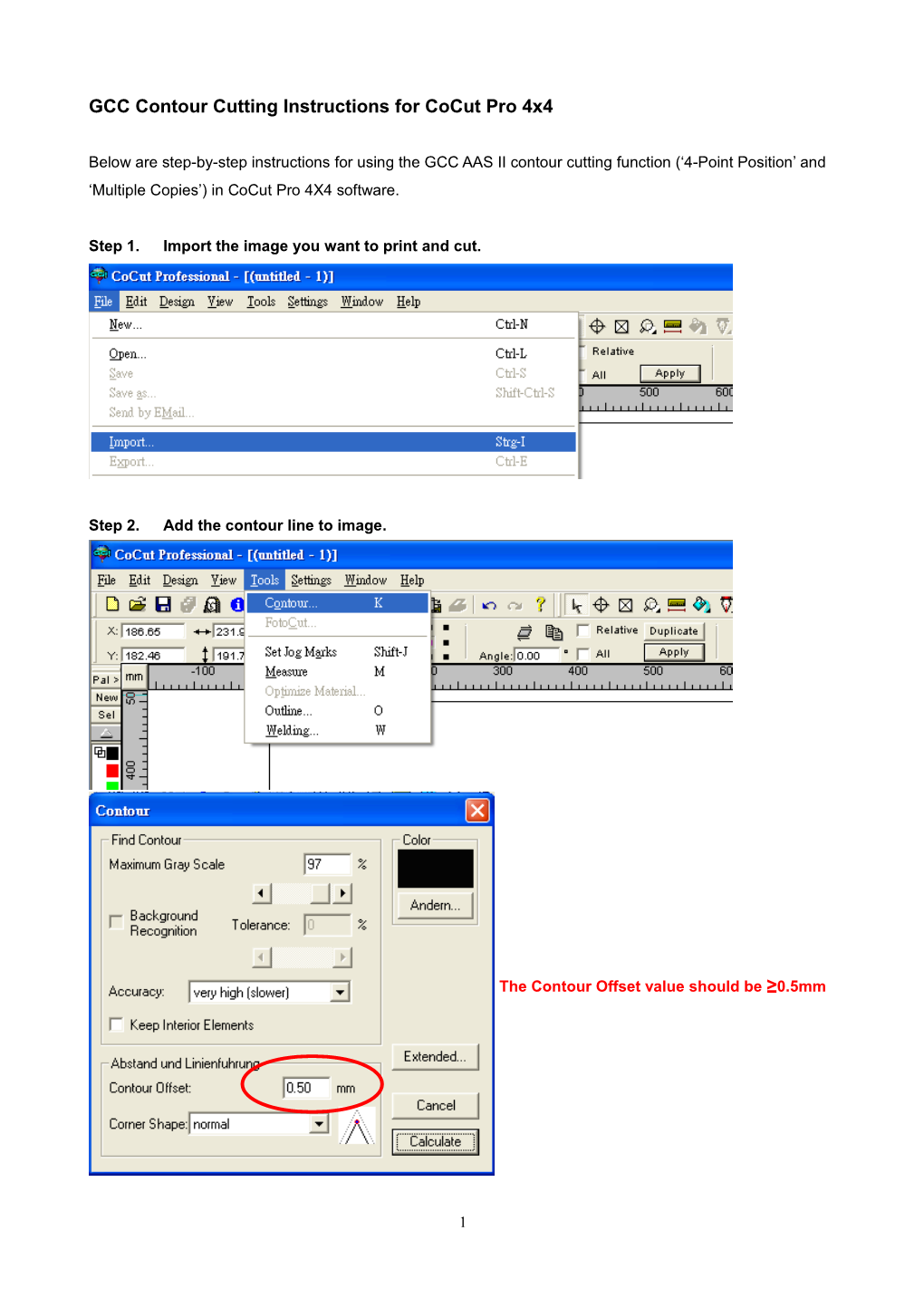GCC Contour Cutting Instructions for CoCut Pro 4x4
Below are step-by-step instructions for using the GCC AAS II contour cutting function (‘4-Point Position’ and ‘Multiple Copies’) in CoCut Pro 4X4 software.
Step 1. Import the image you want to print and cut.
Step 2. Add the contour line to image.
The Contour Offset value should be ≥0.5mm
1 Step 3. Add the registration marks.
A. Set up the value of registration marks.
The value of mark width should be ≥ 1.0mm
B. Add the registration marks to image.
2 Step 4. The GCC AAS II ‘4-Point Positioning’ marks have now been added to image. To further create the ‘Multiple Copies’ marks, please select the full image including 4-Point registration marks and click the ‘Duplicate’ button to open Duplicate window box for making multiple copies.
Note: 1. The spacing of vertical & horizontal (Offset X & Offset Y) offsets should be ≥ 20mm or = 0mm 2. Do not select ‘Duplicate’ function from ‘Design Menu’; it is different from the ‘Duplicate’ button.
Step 5. Print out the image with multiple copies in your printer.
Step 6. Place the printout on GCC cutting plotter (Jaguar IV or Puma III) and place the cutter carriage near the first registration mark to help AAS detecting later.
Step 7. In CoCut Pro 4x4, select the contour line of single image to output the ‘Multiple Copies’ 3 image to cutting plotter. *Please note that you cannot select the full images when output the ‘Multiple Copies’ of images. You only need to select the ‘contour line’ of original image and set up the value with Cocut Pro 4X4 and then send it to your GCC cutting plotter. Check out the example as below:
Correct: (Select the contour line only. Do NOT select the image graphics.)
Incorrect: (Please DO NOT select the all images. This is wrong.)
Now you can output the image to cutting plotter. 4 Step 8. Before output, set up the ‘Multiple Copies’ function with GCC cutting plotter.
Step 9. Select the series of cutter and the USB port. 5 Step 10. Set up the number of copies you need to cut here. Note: 1. The number of copies and distance between copies should be the same as you made before (Step 4). 2. Make sure the option of objects must be shown as “Selected objects”.
Step 11 You now have a perfectly cut image. Enjoy the print-and-cut solutions provided by GCC Cutting Plotters and CoCut Pro 4x4!
6