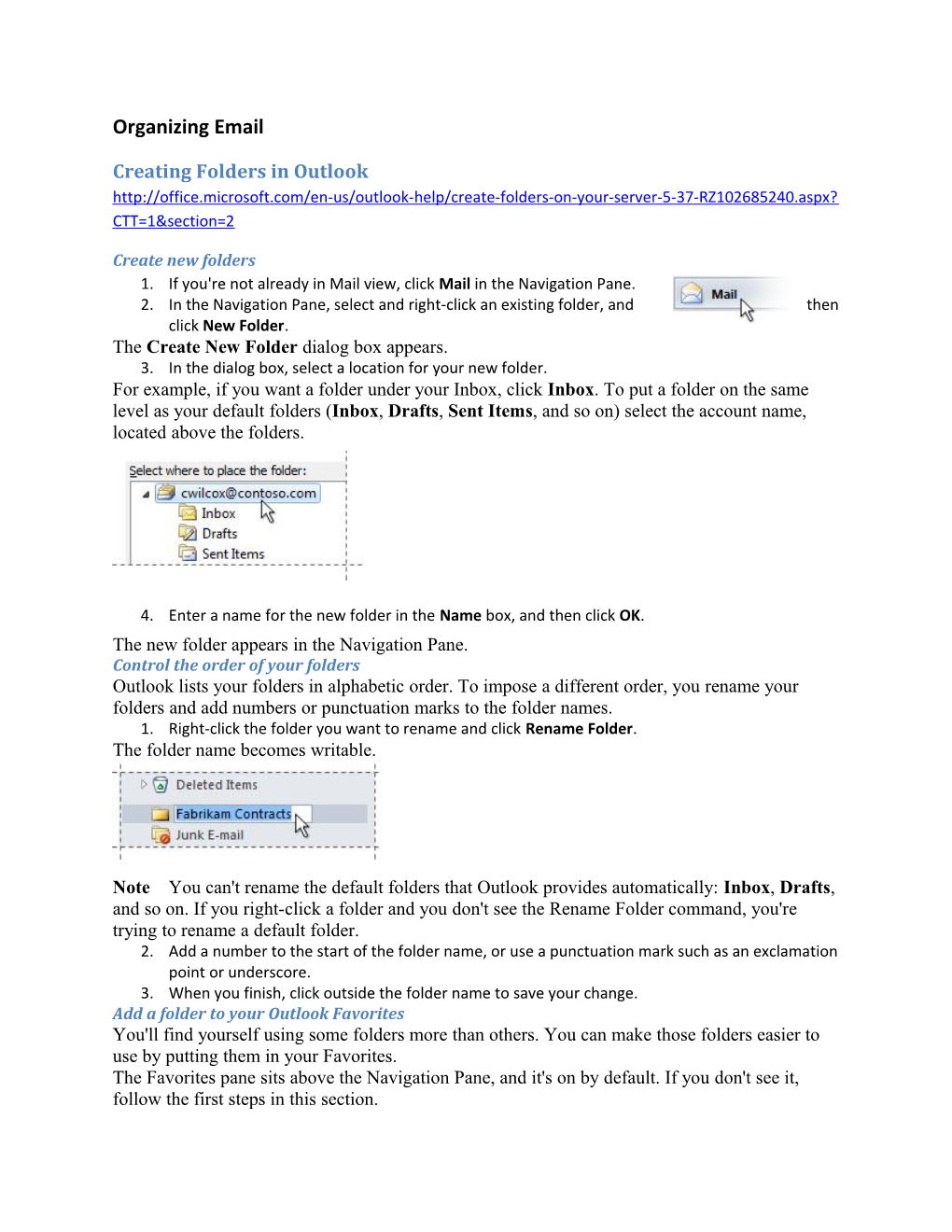Organizing Email
Creating Folders in Outlook http://office.microsoft.com/en-us/outlook-help/create-folders-on-your-server-5-37-RZ102685240.aspx? CTT=1§ion=2
Create new folders 1. If you're not already in Mail view, click Mail in the Navigation Pane. 2. In the Navigation Pane, select and right-click an existing folder, and then click New Folder. The Create New Folder dialog box appears. 3. In the dialog box, select a location for your new folder. For example, if you want a folder under your Inbox, click Inbox. To put a folder on the same level as your default folders (Inbox, Drafts, Sent Items, and so on) select the account name, located above the folders.
4. Enter a name for the new folder in the Name box, and then click OK. The new folder appears in the Navigation Pane. Control the order of your folders Outlook lists your folders in alphabetic order. To impose a different order, you rename your folders and add numbers or punctuation marks to the folder names. 1. Right-click the folder you want to rename and click Rename Folder. The folder name becomes writable.
Note You can't rename the default folders that Outlook provides automatically: Inbox, Drafts, and so on. If you right-click a folder and you don't see the Rename Folder command, you're trying to rename a default folder. 2. Add a number to the start of the folder name, or use a punctuation mark such as an exclamation point or underscore. 3. When you finish, click outside the folder name to save your change. Add a folder to your Outlook Favorites You'll find yourself using some folders more than others. You can make those folders easier to use by putting them in your Favorites. The Favorites pane sits above the Navigation Pane, and it's on by default. If you don't see it, follow the first steps in this section. Display the Favorites pane 1. Make sure you're in Mail view, then click the View tab. 2. In the Layout group, click Navigation Pane, and then click Favorites.
Add a folder to Favorites Drag the folder to Favorites. Dragging copies the folder. It doesn't move it from the Navigation Pane. Arrange folders in Favorites To control the order of your folders in the Favorites pane, drag them up or down. Remove a folder from Favorites Right-click the folder and click Remove from Favorites. Move a folder Outlook gives you several ways to move a folder. Remember, you can't move default folders (Inbox, and so on). Move a folder by dragging Click the folder you want to move and drag it to its new location. Move a folder by using the Move Folder dialog box 1. Right-click the folder you want to move and click Move Folder. The Move Folder dialog box appears. 2. Select the new location for the folder and click OK. Delete and undelete a folder Delete a folder Right-click the folder you want to delete and click Delete Folder. Outlook moves the folder and everything in it to the Deleted Items folder. As long as you don't empty your Deleted Items folder, you can restore anything you've deleted. Restore a deleted folder 1. Expand your Deleted Items folder. 2. Drag the folder that you want to restore to the desired location. -or- Right-click the folder you want to restore and click Move Folder, use the Move Folder dialog box to select a location, and then click OK. Source: http://office.microsoft.com/en-us/outlook-help/quick-reference-card- RZ102685240.aspx?CTT=1§ion=5&mode=print Creating Rules http://office.microsoft.com/en-us/outlook-help/manage-email-messages-by-using-rules- HA102749402.aspx?CTT=1 If prompted for server or client choose server.
Use Outlook rule templates 1. Click the File tab. 2. Click Manage Rules & Alerts. 3. In the Rules and Alerts dialog box, on the E-mail Rules tab, click New Rule. 4. Under Step 1: Select a template, select the template that you want from the Stay Organized or Stay Up to Date collection of templates. 5. Under Step 2: Edit the rule description, click an underlined value. For example, if you click the people or public group link, the Address Book opens. 6. Click Next. 7. Under Step 1: Select condition(s), select the conditions that you want the messages to meet for the rule to apply. 8. Under Step 2: Edit the rule description, click an underlined value for any condition that you added, and then specify the value. 9. Click Next. 10. Under Step 1: Select action(s), select the action that you want the rule to take when the specified conditions are met. 11. Under Step 2: Edit the rule description, click an underlined value for any action that you added, and then specify the value. 12. Click Next. 13. Under Step 1: Select exception(s), select any exceptions to the rule, and then click Next. 14. Under Step 2: Edit the rule description, click an underlined value for any exception that you added, and then specify the value. 15. Click Next. 16. Under Step 1: Specify a name for this rule, enter a name. 17. Under Step 2: Setup rule options, select the check boxes for the options that you want. If you want to run this rule on messages that already are in the Inbox, select the Run this rule now on messages already in “Inbox" check box. By default, the new rule is turned on. To turn off the rule, clear the Turn on this rule check box. To apply this rule to all email accounts set up in Outlook, select the Create this rule on all accounts check box. 18. Click Finish. Design a custom rule 1. Click the File tab. 2. Click Manage Rules & Alerts. 3. In the Rules and Alerts dialog box, on the E-mail Rules tab, click New Rule. 4. Under Start from a blank rule, click either Check messages when they arrive or Check messages after sending. 5. Click Next. 6. Under Step 1: Select condition(s), select the conditions that you want the messages to meet for the rule to apply. 7. Under Step 2: Edit the rule description, click an underlined value for any condition that you added, and then specify the value. 8. Click Next. 9. Under Step 1: Select action(s), select the action that you want the rule to take when the specified conditions are met. 10. Under Step 2: Edit the rule description, click an underlined value for any action that you added, and then specify the value. 11. Click Next. 12. Under Step 1: Select exception(s), select any exceptions to the rule, and then click Next. 13. Under Step 2: Edit the rule description, click an underlined value for any exception that you added, and then specify the value. 14. Click Next. 15. Under Step 1: Specify a name for this rule, enter a name. 16. Under Step 2: Setup rule options, select the check boxes for the options that you want. If you want to run this rule on messages that already are in the Inbox, select the Run this rule now on messages already in “Inbox" check box. By default, the new rule is turned on. To turn off the rule, clear the Turn on this rule check box. To apply this rule to all email accounts set up in Outlook, select the Create this rule on all accounts check box. 17. Click Finish. Create a rule based on senders or recipients of a message A rule can be quickly created from any message. The advantage of this method is that rules are suggested based on the message sender or recipients. For example, when you start with a message, one rule that is suggested moves all messages from that sender to a folder that you choose. 1. Click the message for which you want to create a rule, and then on the Home tab, in the Move group, click Rules. Suggested rules appear based on the message sender and recipients. 2. Do one of the following: Click one of the suggested rules, click a destination folder, and then click OK. For more rules options that are based on the sender, recipients, or subject of the message, click Create Rule. If you chose Create Rule in step 2, the Create Rule dialog box appears. Continue with the following steps. 1. Under When I get e-mail with all of the selected conditions, select the check boxes for the conditions that you want. 2. Under Do the following, select the check boxes for the action that you want the rule to take when the specified conditions are met. 3. Select the Move the item to folder check box. 4. Click an existing folder or click New to create a folder to store the messages. To add more conditions, actions, or exceptions to the rule, click Advanced Options, and then follow the rest of the instructions in the Rules Wizard. This is the same wizard that appears when you click Manage Rules & Alerts in the Backstage view (by clicking the File tab). See Design a custom rule for more information. 5. Click OK. Create Group Create a Contact Group with new names or names in the Address Book 1. In Contacts, on the Home tab, in the New group, click New Contact Group. 2. In the Name box, type a name for the Contact Group. 3. On the Contact Group tab, in the Members group, click Add Members, and then click From Outlook Contacts, From Address Book or New Email Contact. 4. If you are adding a new email contact, enter the information for the person in the Add New Member dialog box. If you are adding a member from Outlook Contacts or an Address Book, do the following: 1. 1. In the Address Book drop-down list, click the address book that contains the email addresses that you want to include in your Contact Group. 2. In the list of names, click the names that you want, and then click Members. You can add names from different address books to the same Contact Group. 5. Do this for each person whom you want to add to the Contact Group, and then click OK. The Contact Group is saved in your Contacts folder under the name that you give it.
Create a Contact Group by copying names from an email message 1. In the message that you want to copy the names from, click the names in the To or Cc box. 2. Right-click your selection, and then click Copy. 3. In Mail, on the Home tab, in the New group, click New Items, then click More Items, and then click Contact Group. 4. In the Name box, type a name for the Contact Group. 5. On the Contact Group tab, in the Members group, click Add Members, and then click either From Outlook Contacts or From Address Book. 6. At the bottom of the Select Members dialog box, in the Members box, right-click, and then click Paste. http://office.microsoft.com/en-us/outlook-help/create-and-edit-a-contact-group-formerly- distribution-lists-HA010354963.aspx?CTT=5&origin=HA102355785 Sharing Calendars Microsoft Exchange Server enables calendar sharing with others who have Exchange accounts. Your calendars can be viewed only by others to whom you have granted permissions. If the other person whose Calendar you want to open has not granted you permission to view it, Outlook prompts you to ask the person for the permission that you need. After you access a shared Calendar for the first time, the Calendar is added to the Shared Calendars list in the Navigation Pane, where you can access it the next time that you want to view it. To share your calendar with another Exchange user: 1. On the Home tab, in the Share group, click Share Calendar. In the Sharing Invitation that appears, enter the person who you want to share with in the To box. 2. Enter or select any other options that you want, just as if you were sending an email message. The recipient sees an email notification that you have shared your calendar. You can also request that the recipient share his or her Exchange Calendar with you. Tip If you want to share a calendar that you created that is not your default Calendar, in the Navigation Pane, right-click the calendar name, and then click Share calendar name. Setting permissions on your Calendar 1. Click on the Calendar button to go to Calendar view. 2. In the left hand column, right click on the calendar you want to share and select Properties. 3. In the window that opens, click on the Permissions tab. 4. In the Name column, click on the name of the person you want to change the permissions for. Their current permission level is indicated in the column beside their name. 5. In the Permissions section, click on the Permission Level drop down arrow. 6. Select a permission level (descriptions below). You can customize the permissions in the Read, Write, Delete items, and Other sections below. 7. When you’re finished adjusting the permissions, click OK. You may notice the Add button below the list of names. You can also add a person to grant permissions to using this button. Permission levels: None- the person cannot see any information related to your calendar. Free/Busy time – the person can see when you’re free or busy Free/Busy time, subject, location - the person can see the time, subject, and location of your appointments Contributor - the person can put appointments on your calendar but cannot see details of existing appointments Reviewer - the person can read everything related to an appointment (except a private one) and see folders, but not subfolders Nonediting Author - the person can see appointment details, create appointments (but not folders), and delete the appointments they created Author - the person can see appointment details, create appointments, edit appointments they created, and delete appointments they created Publishing Author - the person can do everything an Author can, plus create subfolders Editor - the person can create items, edit all appointments, delete any appointment, and see the full details of all appointments Publishing Editor - the person can do everything an Editor can, plus create subfolders Owner - the person will have the same permissions to your calendar that you have Source: http://blogs.mccombs.utexas.edu/the-most/2011/06/24/change-sharing-permissions-in- your-outlook-calendar/ Tips to Conquer Email Clutter http://office.microsoft.com/en-us/outlook/conquer-inbox-clutter-HA102479812.aspx?CTT=1 Outlook 2011 http://office.microsoft.com/en-us/mac-outlook-help/create-a-rule-HA102928274.aspx?CTT=1