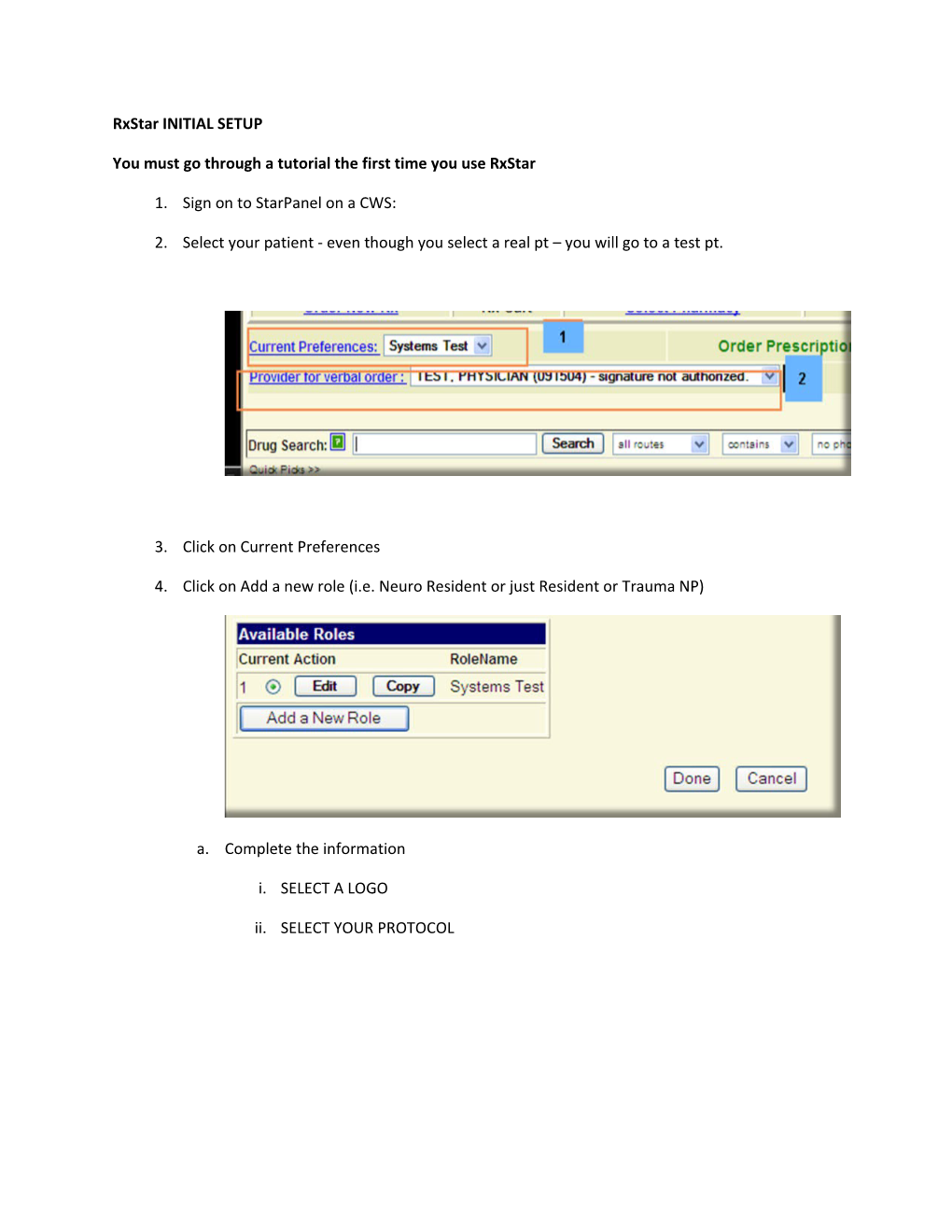RxStar INITIAL SETUP
You must go through a tutorial the first time you use RxStar
1. Sign on to StarPanel on a CWS:
2. Select your patient - even though you select a real pt – you will go to a test pt.
3. Click on Current Preferences
4. Click on Add a new role (i.e. Neuro Resident or just Resident or Trauma NP)
a. Complete the information
i. SELECT A LOGO
ii. SELECT YOUR PROTOCOL Select your appropriate LOGO and any protocol.
b. Click on Save
c. Click on items to complete your preferences:
d. Click on Done
5. NP’S must select the Provider they will write scripts under.
6. You are now ready to write a prescription for your patient – You will not have to do steps 1-6 each time . Go through the Tutorial
1. Writing 1st script in RxStar on
a. Select a pt.
b. Click on Rx tab
c. Type the name of the medication – use Lasix 20 mg po daily x 30d (just a simple med) (tutorial may take them to a different drug – this is not real so don’t worry about it)
d. Type Lasix in Drug Search
e. Choose correct option
f. Click in frequency and select daily
g. Click on duration and select 90d
h. Note you get a warning that tells what is still missing in script 2. Click Add Favorite so you can reuse this script in your next testing for another patient
3. Click on Add to Rx Cart and Checkout
4. Verify correct Rx printer for the floor is displaying
5. Click on Submit Electronically or FAX –
a. Verify the patient’s pharmacy displaying is the correct one
b. this sends the scripts directly to the patient’s pharmacy computer (not a fax machine) that is set up to receive these, so med is ready for them to pick up when they get to
Note you can select how many refills you want to allow, generate a sample script and/or a 90 day script by checking in these boxes. This is very useful for new meds to let them have a sample or 1 month script to try and then a 90 day to fill if the medicine works. Your patients will appreciate this!
pharmacy – another feature patient’s LOVE
OR 6. Click on Print signed – all scripts will print with a signature except scheduled meds – they will automatically print without a signature on a separate piece of paper.
7. Scripts will print on the tamper proof printer on the floor the patient is located (not where the provider is located!)
This med should not show up on patient’s chart since you are in the tutorial.
Once you do the tutorial you are ready to write real scripts!
PROCESS FOR WRITING SCRIPTS AFTER SETUP:
1. Sign on to StarPanel,
2. Select your patient
3. Click on Rx in tabs
4. Once RxStar loads, Click on your underlined med under Favorites OR a med displaying in the patient’s list of Current Medications (meds that they have already been prescribed)
5. Click on Add to RxCart and Checkout for one med – this takes to the verify and print screen
6. or Add to RxCart for multiple meds (this takes you back to the screen to add another med
7. Verify meds displaying in the “cart”
8. Name and location of printer will display –
9. Click on Submit Electronically or Print Signed
10. Patients medication list is updated and this list of scripts is sent to StarPanel in All
a. You can go to StarPanel – All and find this cart to reprint a script if you need to
If a script does not print as expected or you find it did not go to pharmacy electronically as expected please submit this to HelpDesk so we can follow up on it.