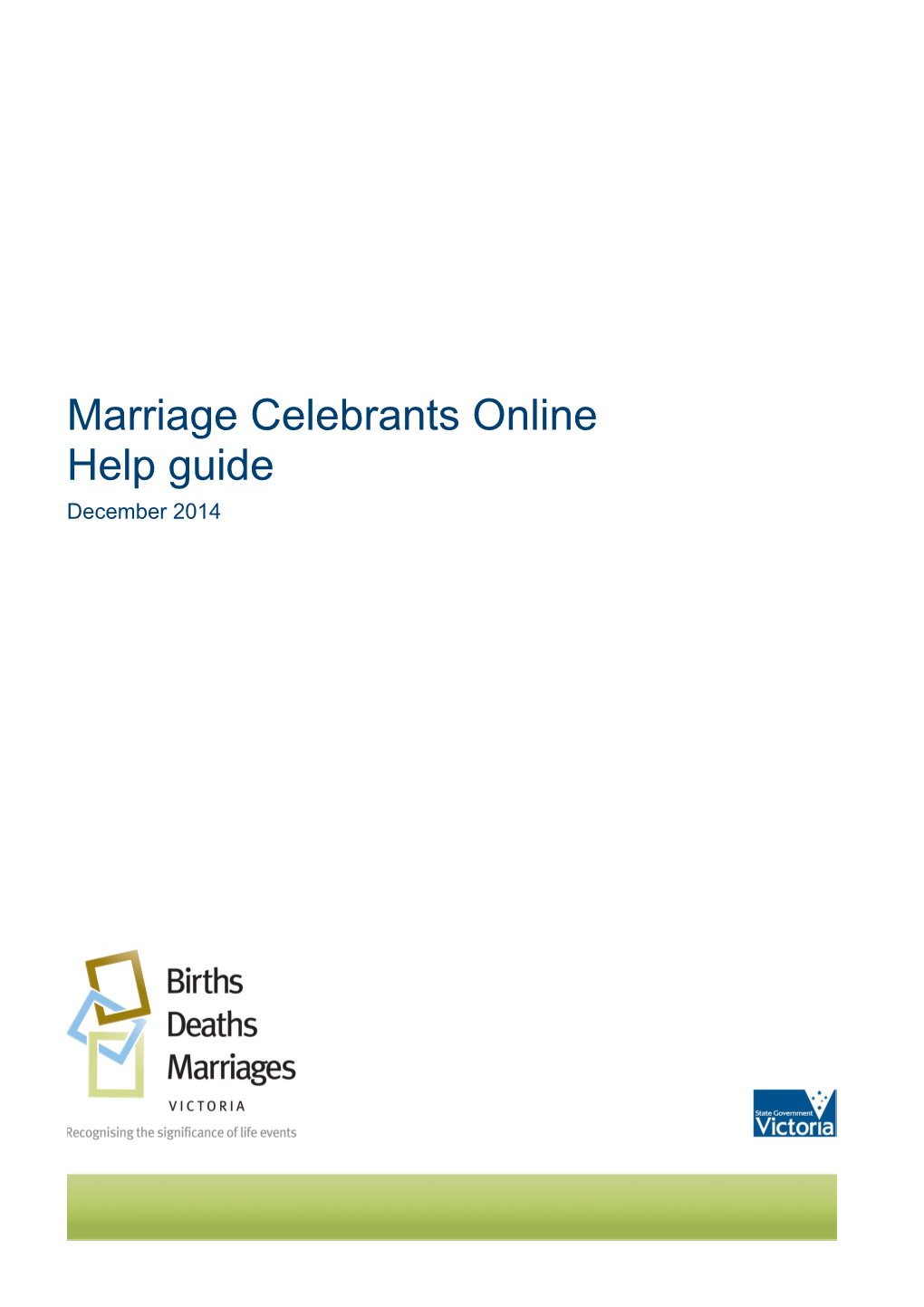Marriage Celebrants Online Help guide December 2014 Contents
Introduction...... 3 Background...... 3 Accessing Marriage Celebrants Online...... 4 BDM website...... 4 Secure login...... 4 Marriage Celebrants Online portal...... 5 MCO login...... 6 Forgotten your password?...... 6 Update your details...... 6 Using Marriage Celebrants Online – General tips...... 7 Address etiquette...... 7 Dynamic fields...... 7 Marriage Celebrants Online...... 8 Update a marriage...... 8 Record a marriage...... 8 Groom and bride tabs...... 8 Marriage details...... 13 Review...... 14 After Marriage Celebrants Online...... 17
2 Introduction
Marriage Celebrants Online (MCO) allows celebrants to submit and track electronic marriage notifications. These electronic notifications are received by BDM and are combined with the posted paperwork to create the marriage registration. Information for upcoming marriages can be reviewed and edited until it is submitted. MCO creates three documents which can be printed: Notice of Intention to Marry (NOIM), Declaration of No Legal Impediment to Marry and an Official Certificate of Marriage. MCO can only be used for Victorian marriages. This guide will provide you with information on the functionality of each section of the system. It is not a step by step guide to entering the data into the fields, rather an explanation of how the information that would normally be asked in the NOIM is presented in MCO. For more information about filling out a NOIM, please refer to the Attorney General’s Department website http://www.ag.gov.au/FamiliesAndMarriage/Marriage/Pages/ForMarriageCelebrants. aspx#yourrole
Background
This version of MCO reflects the changes to the Marriage Act 1961 and Marriage Regulations 1963 that came into effect 1 July 2014. MCO allows you to: produce and print legislatively compliant Notices of Intention to Marry, Official Certificates of Marriage and Declarations of No Legal Impediment to Marriage submit marriage details directly to BDM electronically receive faster turnaround time for registration of marriages.
3 Accessing Marriage Celebrants Online MCO is designed to work on all up to date web browsers, smart phones and tablets. You can access MCO by first visiting the BDM website at www.bdm.vic.gov.au
BDM website From the home page, click on the ‘Secure login’ button
Secure login On the ‘Secure login’ page, select the ’Marriage Celebrants Online‘ link. The ‘Marriage Celebrants Online’ page will open in a new browser window or tab.
4 Click on ‘Marriage Celebrants Online’
Marriage Celebrants Online portal From the ‘Marriage Celebrants Online’ page you can choose to either: Login Click on ‘Login to Marriage Celebrants Online’ Register New users click ‘New user to Marriage Celebrants Online?’
5 Click here to go to login page
New users click here
MCO login Enter your username and password to securely log in to MCO.
Forgotten your password? Email [email protected] with your username and contact details.
Update your details Your details cannot be updated in the new MCO. To update your details please visit http://www.ag.gov.au/FamiliesAndMarriage/Marriage/Pages/ForMarriageCelebrants. aspx#yourrole
6 Using Marriage Celebrants Online – General tips
Address etiquette It is important that you format addresses correctly. This saves manual rekeying at BDM and enables faster marriage registrations. Key points: Street number contains only numbers, unit numbers to be separated with a / character, e.g. 421, 99, 16/456 Street name should be capitalised, e.g. Bourke St, Camberwell Rd, Chester Ave Street type - please use the common abbreviations, e.g. St, Rd, Cres, Ave, Bld, Lne Suburb –there is now a dropdown box for Victorian suburbs, or you can start typing in the name of the suburb and the system will auto complete Postcode - on this first release we ask you to key in the postcode State - there is a dropdown box for this (if the State is Australian) Country - there is a dropdown box for this. Please avoid using all capital letters and entering extra spaces into the fields. For more information on formatting addresses correctly see: http://www.ipaustralia.gov.au/about-us/doing-business-with-us/address-standards/
Dynamic fields MCO now has dynamic fields. This means that the questions that are displayed are tailored based on previous answers. For example: Evidence of date and place of birth - Has birth certificate been sighted? – If Yes, the field for birth registration number appears
The system will time out if you are inactive, so remember to save your changes regularly. You will automatically be logged out if you are inactive for 20 minutes.
7 Marriage Celebrants Online Update previously saved details Record a new marriage
Update a marriage Allows you to update details of previously recorded marriages
Record a marriage Opens on the Groom tab Use the top tabs / menu to navigate between Groom, Bride, Marriage Details, Review The tab layout is based on the NOIM. You can edit the tabs in any order. Remember to save as you move from tab to tab
Groom and bride tabs If there is an arrow on the right hand side of a data field, this indicates that a drop down menu is available. Click on the arrow to see a list of predefined options, or start typing until your option appears. You cannot type free text in these fields.
8 The postcode does not automatically populate, you will need to type this in. If the groom lives at the same address as the bride you can copy the groom’s address details over to the bride’s details by clicking the ‘Copy’ button. The bride’s tab has the same functionality. A green banner message will appear to tell you that this action has been successful.
9 In the screenshot below you can see that the details for the address have been copied correctly.
10 For place of birth you need to enter the details exactly as they appear on the birth certificate or passport. For date of birth a calendar icon appears where the drop down arrow would usually be. Click the calendar icon to select a date from the calendar. You can also type directly into this field. *Note – if the person is under eighteen years of age extra questions will appear.
Evidence of date and place of birth Only one of the birth certificate, passport or statutory declaration needs to be sighted, however all three questions must be answered. Saving At the bottom of the page there are two buttons, ‘Save and continue’ and ‘Save and exit’.
11 ‘Save and continue’ saves the information in the groom’s tab and takes you back to the top of the tab and displays a green banner message telling you the details have been saved. From here you can easily navigate to the next tab.
‘Save and exit’ takes you back to the MCO home screen. Your new marriage now appears in the list of marriages in the pending tab and you can hit ‘Update’ when you want to continue editing. You need to choose one of these buttons or your details will be lost.
12 Marriage details The ‘Rites used’ will automatically populate depending on the denomination registered when you first apply to use MCO. If you are a civil celebrant the rites used will be ‘Marriage Act 1961’ and you cannot edit this field. If you are a religious celebrant the rites will also be automatically populated with an option to edit the rights as required. If the date the NOIM is received and the date the marriage is solemnised is less than one month apart you must answer ‘Yes’ to the question “Has a shortening been approved?” otherwise you will receive an error message and will not be able to submit the marriage details.
An option to record any additional information is required. This is not a required field and is for the purpose of communicating any necessary information to BDM.
13 If upon clicking ‘save and continue’ a red banner error message occurs like the one shown below, scroll down the page until you find the corresponding red banner(s). These indicate the field that hasn’t been completed properly, or is invalid, and gives advice on how to fix it.
Review The review page shows you all the details that you have entered in one screen. The review page is organised in the same order as the tabs – groom’s details first, then bride’s, then marriage details. If any details are entered incorrectly or are, missing information a red banner will appear advising which field needs to be edited. You can use the top menu to navigate back to the tab that needs editing or you can hit the button embedded in the review page. There is one button for each tab. Below is an example of the ‘edit groom details‘ button.
14 This button takes you to the top of the groom’s tab, not to the specific field. After editing the details remember to ‘Save and continue’ or ‘Save and exit’. Navigate back to the review tab to continue reviewing.
15 At the bottom of the Review page there are two printing buttons. There is a separate button for printing the NOIM and Marriage Documents. When you click on the buttons a PDF of the document will be created. You can then print the PDF document using your own printer settings. If you do not want to submit at this stage, the ‘Home’ button will take you back to the MCO home screen without submitting the details. The ‘Delete’ button permanently deletes the marriage from MCO. When you are satisfied that all of the marriage details are correct, and you have printed the NOIM and the Marriage Documents, click ‘Submit’ to send the marriage details to BDM. After the details are submitted, they cannot be changed in MCO. If you notice a mistake after submitting the details you can email [email protected] to request a change. ‘Submit’ sends your electronic notification to BDM. You will see a confirmation page that says the data has been successfully submitted. This confirmation page contains an internal reference number. You need to print this confirmation page and provide a copy along with marriage documents to BDM. There is no print icon on this page so you will need to use the print settings in your web browser.
16 After you have printed the confirmation page click on ‘Home’ to go back to the MCO home page.
After Marriage Celebrants Online
After submitting your electronic notification you need to post BDM a printout of the confirmation page together with the signed Notice of Intention to Marry, Certificate of Marriage, Declaration of No Legal Impediment to Marry and any other relevant documentation. You must mail these documents to BDM within 14 days of solemnising the marriage. BDM’s postal address is: Victorian Registry of Births, Deaths and Marriages Attn: Marriage registration GPO Box 4332 MELBOURNE VIC 3001 BDM aims to register all marriages as quickly as possible with all online marriages given priority. Information on current processing times can be viewed at http://www.bdm.vic.gov.au/utility/about+us/turnaround+times/
17