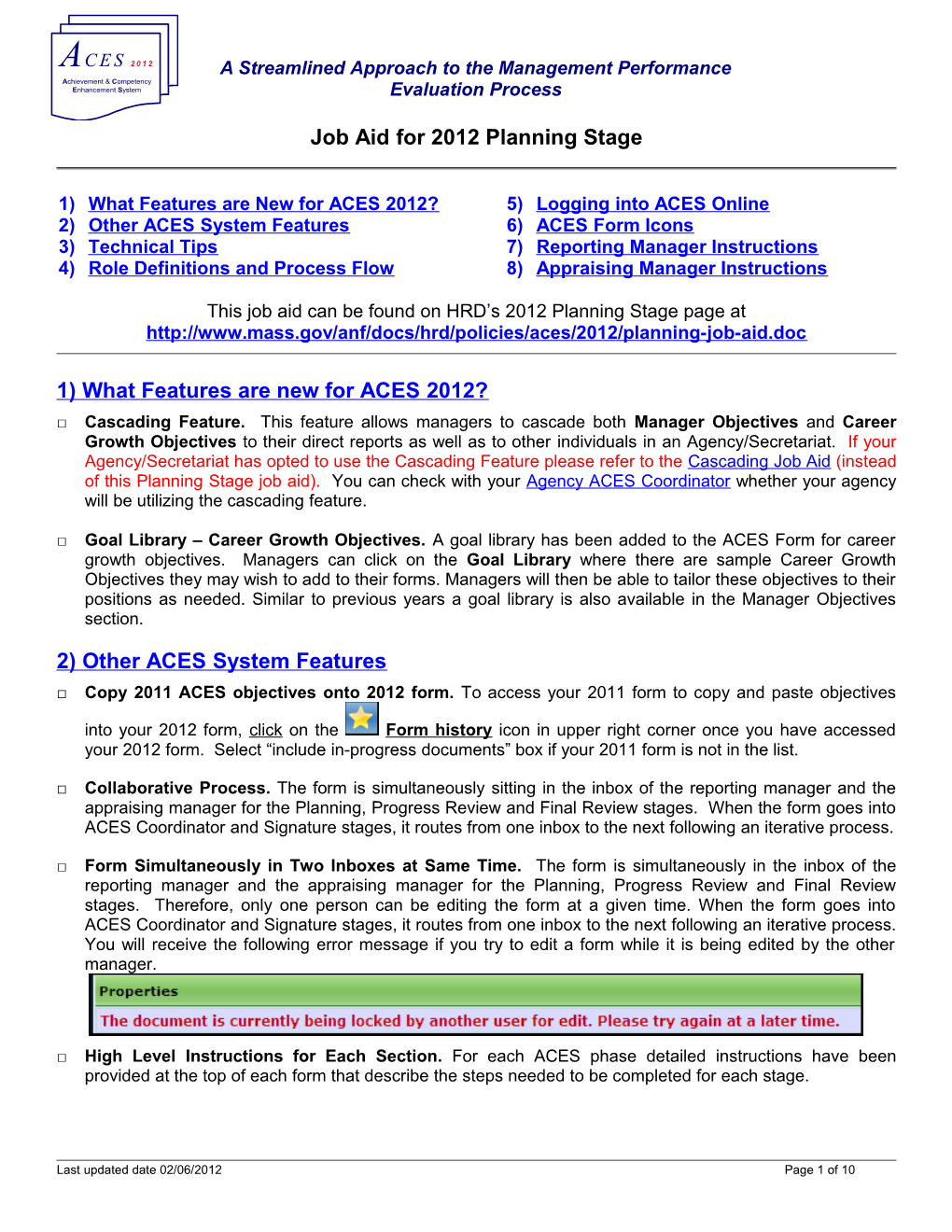AC E S 2 0 1 2 A Streamlined Approach to the Management Performance Achievement & Competency Enhancement System Evaluation Process
Job Aid for 2012 Planning Stage
1) What Features are New for ACES 2012? 5) Logging into ACES Online 2) Other ACES System Features 6) ACES Form Icons 3) Technical Tips 7) Reporting Manager Instructions 4) Role Definitions and Process Flow 8) Appraising Manager Instructions
This job aid can be found on HRD’s 2012 Planning Stage page at http://www.mass.gov/anf/docs/hrd/policies/aces/2012/planning-job-aid.doc
1) What Features are new for ACES 2012? □ Cascading Feature. This feature allows managers to cascade both Manager Objectives and Career Growth Objectives to their direct reports as well as to other individuals in an Agency/Secretariat. If your Agency/Secretariat has opted to use the Cascading Feature please refer to the Cascading Job Aid (instead of this Planning Stage job aid). You can check with your Agency ACES Coordinator whether your agency will be utilizing the cascading feature.
□ Goal Library – Career Growth Objectives. A goal library has been added to the ACES Form for career growth objectives. Managers can click on the Goal Library where there are sample Career Growth Objectives they may wish to add to their forms. Managers will then be able to tailor these objectives to their positions as needed. Similar to previous years a goal library is also available in the Manager Objectives section.
2) Other ACES System Features □ Copy 2011 ACES objectives onto 2012 form. To access your 2011 form to copy and paste objectives
into your 2012 form, click on the Form history icon in upper right corner once you have accessed your 2012 form. Select “include in-progress documents” box if your 2011 form is not in the list.
□ Collaborative Process. The form is simultaneously sitting in the inbox of the reporting manager and the appraising manager for the Planning, Progress Review and Final Review stages. When the form goes into ACES Coordinator and Signature stages, it routes from one inbox to the next following an iterative process.
□ Form Simultaneously in Two Inboxes at Same Time. The form is simultaneously in the inbox of the reporting manager and the appraising manager for the Planning, Progress Review and Final Review stages. Therefore, only one person can be editing the form at a given time. When the form goes into ACES Coordinator and Signature stages, it routes from one inbox to the next following an iterative process. You will receive the following error message if you try to edit a form while it is being edited by the other manager.
□ High Level Instructions for Each Section. For each ACES phase detailed instructions have been provided at the top of each form that describe the steps needed to be completed for each stage.
Last updated date 02/06/2012 Page 1 of 10
AC E S 2 0 1 2 A Streamlined Approach to the Management Performance Achievement & Competency Enhancement System Evaluation Process
Job Aid for 2012 Planning Stage
□ Employee Performance Review System Completion (EPRS) Checkbox. During the final review stage, the reporting manager selects this checkbox to indicate that the EPRS review process is completed for his/her non-management direct reports (if applicable). □ Reviewing Manager Role. Through dashboard reports, the reviewing manager can view the evaluation forms of his/her direct reports and their managers (if applicable).
3) Technical Tips □ Timeout Message - Save your work every 10 minutes! Your ACES Online session will time-out after 30 minutes of inactivity. Since text entry is not registered by the system as activity, be sure to save your work by clicking on the save icon in the upper right corner of the form every 10 minutes. Clicking OK on message below will re-start the 30-minute clock for timeout purposes, but will not save your work on the form.
□ Forgot Your Password? If you forget your password, go to the ACES Login page at https://performancemanager4.successfactors.com/login?company=MA&, click on “Forgot Your Password?” link, enter your Employee ID and click on “Email Me”. The system will reset your password to a system- generated password. Upon logging in, you will be required to choose a new password by first entering your system generated password and then entering your new password twice.
□ Did Not Receive Email or is Your Account Locked? Notify your Agency ACES Coordinator if you do not receive your login information. If you’ve tried logging on too many times with the wrong password, your account gets locked. Your Agency ACES Coordinator can unlock your account.
□ Screen resolution: The recommended screen resolution to maximize the amount of the form displaying on the screen while minimizing scrolling is 1024x768. You can change this resolution in your control panel on your computer under settings, display options. Consult your IT unit for technical assistance.
Last updated date 02/06/2012 Page 2 of 10
AC E S 2 0 1 2 A Streamlined Approach to the Management Performance Achievement & Competency Enhancement System Evaluation Process
Job Aid for 2012 Planning Stage
4) Role Definitions and Process Flow
Role Definition
Reporting Manager The manager being reviewed and reports to the Appraising Manager.
Appraising Manager Completes the review of the Reporting Manager and reports to the Reviewing Manager.
Reviewing Manager Oversees the Appraising Manager. Via dashboard reports, the reviewing manager can review the form(s) of his/her direct reports and their managers (if applicable).
PROCESS FLOW
STEP 1 STEP 2 Reporting Manager Appraising Manager
Reporting Manager enters Appraising Manager modifies or adds 2-4 Manager Objectives & objectives to Reporting Manager form (as 1-3 Career Growth Objectives applicable) and clicks on “DONE” button to move form to progress review stage.
Jan. 27, 2012 – Mar. 2, 2012 Jan. 27, 2012 – Mar. 2, 2012
(Pages 5) (Page 9)
Last updated date 02/06/2012 Page 3 of 10
AC E S 2 0 1 2 A Streamlined Approach to the Management Performance Achievement & Competency Enhancement System Evaluation Process
Job Aid for 2012 Planning Stage
5) Logging into ACES Online 1. In your Internet browser, navigate to https://performancemanager4.successfactors.com/login? company=MA&
Tip: Make sure to bookmark this page for quick access on your next visit. In Internet Explorer, click on Add to Favorites in the Menu bar, and then click on the Add button.
2. Type your Employee ID in the Username field.
3. Type your current password in the Password field.
4. Click on the Login button, or press the Enter key. The ACES welcome page opens.
6) ACES Form Icons Several icons appear in the upper right corner of the 2012 form.
View option - Allows users to view full form or only one section at a time.
Spell check (entire form)
Print form Print Setup (select HTML printing)
Save entire form
Form history (click on this link to access a copy of previous forms such as ACES 2005+ ACES 2006 + ACES 2007 + ACES 2008 forms + ACES 2009 forms + ACES 2010 forms + ACES 2011 forms).
Note history (click on this link to access a copy of previous notes)
“ I” - Information button; shows audit trail of where form has been and where it is going to next.
Last updated date 02/06/2012 Page 4 of 10
AC E S 2 0 1 2 A Streamlined Approach to the Management Performance Achievement & Competency Enhancement System Evaluation Process
Job Aid for 2012 Planning Stage
7) Reporting Manager Instructions For the Planning Phase the Reporting Manager in consultation with his/her appraising manager enters between two and four Manager Objectives. The weights of the objectives must equal 100%; otherwise the form will not be able to route to progress review stage. In addition, enter between one and three Career Growth Objectives.
1. Click on My Forms to locate your 2012 ACES Form.
2. Click on the title of the 2012 ACES Form that you want to access.
Note: If you cannot locate your form, please check with your Agency ACES Coordinator who can work with the ACES help team to determine why you don’t have a 2012 form.
3. Review the “Employee Information” section. This information comes from the payroll system. If your functional title is listed incorrectly, please contact your Agency ACES Coordinator who can work on updating your title in the payroll system, and on the ACES form.
Route Map: The Route Map at the top of the form includes the start and end dates for each Note: phase in the evaluation process. The current phase will be highlighted in green (sample below).
The route map can be hidden at any time to maximize the screen space. Click on the minus
sign next to Route Map and it will hide the information. To display this
information if it is hidden, click on plus sign .
Last updated date 02/06/2012 Page 5 of 10
AC E S 2 0 1 2 A Streamlined Approach to the Management Performance Achievement & Competency Enhancement System Evaluation Process
Job Aid for 2012 Planning Stage
4. Review the PLANNING STAGE INSTRUCTIONS section to review the steps that need to be completed for this phase.
5. Go to I. Manager Objective section, click on “Add New Objective” to add between two and four Manager Objectives, to your form. Manager Objectives must add up to 100%.
6. A new window opens. Follow steps a) or b) below depending on whether you want to create your own objectives or choose objectives from a goal library and modify those goals to tailor them to your position.
Last updated date 02/06/2012 Page 6 of 10
AC E S 2 0 1 2 A Streamlined Approach to the Management Performance Achievement & Competency Enhancement System Evaluation Process
Job Aid for 2012 Planning Stage
Note: To copy objectives from previous years’ forms, click on Form History button to copy and paste objectives onto your form from previous years’ ACES Forms.
a) Click on Management Objective button to create your own objective. Enter your objective text, optional milestones, and assign a weight between 0% and 75%. Then click on save changes button. The window closes and you return to your form. The objective will now appear on the form. The objective may also be edited on the form as needed. Repeat these steps until all objectives are entered. OR
b) Click on Sample Management Objective button. Click on the side arrow to expand the goal categories. You can then click in boxes to select the objective(s) you want to add to your form. Then click on Add Selected Objective, to add those objectives to your form. Enter optional milestones, and assign a weight between 0% and 75%. Then click on save changes button. Repeat these steps until all objectives are entered.
Tip: If you need additional assistance on writing manager objectives, please see Writing Objectives document on ACES 2012 Planning Stage page.
Last updated date 02/06/2012 Page 7 of 10
AC E S 2 0 1 2 A Streamlined Approach to the Management Performance Achievement & Competency Enhancement System Evaluation Process
Job Aid for 2012 Planning Stage
7. Click to II. Career Growth Objective section to enter between one and three Career Growth Objectives. Navigate to page 7 step a) to create your own objectives or step b) to choose objectives from the Career Growth Library (see sample screen shot below for career growth library which is new for ACES 2012). Repeat these steps until all objectives are entered.
8. Click to III. Core Managerial Competencies section to review the competencies/behaviors that all managers will be evaluated on at final review stage.
9. When you have finished entering all your objectives onto the form, go to the Reporting Manager – Confirm Objectives Completed section, and click in the check box to indicate to your manager that you have finished entering objectives onto the form.
Tip: An email will not be generated after clicking on Confirmation of Objectives being Entered button. You will need to tell your appraising manager once you have finished entering objectives onto your form.
10. When you are done with your form, click on the save and close at the bottom of the form or click on save icon at the top of the form.
Last updated date 02/06/2012 Page 8 of 10
AC E S 2 0 1 2 A Streamlined Approach to the Management Performance Achievement & Competency Enhancement System Evaluation Process
Job Aid for 2012 Planning Stage
8) Appraising Manager Instructions
Note: No email notification will be generated when your reporting manager has finished entering objectives onto his/her form. There is a section at the bottom of the form, entitled Reporting Manager – Confirm Objectives Completed, where you can verify that your reporting manager has finished entering objectives onto his/her form.
1. Click to My Forms. In your Inbox locate the 2012 ACES Form for your direct report. Click on the title of the 2012 form to open the form.
2. Go to Reporting Manager – Confirm Objectives Completed, or click on link on the left side of the page to jump to that section. This check box should be selected once your reporting manager has finished working on the form and it is ready for your review.
3. In the Manager Objectives and Career Growth Objectives sections, modify or add objectives, milestones, and weights as appropriate.
4. Once you have finished reviewing the form and made any necessary changes, go to the bottom of the form to the section entitled, Appraising Manager– Confirm Objectives Reviewed, to indicate to your reporting manager that you have finished reviewing the form.
5. Click on the save and close at the bottom of the form or click on save icon at the top of the form. 6. At the top of the form (under the route map) or at the bottom of the form, click on the DONE button to close the Planning Stage.
7. A new window opens. In text box, enter any comments to be included in an email that will be sent to your reporting manager. These comments will not appear on the form. Below the comments window click on the DONE button. The form will now be in progress review stage where it remains until progress reviews begin in April 2012. Your reporting manager will receive an email notification indicating that the planning stage has been completed.
If in the process of completing the above step you realize you need to re-access the form, click on Cancel & Return to Form button to cancel moving the form to Progress Review stage.
Last updated date 02/06/2012 Page 9 of 10
AC E S 2 0 1 2 A Streamlined Approach to the Management Performance Achievement & Competency Enhancement System Evaluation Process
Job Aid for 2012 Planning Stage
Last updated date 02/06/2012 Page 10 of 10