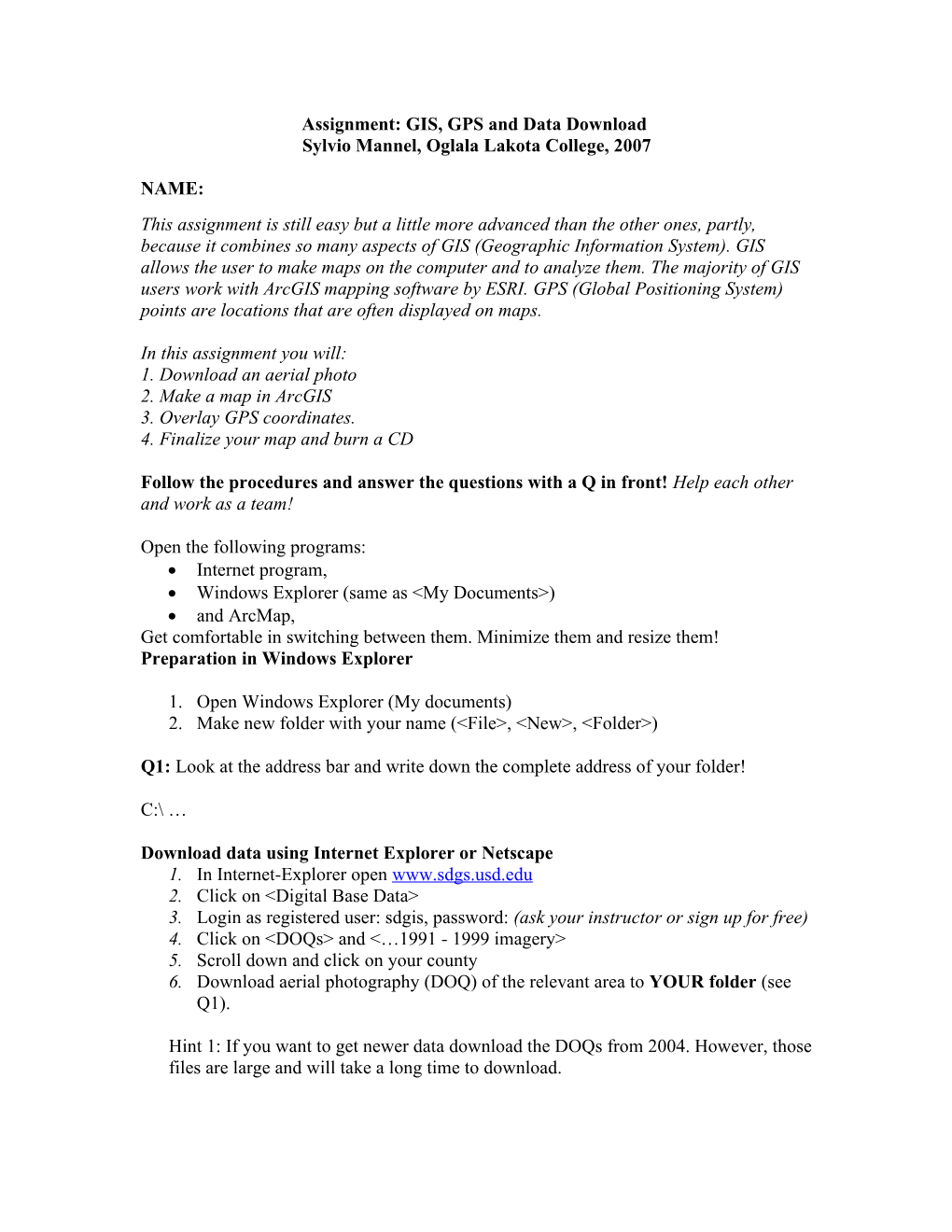Assignment: GIS, GPS and Data Download Sylvio Mannel, Oglala Lakota College, 2007
NAME: This assignment is still easy but a little more advanced than the other ones, partly, because it combines so many aspects of GIS (Geographic Information System). GIS allows the user to make maps on the computer and to analyze them. The majority of GIS users work with ArcGIS mapping software by ESRI. GPS (Global Positioning System) points are locations that are often displayed on maps.
In this assignment you will: 1. Download an aerial photo 2. Make a map in ArcGIS 3. Overlay GPS coordinates. 4. Finalize your map and burn a CD
Follow the procedures and answer the questions with a Q in front! Help each other and work as a team!
Open the following programs: Internet program, Windows Explorer (same as
1. Open Windows Explorer (My documents) 2. Make new folder with your name (
Q1: Look at the address bar and write down the complete address of your folder!
C:\ …
Download data using Internet Explorer or Netscape 1. In Internet-Explorer open www.sdgs.usd.edu 2. Click on
Hint 1: If you want to get newer data download the DOQs from 2004. However, those files are large and will take a long time to download. Q2: Go to your folder in Windows Explorer. Is the file there?
The aerial photos are zipped into one zip file. Double click the zip file to open it in the Winzip program. Before you extract the downloaded files make sure to change the unzip location to YOUR folder (see Q1)
Q3: Go to your folder in Windows Explorer. Are the unzipped files there?
Setting projections (for 1990s data only you may skip this step, ask instructor)
There are many projections that use mathematics to project the round earth onto a flat surface. In order for all GIS layers to line up, we have to know in what projection they are.
1. Open ArcCatalog 2. Go to your folder
Q4: How many files of aerial photos are there?
3. Right click the downloaded aerial photos 4. Click on
Make a map using the aerial photo
1. Open ArcMap (Start, Programs, ArcGIS) 2. Click the yellow
If you get an error message you may have to change the projection (see step 3)
4. Save your map to your folder
HINT: Save often (use different names i.e. “mannel_gis1”, DO NOT have spaces or unusual characters, such as & , - / etc. in your file name (underscore ‘_’ is acceptable) 5. Get comfortable zooming in and out (draw rectangle with your mouse to zoom into an area of your choice) 6. Click
Q5: Are there any differences of what is visible on the photo versus today’s situation? When was the aerial photo taken?
Go outside and get GPS locations of several buildings Follow instructions of the GPS assignment Upload GPS points to the computer using the free DNRGARMIN software You can download DNR Garmin for free, just Google it.
1. Hook up your GPS to the computer. 2. Turn on GPS
Open DNR Garmin (Start>,
1. Click ‘Waypoint’ Download
Q6: Check the column headers! ‘Xproj’ and ‘yproj’ are the xy coordinates of the UTM NAD83 projection. What is ‘ident’ and ‘comment’?
2. Click ‘File’ ‘Save to’ STOP: check the following 3 issues a. Make sure the “save to”-address points to your folder b. Type in a name for
Open ArcCatalog, check what projection your GPS points are in (under
Re-open the map with your aerial photo in ArcMap: add your GPS points. Zoom to your college Save your work
Q7. Do the points completely represent the actual buildings? What may be reasons for slightly inaccurate GPS points?
Create a map print out Data view is for data analysis. Layout view is for creating a layout to print a map.
1. Under
Q8: When you zoom in or out in what happens in
2. In layout view, click
Congratulations you are able to perform basic GPS and GIS work! Finalize your map project Enable your map to be saved onto a different computer When a layer is added to ArcView, the address is stored in the map. The layer is not copied. If ArcView cannot find the data in the stored address pathway, then a red exclamation mark (!) will appear.
Absolute path names: An example is: C:\gis\myname\aerialphoto.tiff Relative path names” An example is \myname\arialphoto.tiff Relative pathnames are preferable, because they do not contain drive letters, thus enabling you to run your ArcView project from a CD.
Set relative path way 1. In
Save map as a picture for the internet or reports 1. In
Burn CD 1. insert an empty CD and click