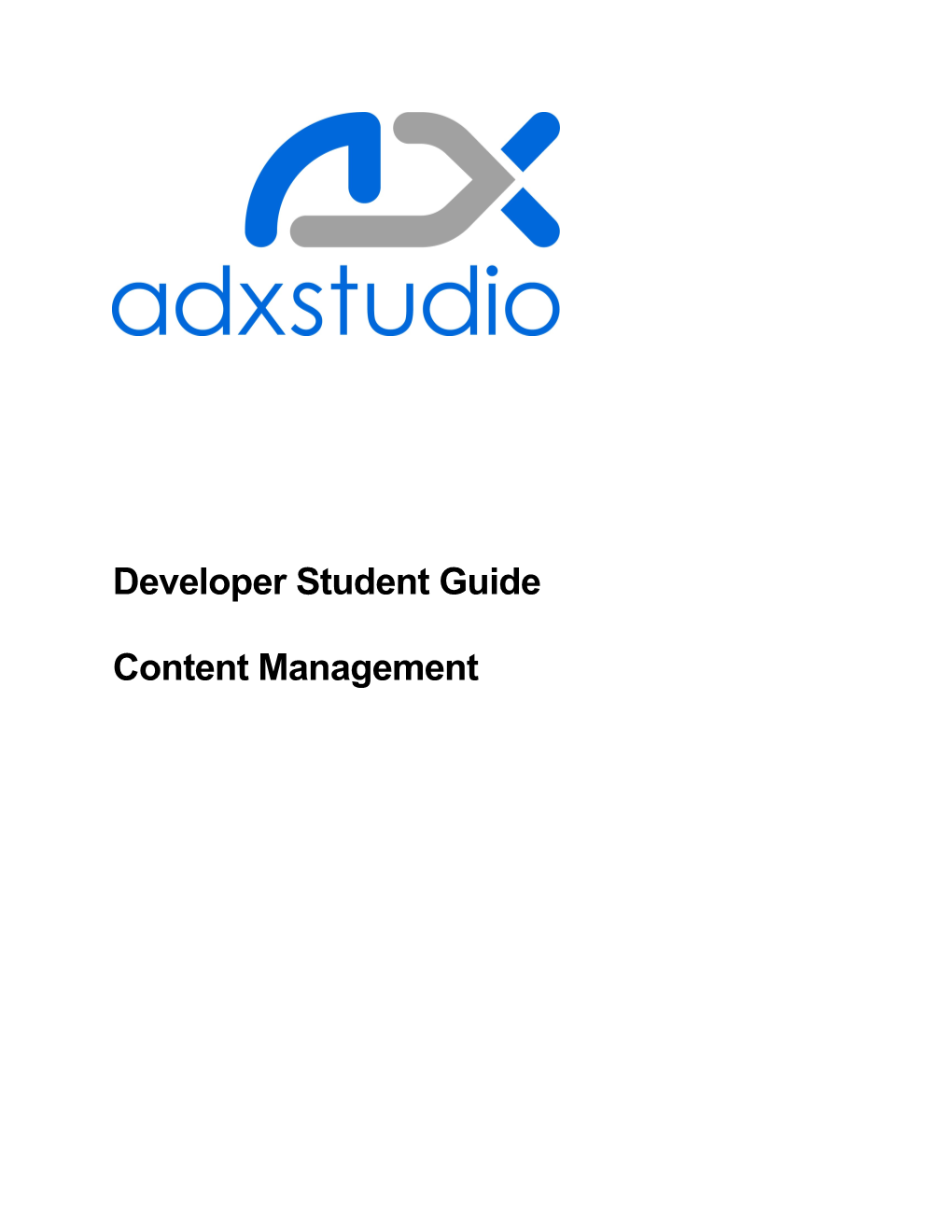Developer Student Guide
Content Management Table of Contents 1. Lesson: Content Management
In this lesson, we will explore the various Out of the Box Adxstudio CRM entities that make up the base Content Management System. An understanding of these entities will allow for proper management of a portal deployment through the CRM. Exercise: Add new web pages through the CRM
In this exercise, we will be creating new pages within Dynamics CRM 2011 which will subsequently be displayed within the Community or Training Portal. Create the Web Page Record in the CRM
First, start by Opening up Internet Explorer and navigating to your CRM online Trial Org (or whatever CRM org you will be using for this training). Click the Portals area of the Site Map by clicking on the left- hand-most dropdown on the top navigation bar and scrolling to ‘Portals’.
Navigate to Websites by clicking the Portals Area Dropdown from the top navigation bar and scrolling to ‘Websites’
3 To open the related records navigation page, click the navigation dropdown for the current record. In this case, click the navigation dropdown for the Community Portal (or Training Portal, if Applicable) website record. This will always be the right-hand-most dropdown in from the top navigation bar. Open up Web Pages. You may alternatively just use the Web Pages subgrid right on the main form for Website.
Just above the web pages view, click the Add New Web Page button. (a Simple Plus Icon if using the subgrid)
Name Workspace Website Community Portal or Training Portal Parent Page Content Partial URL workspace Page Template Page Publishing State Published Copy “This is my workspace.”
Once the mandatory fields have been entered as in the table above, click Save. Test the Page on the Portal Navigate to your Community Portal or Training Portal (the actual portal website – we are not talking about CRM anymore) to test the results of your efforts. Is the Web page present on your portal? You may need to refresh your CRM cache if not. Ask your instructor for details.
5 Exercise: Add Shortcuts through front-side editing
In this exercise we will add shortcuts using the Front-Side editing feature.
1. Navigate to Community Portal
1. Click Sign In in the upper right-hand corner.
2. Sign in as administrator:
a. Username: administrator
b. Password: pass@word1
3. Navigate to the Content page by clicking the link on the primary navigation.
4. On the upper-right hand toolbar menu, click New > Child Shortcut
5. Add a shortcut to the Events Page:
a. Name: Events
b. Target Web Page: Events
c. Save
d. Confirm that the shortcut works as expected. 7