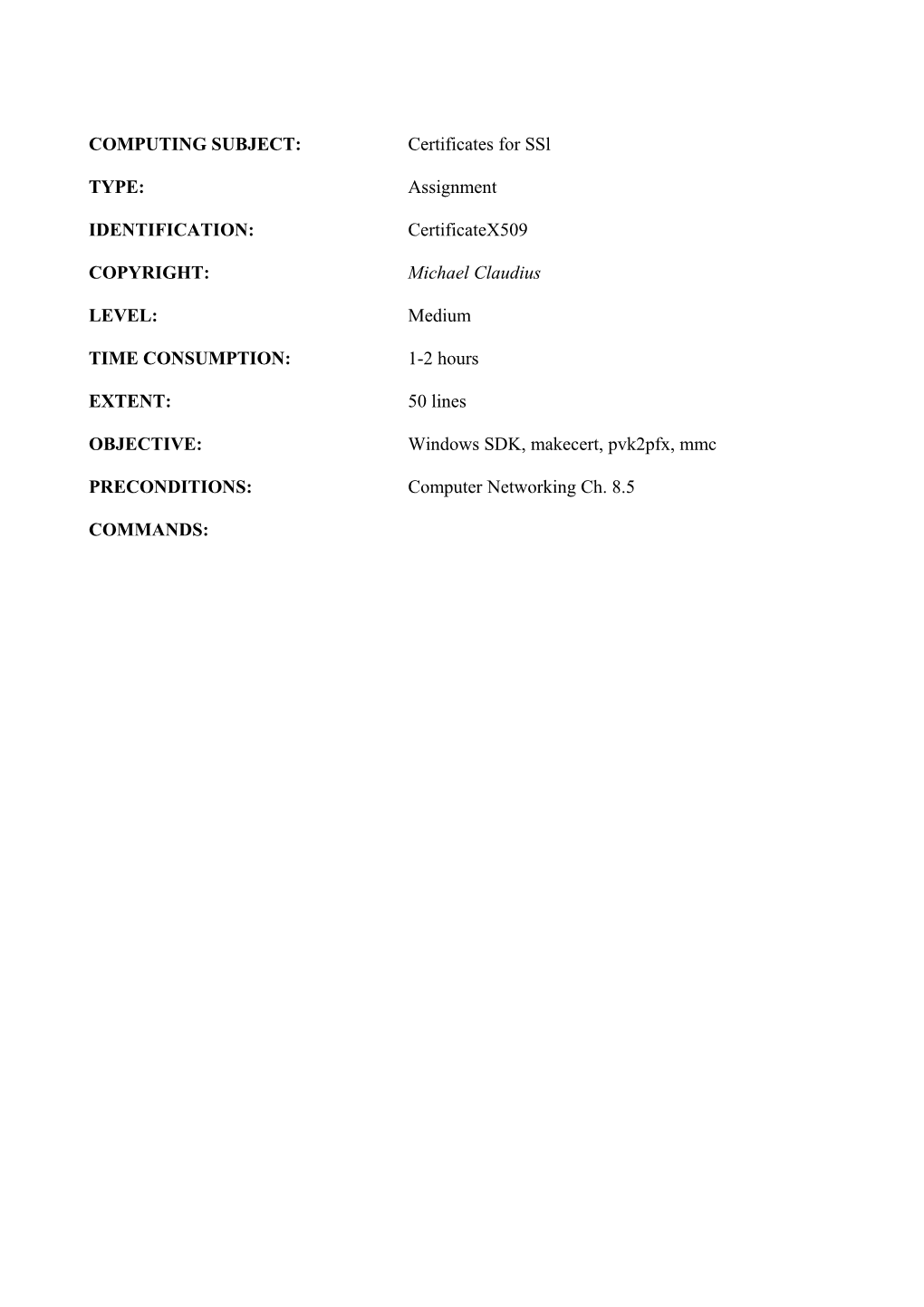COMPUTING SUBJECT: Certificates for SSl
TYPE: Assignment
IDENTIFICATION: CertificateX509
COPYRIGHT: Michael Claudius
LEVEL: Medium
TIME CONSUMPTION: 1-2 hours
EXTENT: 50 lines
OBJECTIVE: Windows SDK, makecert, pvk2pfx, mmc
PRECONDITIONS: Computer Networking Ch. 8.5
COMMANDS: IDENTIFICATION: CertificateX509/MC
Mission You are to make a secure connection communication by setting up a server and a client using the secure socket layer (SSL) by sharing the certificate provided by the server. This we shall do in three steps/assignments:
1. CertificateX509, Install Windows SDK and investigate the tools mmc, makecert & pvk2pfx 2. CreateCertificateX509, Create self-signed X509 Root and Server SSL certificates 3. Secure SocketsC#, Use the certificates and SSLStream for secure socket communication
This assignment is the Assignment No.1
Purpose The purpose of this assignment is to install Windows SDK and learn about the tools mmc, makecert and pvk2pfx.
When surfing on the net it is easy to find many descriptions more or less useful, and in more or less updated versions. Here are some:
Useful links for C#:
How to install Window SDK for Windows 10 https://dev.windows.com/en-us/downloads/windows-10-sdk
View certificates using the tool mmc snap in/out https://msdn.microsoft.com/en-us/library/ms788967(v=vs.110).aspx ;
Description of makecert tool: https://msdn.microsoft.com/en-us/library/ms733813(v=vs.110).aspx
Description of of pvk2pfx tool: https://msdn.microsoft.com/en-us/library/windows/hardware/ff550672(v=vs.85).aspx
Link describing opening command prompt used by Visual studio https://msdn.microsoft.com/da-dk/library/ms229859(v=vs.110).aspx
Description of thumbprint https://www.thesslstore.com/blog/ssl-certificate-still-sha-1-thumbprint/
Useful links for Java: Keytool
Solaris Programmers tool to create keys Keytool - Key and Certificate Management Tool
Windows Programmers tool to create keys in Java Keytool – Key and Certificate Management Tool
1. Install Windows SDK kit To be able to create certificates for secure socket communication one must use the tool makecert and pvk2pfx as defined in Window SDK. Therefore, see if you can find a path like:
C:\Program Files(x86)\Windows Kits\10.\bin\x64
If not install Window SDK for Windows 10, if you have not done it already. Use the link:
https://dev.windows.com/en-us/downloads/windows-10-sdk
And download and install the SDK standalone version for Windows 10.
Then check that you can access and run makecert from the command prompt. Start a command-prompt. Click Start -> Programs -> Accessories -> Command prompt Or just Start -> cmd Give the command makecert:
Also try to check out the pvk2pfx command in the same way. If a command is not recognized you must change the environment variables PATH (Path) and maybe CLASSPATH.
A) Set your environment variable Path to include present working directory (.) and your folder with the Windows SDK it (e.g. C:\Program Files(x86)\Windows Kits\10.0\bin\x64) For more details; See the Appendix on environment variables at the end of this document.
Maybe B) Set your environment variable CLASSPATH to include the folder (working directory '.' - dot). Not in Windows 10!.
2. Investigate makecert and pvk2pfx tools What is the purpose of makecert ? Explain the various options like -sky -n -r etc.
What is the purpose of pvk2pfx ? Explain the various options like -pvk -f etc.
Wonder how many of these are important…..
Tip: Make use of the following links Description of makecert tool: https://msdn.microsoft.com/en-us/library/ms733813(v=vs.110).aspx Description of of pvk2pfx: https://msdn.microsoft.com/en-us/library/windows/hardware/ff550672(v=vs.85).aspx
3. Certificate repository Use both the Internet browser and/or the tool mmc snap in/out to find out which certificates you already have on your computer. Furthermore, take a close look at some of the trusted certificates and on localhost.
Tip: Make use of the following link https://msdn.microsoft.com/en-us/library/ms788967(v=vs.110).aspx ;
Guess you will be surprised! Environment variables Path and CLASSPath 1. Select Start -> Control Panel
2. Choose System and Security -> System
3. Click Advanced system settings > Advanced tab
4. Click on Environment Variables, and under System Variables, find Path, and click on it.
5. Click on Edit and in the Edit windos, modify Path by adding the directory of the respective file to the value for Path. If you do not have the item Path, you may select to add a new variable and add Path as the name and the location of the class as the value. Remember the semicolons as splitter characters!!
6. Click OK everywhere
7. Reopen Command prompt window, and run the command again. Maybe you will have to restart your computer….