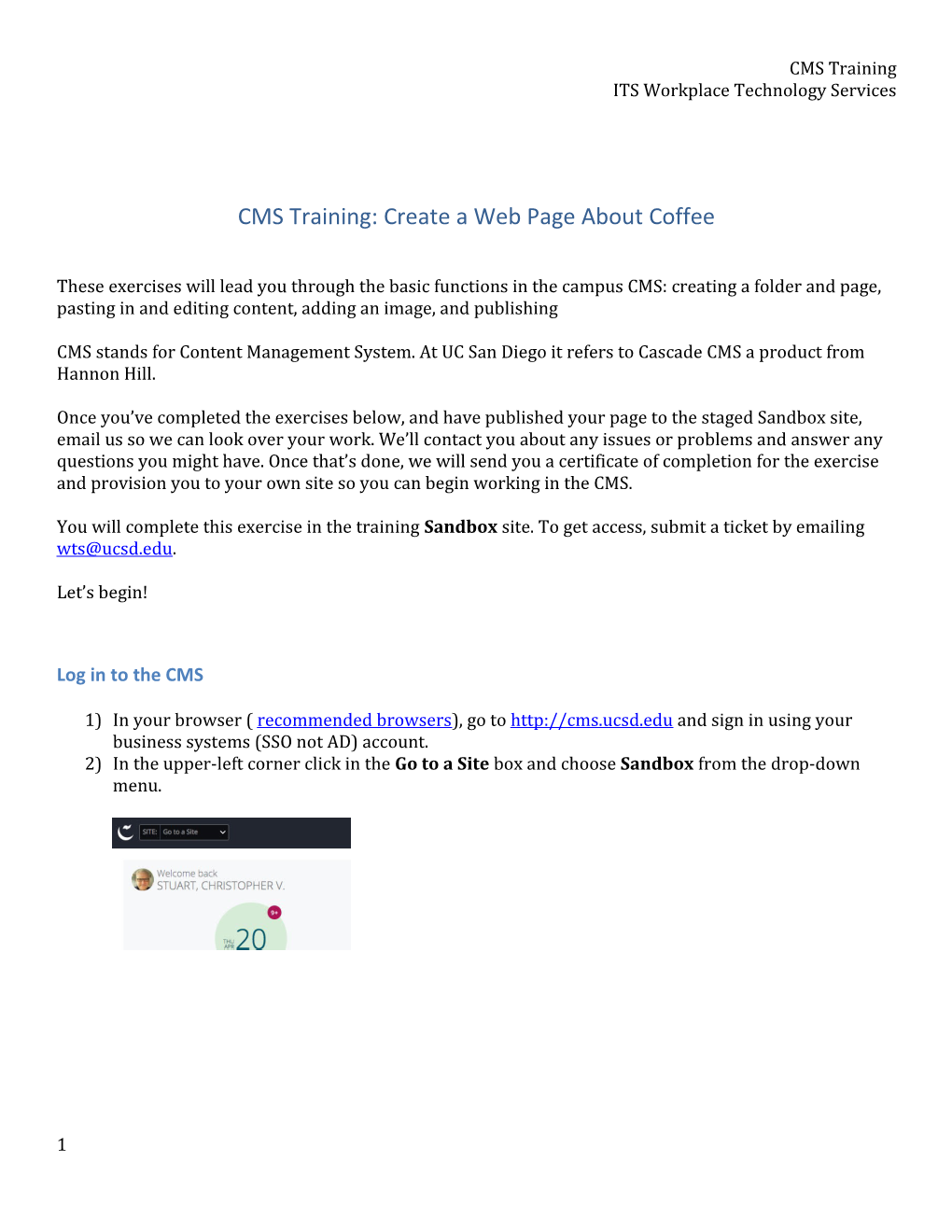CMS Training ITS Workplace Technology Services
CMS Training: Create a Web Page About Coffee
These exercises will lead you through the basic functions in the campus CMS: creating a folder and page, pasting in and editing content, adding an image, and publishing
CMS stands for Content Management System. At UC San Diego it refers to Cascade CMS a product from Hannon Hill.
Once you’ve completed the exercises below, and have published your page to the staged Sandbox site, email us so we can look over your work. We’ll contact you about any issues or problems and answer any questions you might have. Once that’s done, we will send you a certificate of completion for the exercise and provision you to your own site so you can begin working in the CMS.
You will complete this exercise in the training Sandbox site. To get access, submit a ticket by emailing [email protected].
Let’s begin!
Log in to the CMS
1) In your browser ( recommended browsers), go to http://cms.ucsd.edu and sign in using your business systems (SSO not AD) account. 2) In the upper-left corner click in the Go to a Site box and choose Sandbox from the drop-down menu.
1 CMS Training ITS Workplace Technology Services Create a folder for your page
3) Hover your mouse over the > symbol on the training folder and click to view the contents of that folder. This will place your new folder is inside the training folder.
4) Click on the Add Content button at the top of the window and select Folder.
2 CMS Training ITS Workplace Technology Services 5) Replace “base-folder” in the Folder Name field with yourlastname-yourfirstname (for example, doe-jane).
Important: Notice the Folder Name is all lowercase with no spaces. Folder and Page Names should always follow this convention as it’s what appears in the URL.
Learn more about Folder and Page Names: https://blink.ucsd.edu/technology/websites/training/new-page/system-name.html
Click Submit.
3 CMS Training ITS Workplace Technology Services
6) Click on the Edit button: Your screen should now look something like this:
7) Type your name into the Display Name field (for example, Jane Doe). Type the same name into the Title field. And finally, type “This is my first page for the campus CMS training site.” into the Summary field.
Learn more about these fields: https://blink.ucsd.edu/technology/websites/training/new- page/metadata.html
Click the Submit button.
4 CMS Training ITS Workplace Technology Services You may get a pop-up dialog box that says something like:
Just click on the X to get rid of it for now because we’re not quite ready to publish.
Create your page
8) Click on the Add Content button, scroll down and select Page – Two Column.
9) The new Page – Two Column template will appear. Different sites will have different templates available to them. Learn more about templates: https://blink.ucsd.edu/technology/websites/training/new-page/templates/index.html
5 CMS Training ITS Workplace Technology Services
10) Type into the fields as show here (remove the text automatically generated by the template):
Page Name: index Display Name: About Coffee Title: Your Name’s Coffee Page (for example: Jane Doe’s Coffee Page) Summary: This is my first CMS page. Author: Type in your name, for example: Jane Doe
Notice this Page Name is “index” because every folder in the CMS has to have one “home page” named “index.” This becomes the landing page for the folder.
Learn more about page names and how they should be formatted: https://blink.ucsd.edu/technology/websites/training/new-page/system-name.html
Now click on the Save & Preview button:
6 CMS Training ITS Workplace Technology Services You should now be looking at a screen like this:
You might see other names in the Training folder. These are your fellow trainees.
You may get a pop-up dialog box asking if you want to Submit the draft. Go
ahead and submit or click on the button. You’ll get a dialog box like this:
11) You can enter text in the Comment field if you want. You’ll see something by default, such as “First version.” Click on the Submit button. (You could also click on the Check Content & Submit button. This includes spell-check and link checker, which you can explore on your own.)
7 CMS Training ITS Workplace Technology Services
Click on the Edit button again:
Scroll down so you can see the WYSIWYG (What You See is What You Get) editor in the Middle Blocks section.
(The Left Blocks section is just above the Middle Blocks section, and applies to the page area underneath the left navigation buttons. More about column blocks.)
12) Copy and paste the plain text below into the WYSIWYG editor (this is taken from Wikipedia, by the way. We will link to the original page later.)
---- copy and paste text below this line ---
My Coffee Page
About Coffee
Coffee is a brewed drink prepared from roasted coffee beans, which are the seeds of berries from the Coffea plant. The genus Coffea is native to:
Tropical Africa
Madagascar
Comoros
Mauritius
The plant was exported from Africa to countries around the world and coffee plants are now cultivated in over 70 countries, primarily in the equatorial regions of the Americas, Southeast Asia, India, and Africa.
8 CMS Training ITS Workplace Technology Services The two most commonly grown are the highly regarded arabica, and the less sophisticated but stronger and hardier robusta. Once ripe, coffee berries are picked, processed, and dried. Dried coffee seeds (referred to as beans) are roasted to varying degrees, depending on the desired flavor. Roasted beans are ground and brewed with near boiling water to produce coffee as a beverage.
Contact [email protected] (not a real email address) or call 555-555-5555 between 9AM and 5PM (not a real phone number).
History The earliest credible evidence of coffee drinking or knowledge of the coffee tree appears in the middle of the 15th century in the accounts of Ahmed al-Ghaffar in Yemen.
It was here in Arabia that coffee seeds were first roasted and brewed, in a similar way to how it is now prepared. Coffee was used by Sufi circles to stay awake for their religious rituals. Accounts differ on the origin of coffee (seeds) prior to its appearance in Yemen.
Storage Coffee is best stored in an airtight container made of ceramic, glass, or non-reactive metal. Higher quality prepackaged coffee usually has a one-way valve which prevents air from entering while allowing the coffee to release gases.
Coffee freshness and flavor is preserved when it is stored away from moisture, heat, and light. The ability of coffee to absorb strong smells from food means that it should be kept away from such smells.
Findings have been contradictory as to whether coffee has any specific health benefits, and results are similarly conflicting regarding the potentially harmful effects of coffee consumption. Furthermore, results and generalizations are complicated by differences in age, gender, health status, and serving size.
Content modified from Wikipedia’s coffee page.
--- copy and paste above this line ---
You should see the plain text in the WYSIWYG editor now and can now start formatting the text.
Writing and formatting text for the Web is different than for print. Expect to edit and reformat text that originally comes from print (Word files, PDF flyers, etc.) or other forms (like presentation slides). Learn more about writing for the Web: https://blink.ucsd.edu/technology/websites/training/writing/index.html
Even simple copy-pasting from a word processing program into the CMS doesn’t guarantee the content will look the same. Word processors can have hidden formatting that results in extra spacing or text formatting. Don’t paste in images. We’ll learn how to add an image later.
Always review how your content looks in the CMS. In this exercise, if you have any extra blank lines between the lines of text, put your cursor on the line and use backspace to delete it. Your pasted text should end up looking like this:
9 CMS Training ITS Workplace Technology Services
Now we need to format this text for the web.
10 CMS Training ITS Workplace Technology Services Headings
13) Every page in the CMS should have exactly one H1 or “Heading 1” line that acts as the title of the page.
Select the words “My Coffee Page” and then click on the Format drop-down menu in the WYSIWYG tools area (Format->Formats->Headings->, and select Heading 1:
After clicking on Heading 1 you should now see the words “My Coffee Page” formatted like this:
14) Page titles should be unique in a given site. Since many users will be making a coffee page, you should distinguish your page from theirs. Change the “My” in the newly formatted title to “Your Name’s.” This will help us know that we are looking at your page. Unique page titles also help produce better search results.
If you will be editing pages in Blink, the Heading 1 of the page will be automatically generated from the “Title” field. Do not add an additional Heading 1. Learn more about working specifically in Blink: https://blink.ucsd.edu/technology/websites/training/start/access/blink.html
11 CMS Training ITS Workplace Technology Services 15)Now let’s format the H2 headings that designate the subheadings on the page. First, select the words “About Coffee.” Then pop open the drop-down Formats menu in the tools area and select “Heading 2.” You may experience odd line adjustments, so experiment with adding or removing line returns until the content looks the way you want.
It should now look like this:
Do the same (format as Heading 2) for the lines that have the words
History Storage
Sometimes you will need to add headings to text to make it more user-friendly. The paragraph starting with “Findings have been…” isn’t about storage, so it shouldn’t be under the storage heading. Type in a new heading for this paragraph and make it a Heading 2.
Learn more about headings: https://blink.ucsd.edu/technology/websites/training/edit/headings.html
12 CMS Training ITS Workplace Technology Services Text Formatting
16) Now we’re going to turn the list of countries into a bulleted list. Select the list of countries:
Tropical Africa Madagascar Comoros Mauritius
and click on the Bullet list button in the tools area. This will format the list but, again, you may need to play with line returns in order to get it to format correctly. (This is due to possible hidden formatting that was copied when you copy and pasted the text.)
If you’re familiar with HTML, you can edit the HTML code directly by clicking the code button, which looks like this:
Your content should now look something like this:
17) Now you are going to make an edit based on the UC San Diego Style Guide. Our style mostly follows The Associated Press (AP) Stylebook, but includes entries unique to UC San Diego. Follow the style guide to ensure consistency and professionality throughout UC San Diego sites.
Go to the style guide at: https://blink.ucsd.edu/technology/websites/training/writing/styleguide/index.html (We recommend that you bookmark this page for future reference.)
Go to the entry for “times of day.” Note how the style guide uses “a.m.” and “p.m.” Our current page uses “AM” and “PM.” Edit your page to follow UC San Diego style for times of day.
13 CMS Training ITS Workplace Technology Services Adding Links
18) Let’s add a link. Use text that makes it clear where a link will take the user. Don’t use text like “click here” (it isn’t accessible). Learn more about best practices for links: https://blink.ucsd.edu/technology/websites/training/edit/links.html
There are two kinds of links in the CMS: internal and external. Internal links are links that go to other resources (usually pages or files) in your CMS site. Normally, if a page is renamed or moved, it will break links to that page. If the link is an internal link, the CMS can track these links and repair them when the page gets republished (this is one reason Blink is republished every weekend). Always use internal links for links within your own site. External links are for links to resources outside of your site.
19)We’ll start with an internal link.
Use your mouse to select the words “Sufi circles” in the second paragraph of the “History” section and then click on the chain link icon to pop up the Insert/edit link dialog box:
The box next to Internal will be checked by default.
Click on the Choose File, Page, or Link box to open the file chooser.
Click on Browse
14 CMS Training ITS Workplace Technology Services
Now you are going to navigate to another page within the CMS.
You can see your current location from the breadcrumb trail: Sandbox / training / yourlastname-yourfirstname. The breadcrumb trail is made of links to folders in this site. Click on Sandbox to go to the top level of the site.
15 CMS Training ITS Workplace Technology Services From here you can scroll down and see the next level of folders in the site. The folder you are in is white (like Sandbox) – this folder is open. Other folders are closed, and are yellow. To open a folder, click on the folder name.
Note: in many cases, you can also open a folder by clicking on the radio button next to it. This will work whenever you must select something other than a folder. If you are ever prompted to select a folder, you must click on the folder name to open it, since the radio button will select the folder instead.
Open the folder named ‘Sufi’ by clicking on the folder name.
There is only one page in this folder, ‘index.’ Click on the radio button next to ‘index’ to select it.
Click Choose in the upper right corner.
You will return to the Insert/edit link window. Click OK
You will see that the text for ‘Sufi Circles’ is a light blue and if you hover your mouse over it, it will become underlined. You have added the link!
Learn more about the file chooser: http://blink.ucsd.edu/technology/websites/training/edit/file- chooser.html
16 CMS Training ITS Workplace Technology Services Now we’ll add two kinds of external links.
20)External page:
Select the words “Wikipedia’s coffee page” at the end of the text and then click on the chain link icon to pop up a dialog box:
Click the checkbox next to “External.”
Type into the Link field the URL: https://en.wikipedia.org/wiki/Coffea (replace the pre-filled http://)
Click OK to finish the link.
17 CMS Training ITS Workplace Technology Services
21) Now let’s create an email link. First, select the “[email protected]” in the text content. Then
click on the chain link icon and click the external link checkbox. Type “mailto:[email protected]” into the Link field (remove the pre-filled http://).
Make sure you include ‘mailto:’ for email links.
Click the OK button. You’ll see the email address has automatically formatted as a link.
18 CMS Training ITS Workplace Technology Services Adding an Image
22) Now we’ll add an image. Position your cursor just after the About Coffee line in the content and click on the Insert/Edit Image icon in the tools area. You should see the image dialog box:
Click on the Choose File button and you will be put into a browser for the file, just like for the internal link. You can choose a recently viewed image, or browse to an image, or upload an image. Learn more about these options for the file chooser: https://blink.ucsd.edu/technology/websites/training/edit/file-chooser.html
For this exercise, click on the Browse tab.
In the breadcrumbs list ( Sandbox / training /yourlastname-yourfirstname ) click on Sandbox to navigate to the root folder.
19 CMS Training ITS Workplace Technology Services
Open the _images folder and find the “caffea.jpg” image. Select the image by clicking on the radio button.
Click on the Choose button and you should now be back at the dialog box. Type the words “Caffea” into the Image description field. You must always add an image description for accessibility reasons.
Now click the Ok button.
20 CMS Training ITS Workplace Technology Services 23) You should now see the image in the content, but we still need to make sure the text flows around it. Click on the image to select it. Click the Insert/Edit Image icon . In the dialog box, go to the Class drop down menu and select Right. Click Ok. The image will now be positioned to the right of the text.
Learn more about working with images: https://blink.ucsd.edu/technology/websites/training/edit/images/index.html
21 CMS Training ITS Workplace Technology Services Save & Preview, Submit, Publish
24) You’ve now put in all the content and formatted it the way you want, so you’re ready to save your work. You can save as often as you’d like (the CMS will auto-save your work as a draft). For this exercise, we’ve waited till this step so we’ll just do it once.
Click on the Save & Preview button
You will get a dialog box asking if you want to Submit the changes. Go ahead and click on the Submit link. Or if the dialog box disappears (which it will after a few seconds), just click on the
Submit button
Another dialog box will appear asking if you want to publish yet. For now, click the X to get rid of it.
Your page should now look something like this:
22 CMS Training ITS Workplace Technology Services 25) The final step is to publish the page to the Internet, so that people can see it. Because you created a folder and a file, you’ll need to publish the folder (which will automatically publish all files in it).
So, first select the folder you created by clicking on the > icon.
Click on the Publish button
You should now see a dialog box with both Delivery and Staging destinations checked. By default you’ll publish to the Delivery (live) site as well as the staged site. If you just want to publish to the staged site, un-check the Delivery checkbox.
Learn more about publishing: https://blink.ucsd.edu/technology/websites/training/publishing/index.html
Click the Submit button
A dialog box will appear asking if you want to view the Publish queue. This will take you to a queue of jobs being published from the CMS. You can look to see when your job publishes (usually quickly), but you’ll need to remember to navigate back to the page you’re working on.
26) The last step is to check your work. So, open a new browser window and go to: http://stage- sandbox.ucsd.edu/training/yourlastname-yourfirstname. Here’s the example we created:
23