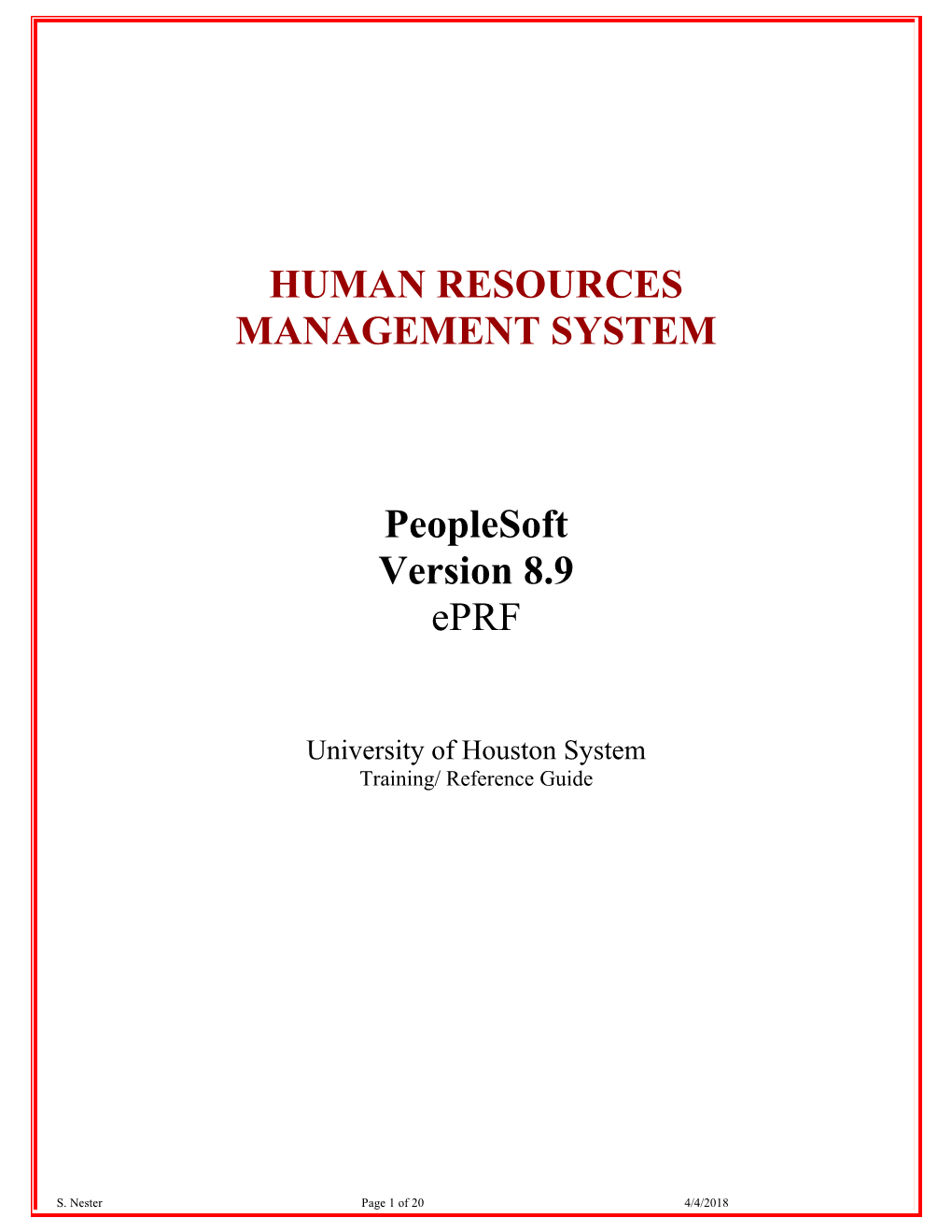HUMAN RESOURCES MANAGEMENT SYSTEM
PeopleSoft Version 8.9 ePRF
University of Houston System Training/ Reference Guide
S. Nester Page 1 of 20 4/4/2018
Overview
The electronic Personnel Request Form (ePRF Form) allows the user to request to create a new position, update an existing position, or inactivate a position. By updating an existing position, the user can request to change the funding on a position or transfer the position to another department. The user can also request to change the classification/rank or standard hours/FTE on a benefits-eligible position.
eForms Home Page Use the eForms Home Page to navigate to the “Start a New ePRF Form” Link
Navigation: Department Self Service > eForms Home Page > Start a New eForm > Position Request (ePRF)
To select the link 1. Click on “Start a New eForm”
2. Click on the appropriate eForm to initiate
S. Nester Page 2 of 20 4/4/2018
Click here
Create a New Position
1. Check “Create a New Position.” The Add button will display. Click the Add button to request a new position.
Click Here
2. Enter Effective Date and Department Information: Effective Date (Must be within current fiscal year or within fiscal year available for budget
S. Nester Page 3 of 20 4/4/2018
entry) Department # Location Code (Will default to Location Code associated with Department; can be overridden) Reports to Position (If applicable)
S. Nester Page 4 of 20 4/4/2018
3. Enter Job Classification Information Select: Reg/Temp – Reg (benefits-eligible), Temp (non-benefits-eligible, insurance-eligible) Empl Class If Reg Position, Select whether to: Use Existing Job Code – Enter Proposed Job Code Update Existing Job Code – Enter Proposed Job Code and make requested changes to Job Title, Salary Plan, and/or Salary Grade Create New Job Code – Enter Proposed Job Title, Salary Plan, and Salary Grade If Temp Position, Enter Proposed Job Code Enter Proposed Annual Salary (If applicable)
4. Enter Standard Hours/FTE If Reg Position, Enter Standard Hours; FTE will populate based upon Standard Hours If Temp Position Standard Hours will default to 1 and FTE will default to .03, since Standard Hours and FTE are entered on Job Data
Click Next
S. Nester Page 5 of 20 4/4/2018
5. Enter Budget Information Speedtype(s) Distrb %(s) (Must total 100%) Funding End Date (If Grant or Contract)
Click Next
S. Nester Page 6 of 20 4/4/2018
6. Finalize Form
Click Here
S. Nester Page 7 of 20 4/4/2018
Note: If there is a Position Change, the form will route to the Component HR Department for approval. If there is a Budget Change, the form will route to the Component Budget Department and Component Grants & Contracts Department (or equivalent), if applicable. Note: Once the Component HR Department, Component Budget Department, and Component Grants & Contracts Department (or equivalent) approves the form and it is executed, the initiator will receive an email informing them that the form has been authorized. The form will be available for view with the new position # and approved job classification.
7. View Approved Form
Navigation: Department Self Service > eForms Home Page > View an eForm > Position Request (ePRF)
S. Nester Page 8 of 20 4/4/2018
S. Nester Page 9 of 20 4/4/2018
Update an Existing Position
1. Check “Update an Existing Position.” The Existing Position Search page will display. Enter the position # to be updated, or enter the information you have and click search.
Click Here
2. Select position # from Position Result.
S. Nester Page 10 of 20 4/4/2018
3. Enter Effective Date and Department Information: Effective Date (Must be within current fiscal year or within fiscal year available for budget entry) Department Information will populate from position data. Make requested changes as applicable to: Department # Location Code (Will default to Location Code associated with Department; can be overridden) Reports to Position (If applicable)
S. Nester Page 11 of 20 4/4/2018
4. Enter Job Classification Information If Reg Position, Select: Empl Class Current Job Classification Information will populate from position data Select whether to: Use Existing Job Code – Enter Proposed Job Code Update Existing Job Code – Enter Proposed Job Code and make requested changes to Job Title, Salary Plan, and/or Salary Grade Create New Job Code – Enter Proposed Job Title, Salary Plan, and Salary Grade No Change (default) – If no change to job classification is requested Enter Proposed Annual Salary (If applicable) Select Requested Position Change Reason
5. Enter Standard Hours/FTE If Reg Position, Make changes to Standard Hours as applicable; FTE will populate based upon Standard Hours
Click Next
S. Nester Page 12 of 20 4/4/2018
6. Enter Budget Information Budget Information will populate from the department budget table. Make requested changes as applicable to: Speedtype(s) Distrb %(s) (Must total 100%) Funding End Date (If Grant or Contract)
Click Next
S. Nester Page 13 of 20 4/4/2018
7. Finalize Form
Click Here
Click here
S. Nester Page 14 of 20 4/4/2018
Note: If there is a position change, the form will route to the Component HR Department for approval. If there is a Budget Change, the form will route to the Component Budget Department and Component Grants & Contracts Department (or equivalent), if applicable.
Note: Once the Component HR Department, Component Budget Department, and/or Component Grants & Contracts Department (or equivalent) approves the form and it is executed, the initiator will receive an email informing them that the form has been authorized. The form will be available for view with the approved job classification and budget effective date.
8. View Approved Form
Navigation: Department Self Service > eForms Home Page > View an eForm > Position Request (ePRF)
S. Nester Page 15 of 20 4/4/2018
Inactivate an Existing Position
1. Check “Inactivate an Existing Position.” The Existing Position Search page will display. Enter the position # to be inactivated, or enter the information you have and click search.
Click Here
S. Nester Page 16 of 20 4/4/2018
2. Select position # from Position Result.
3. Enter Effective Date: Effective Date (Must be within current fiscal year or within fiscal year available for budget entry) Position Information will populate from position data. No entry is required.
S. Nester Page 17 of 20 4/4/2018
Click Next
4. Budget Information Budget Information will populate from department budget table. No entry is required.
Click Next
S. Nester Page 18 of 20 4/4/2018
5. Finalize Form
Click Here
Click Here
S. Nester Page 19 of 20 4/4/2018
Update, Evaluate, and View an ePRF: ePRF Forms can be updated through Resubmit, Change, or Withdraw an eForm, and are approved by the appropriate department approvers through their Worklist.
ePRF Forms can be viewed through View an eForm, 30 days from the date initiated, and through Look up an Archived eForm, after 30 days.
S. Nester Page 20 of 20 4/4/2018