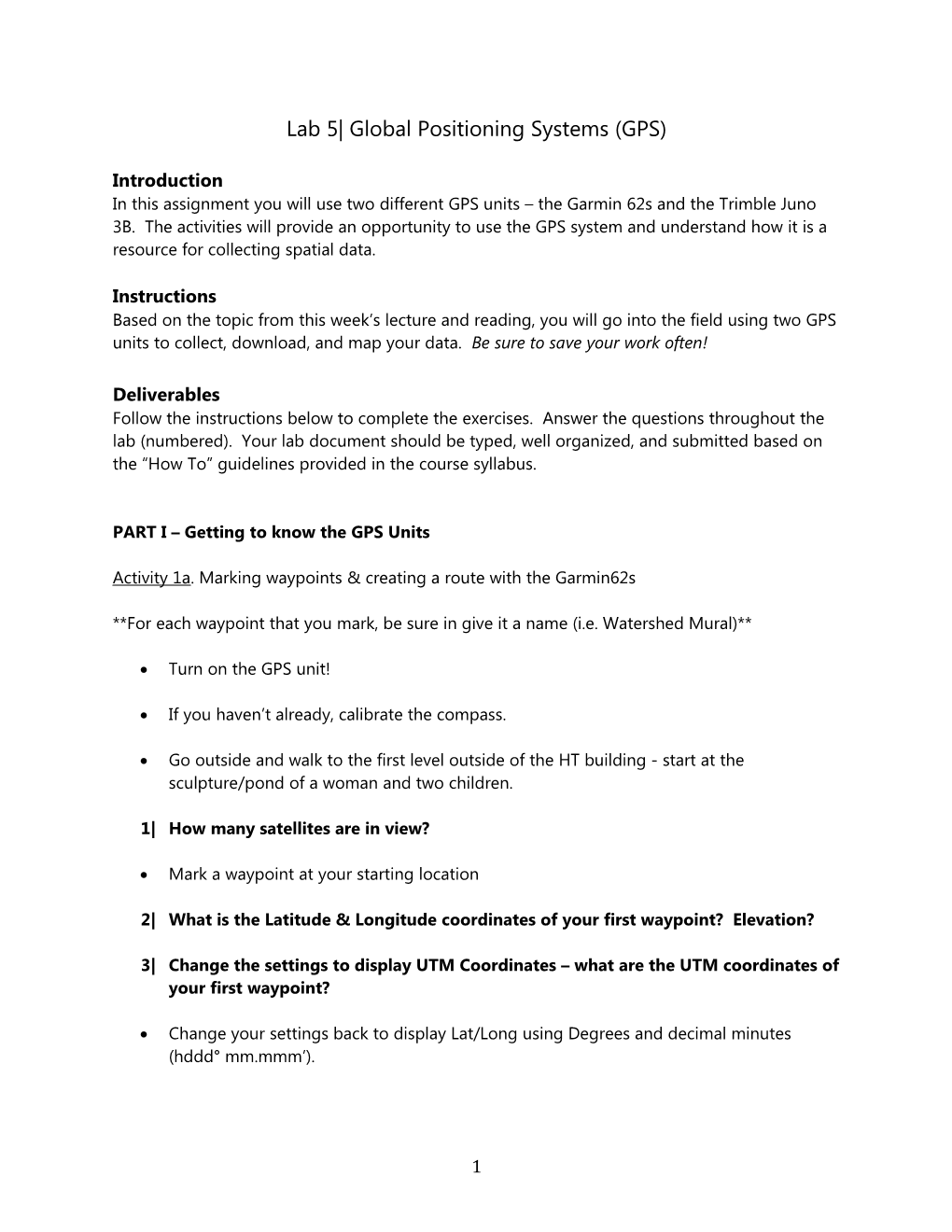Lab 5| Global Positioning Systems (GPS)
Introduction In this assignment you will use two different GPS units – the Garmin 62s and the Trimble Juno 3B. The activities will provide an opportunity to use the GPS system and understand how it is a resource for collecting spatial data.
Instructions Based on the topic from this week’s lecture and reading, you will go into the field using two GPS units to collect, download, and map your data. Be sure to save your work often!
Deliverables Follow the instructions below to complete the exercises. Answer the questions throughout the lab (numbered). Your lab document should be typed, well organized, and submitted based on the “How To” guidelines provided in the course syllabus.
PART I – Getting to know the GPS Units
Activity 1a. Marking waypoints & creating a route with the Garmin62s
**For each waypoint that you mark, be sure in give it a name (i.e. Watershed Mural)**
Turn on the GPS unit!
If you haven’t already, calibrate the compass.
Go outside and walk to the first level outside of the HT building - start at the sculpture/pond of a woman and two children.
1| How many satellites are in view?
Mark a waypoint at your starting location
2| What is the Latitude & Longitude coordinates of your first waypoint? Elevation?
3| Change the settings to display UTM Coordinates – what are the UTM coordinates of your first waypoint?
Change your settings back to display Lat/Long using Degrees and decimal minutes (hddd° mm.mmm’).
1 Use the compass to navigate East. Walk in that direction (along the path) for about 100 ft. At the top of the stairs, look to the south (45° 26.320’, 122° 43.900’)
4| What do you see in the middle of the ‘Island’?
5| Standing at the ‘island’, what PCC building is to the S/SE?
Mark a waypoint.
Walk in the NE direction about 250 feet (along the path) until you reach 45° 26.354’, 122° 43.863’.
6| What do you see to your right?
Mark a waypoint.
Head in the SE direction (be careful of cars!!!) until you reach 45° 26.333’, 122° 43.797’.
7| What did you find?
Mark a waypoint.
Head South to find 45° 26.220’, 122° 43.782’.
8| What did you find?
Mark a waypoint.
Head S/SW (you will have to go around the building b/c you cannot go through it!) until you reach a ‘dead end’ at 45° 26.210’, 122° 43.870’.
9| Look down, what do you see?
Mark a waypoint.
Return to your starting location.
Create a route and give it a new name.
Activity 1b. Bringing your field data into Google Earth
Connect your GPS unit to a PC
Open Google Earth program
2 Go to Tools>GPS. The import window will pop up. It should look like the screen shot below.
Click import. This should bring your GPS data into Google Earth – the tracks, waypoint and routes. If this DOESN’T work, you might have to try a different method: o Go to File > Open o Navigate to your files on the Garmin unit and click open o Make sure to select ‘gps’ under file type (the default will only recognize google file formats)
10| Export the image from Google Earth (or take a screenshot) and import it into your lab document. Make sure I can clearly see the difference between your waypoint, routes, and tracks (you might have to change the color for one or more).
3 Activity 2. Converting a GPS file (.gpx) to a Shapefile
Download and unzip the Lab5Data folder onto your flash drive
Download DNRGPS 6.0.0.15 onto your computer (this is not necessary if you are in SS110): http://www.dnr.state.mn.us/mis/gis/DNRGPS/DNRGPS.html
Unzip the file and start the installation.
Open the program, DNRGPS
Under file, go to ‘Load from’ and click on ‘File’.
Browse to your flash drive and find the ‘waypoints.gpx’ file. Be sure that you select ‘GPS Exchange format’ for the file type.
4 You should see a table appear in DNRGPS that lists all the waypoints in the file.
Go back to File, and this time go to ‘Save to’ > ‘ArcMap’> ‘File’
Save the file to your flash drive as a shapefile. Change the ‘Save As’ type to ESRI Shapefile.
5 Repeat this process again for the ‘ponds.gpx’ file.
There will be one difference – the ‘ponds’ file is a track (not waypoints). When you save the file as an ESRI shapefile, it will ask you what ‘shape type’ – it should, by default, be at line – if not, click on line.
Activity 2a. Making a map from GPS data
When you exported the gpx files as ArcMap files, ArcMap should have automatically opened a new document with those layers. If this did not happen – open a new blank ArcMap document and add the 2 shapefiles you created in the previous activity: Ponds & Waypoints.
To add the data to the document – go the ‘Add data’ icon to browse to your flash drive (or wherever you have the shapefiles saved from Activity 2).
6 Next, add the ‘Topographic’ base map. Go to the ‘Add data’ icon and using the drop- down menu go to ‘Add Basemap’. A pop-up window will appear and there are a number of options. Select ‘Topographic’ and click add.
11| Where were these GPS waypoints & tracks collected?
12| Go to layout view and zoom into the waypoints & ponds. Add a title and your name(s). Export as a jpg and add into your lab doc.
7 Activity 3. Collecting data with the Trimble Juno
The Trimble Juno has some advantages over the Garmin unit that you explore in this activity. Some general advantages is that it has a touch screen, color, easy allows background images for the map, and runs on an operating system allowing other programs to work as well.
One of the largest advantages is that it uses data dictionaries for its data collection. A Data Dictionary is handy when collecting features that may have attributes. They allow you to create a variety of different attribute types, including the ability to select from lists of possibilities. For example, you might want to record tree types of a list of ‘pine’, ‘oak’, or ‘elm’. There are many attribute types – text, numbers, photographs, dates, etc. To create a customized data dictionary, you use a software program called Pathfinder Office. Unfortunately, this is not yet installed on the lab computers.
For this activity you will use the ‘generic’ data dictionary, which is already built into the TerraSync software program.
Turn on the GPS unit!
Use the ‘Stylus Holder’ to scroll down and click on the TerraSync icon.
The screen that appears should look something like the screenshot below.
Select ‘Data’ from the Section button, and ‘New’ from the Subsection button.
8 Give the file a name and choose the ‘generic’ Dictionary (most likely the only option available).
Click Create.
Set the Antenna Height to the height above the ground that the GPS unit will be held (3.6 ft is a good estimate) and click OK.
A screen will appear that shows you Points, Line, or Polygons. Select what type of feature you want to create.
Refer to the Juno Guide to (page10) on how to collect points, lines, and polygons using the unit.
Collect at least 3 pts, 3 lines, and 3 polygons on campus. Make sure to include something about the data you are collected in the ‘comments’ section.
Once back in the lab, open up the GPS pathfinder office software and connect the Juno unit to the computer using the USB port.
On the menu bar, go to Utilities > Data transfer.
A new Data transfer window should automatically appear. Make sure that the device is properly connected (you will get a warning if it is not) and click on the drop-down menu under ‘Add’ and click on Data File.
9 Point to the file you created in the field and click on Open.
Once back at the Data Transfer screen, click on Transfer All
When the transfer is complete, close the Data Transfer window and go back to the main Pathfinder office window. The next step is to run the file through Differential Correction.
Go to the Utilities menu and this time select on Differential Correction. The Differential Correction window will appear.
Select the file you created in the field (you should see the name of the file in the list of SSF files to correct. It will not necessarily appear the same as the screenshot below). Click Next.
10 Continue to click on Next until you get to the Base Data screen.
Click on ‘Select’ and when the Select Base Provider screen pops up, click on Update List.
This list will be updated according to what is currently available. Select the base provider that is closest in distance and has an Integrity Index (not a ?).
Once you have a base provider highlighted, Click OK.
Continue through the wizard until you see the option to ‘Start’ the differential correction.
11 The program will run the Differential Correction and hopefully you get a screen at the end that gives you estimate accuracies for your data, similar (but it won’t be identical) to the screen shot below.
Click on Close and go back to the main Pathfinder Office window.
Go back to the Utilities menu and this time go down to ‘Export…’
The Export window will appear and the newly corrected file should also appear in the Selected Files.
Once in the window you will need to change two things: 1. Click on browse and make sure to save the file on your flash drive; 2. Under the ‘Chose an Export Setup’ select ‘Sample ESRI Shapefile setup’.
12 When both of those changes have been made, click on OK. You will get a popup that says, “NO ESRI projection file has been found….” Continue with the export.
A window will pop up when the export is complete and it should tell you that ‘x number of features exported’. Click Close.
Next open up a new blank document in ArcMap. Following the same steps from Activity 2a, add your shapefile on the map, along with a basemap. Change the symbols of your data so that you can clearly see them on the map.
In layout view, add a title and your name.
13| Export your map and add the jpg into your lab document.
14| How accurate is the data you collected with the Juno units?
15| What do you notice about the data you collected once you added it onto the map?
13