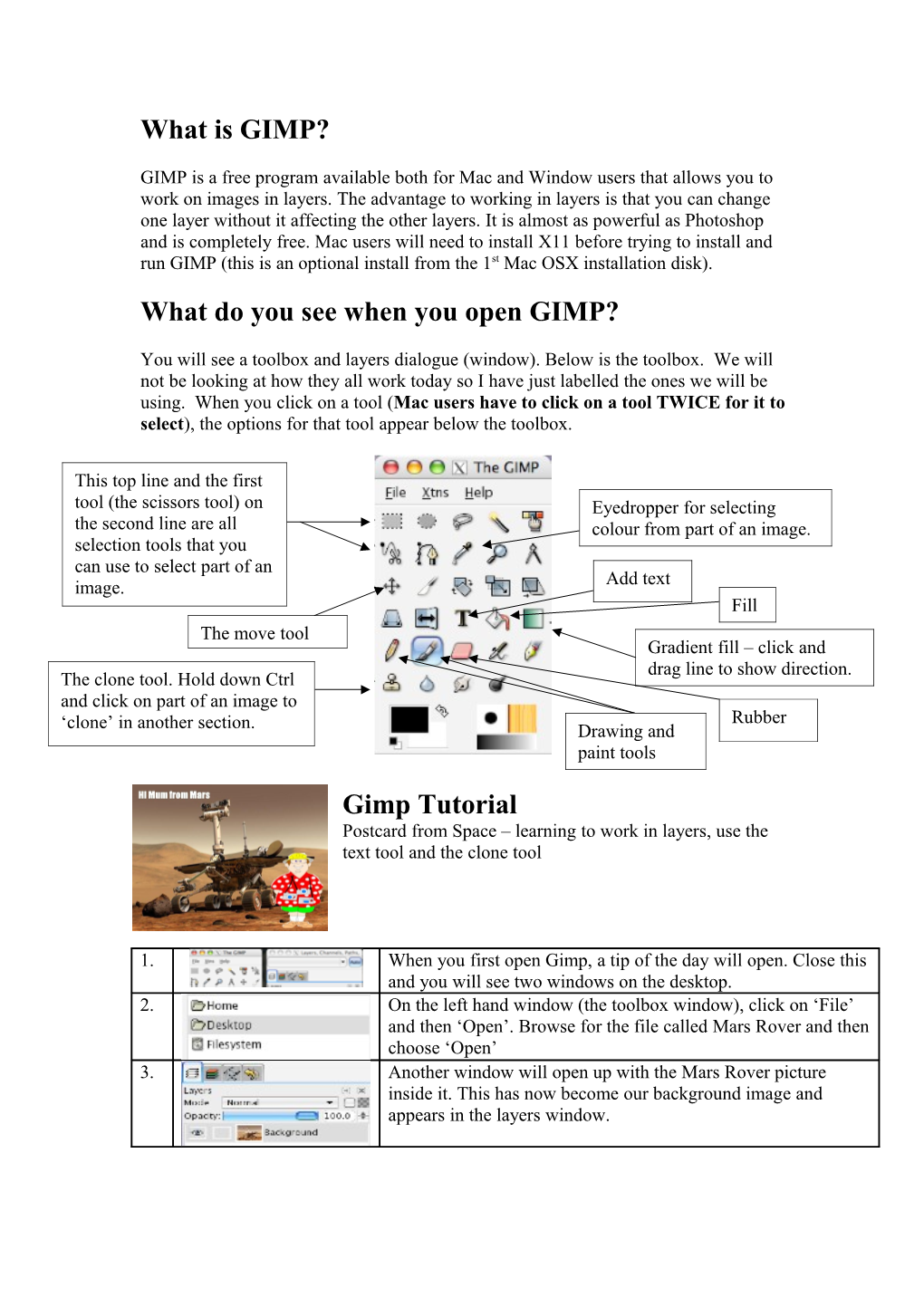What is GIMP?
GIMP is a free program available both for Mac and Window users that allows you to work on images in layers. The advantage to working in layers is that you can change one layer without it affecting the other layers. It is almost as powerful as Photoshop and is completely free. Mac users will need to install X11 before trying to install and run GIMP (this is an optional install from the 1st Mac OSX installation disk). What do you see when you open GIMP?
You will see a toolbox and layers dialogue (window). Below is the toolbox. We will not be looking at how they all work today so I have just labelled the ones we will be using. When you click on a tool (Mac users have to click on a tool TWICE for it to select), the options for that tool appear below the toolbox.
This top line and the first tool (the scissors tool) on Eyedropper for selecting the second line are all colour from part of an image. selection tools that you can use to select part of an image. Add text Fill The move tool Gradient fill – click and drag line to show direction. The clone tool. Hold down Ctrl and click on part of an image to Rubber ‘clone’ in another section. Drawing and paint tools
Gimp Tutorial Postcard from Space – learning to work in layers, use the text tool and the clone tool
1. When you first open Gimp, a tip of the day will open. Close this and you will see two windows on the desktop. 2. On the left hand window (the toolbox window), click on ‘File’ and then ‘Open’. Browse for the file called Mars Rover and then choose ‘Open’ 3. Another window will open up with the Mars Rover picture inside it. This has now become our background image and appears in the layers window. 4. Now it is time to put our tourist in the picture. Go to ‘File’ above the rover picture and then click ‘Open as layer’ and browse for the file called ‘Tourist.png’ and click ‘Open’. This new layer will sit on top of the background layer. You will now see two layers in your ‘Layer, channels, paths’ window. (Note: If you click on the eye next to that layer, it becomes invisible. You can drag the layers so that they stack in a different order. ) 5. It is easier to work on larger shapes when doing the next step on selecting areas on a layer. To do this, we are going to use ‘Zoom’ to zoom in closer to the layers. Go to ‘View’, ‘Zoom’ and choose appropriate zoom. 6. You will now need to get rid of the white background around the tourist. To do this, click on the scissors tool. For this picture, we will have the feather edges set to 0. Note: On larger pictures, the ‘Feather Edges’ option may be better ticked and set at about 20 to 30. This will make your cut out edges a little softer and hides mistakes when selecting. 7. Start clicking around the outline of the tourist. You will notice that in-between your dots, the scissors tool tries to find the edge of the shape. If it doesn’t find it exactly, you can click and drag the line to where you want it. When you have gone all the way around click on the first dot you did and then click in the centre of the tourist. You should see a moving white and black line around him. Hold down ‘Ctrl’ and tap c (to copy) and then hold down ‘Ctrl’ and tap v (to paste). 8. This now shows up as a pasted layer in the Layers window. Click on the ‘New Layer’ button to turn this pasted layer into a new layer and then click on the original layer and delete it. You will now just see your cut out photo on the background. Selecting Hint: If you want to get rid of a part of your layer, use a selection tool to select the part you DON’T want and then hold down Ctrl and push ‘k’. This ‘kills’ that part. 9. You can reduce the size back to 80% by going ‘View’ and then ‘Zoom’. The tourist picture is too large in relation to the background. To make him smaller, we need to scale the size of the layer. To do this, go up to ‘Layer’ and then choose ‘Scale Layer’. Use the down arrow next to width to shrink the layer down to 135pixel width. The height will change too as long as the chain is not clicked on. 10. The tourist is standing in the wrong place so you will now use the move tool to move the layer over to where you want it (just click and drag after clicking on the move tool). 11. Now we will add text saying “Hi Mum from Mars”. With the background layer selected, click on the Text tool and click twice on the image where the text will go. A window opens to add your words into. There are options for changing text style and colour under the toolbox. Change the size to 25, the font to Impact, and the colour to white. Click close when finished. 12. Move the text to an appropriate place using the move tool. Make sure that the text layer is selected before moving.
13. TIFFareQuickTime™ needed (Uncompressed) We to will andsee thisa decompressornow picture. use the clone tool to get rid of one of the rocks. Make sure the background layer is selected. Choose the Clone tool and find an area on the surface of Mars that doesn’t have a rock and hold down Ctrl and click (it has worked when crossed The clone tool is often circle disappears). This is the area that the clone tool will copy. used to touch up photos Now click and drag back and forward over a rock. The clone eg getting rid of pimples! tool will replace that part of the image with the area you selected earlier. To turn your layers into a single image, click on ‘Image’ > ‘Flatten image’. Then go to ‘File’>’Save as’. Type a name for your picture, choose a place to save it. Click on the down arrow next to ‘Select File Type’ and scroll down and click on JPEG and click on ‘Save’. You’re finished!! Some other things to try in GIMP To change settings such as the brightness and contrast, click on ‘Layer’ and then ‘Colors’ (US spelling!) Filters Gimp can also change your image in many different ways. One
QuickTime™ and a TIFF (Uncompressed) decompressor are needed to see this picture. Here is the way is with filters. Below I have shown you what some of the original frog pic filters will do to this picture of a frog. Blur> Colors>Map> Colors> Pixelize Alien 2 Colorify (black&white) Colors> Colors> Noise> Retinex Value Invert Scatter RGB
Noise> Edge Detect Edge Detect Hurl >Neon > Difference of Gaussians Edge Detect Glass Effect Glass Effect >Edge >Glass tile >Apply lens
Light effects Light effects Distorts> >Lightning > Supernova Whirl and pinch Distorts> Distorts > Distorts > Ripple Emboss Mosiac
Artistic > Map > Make Map > Fractal Apply canvas seemless Trace
Map > Small Map > Render> tiles Illusion Pattern> Jig saw