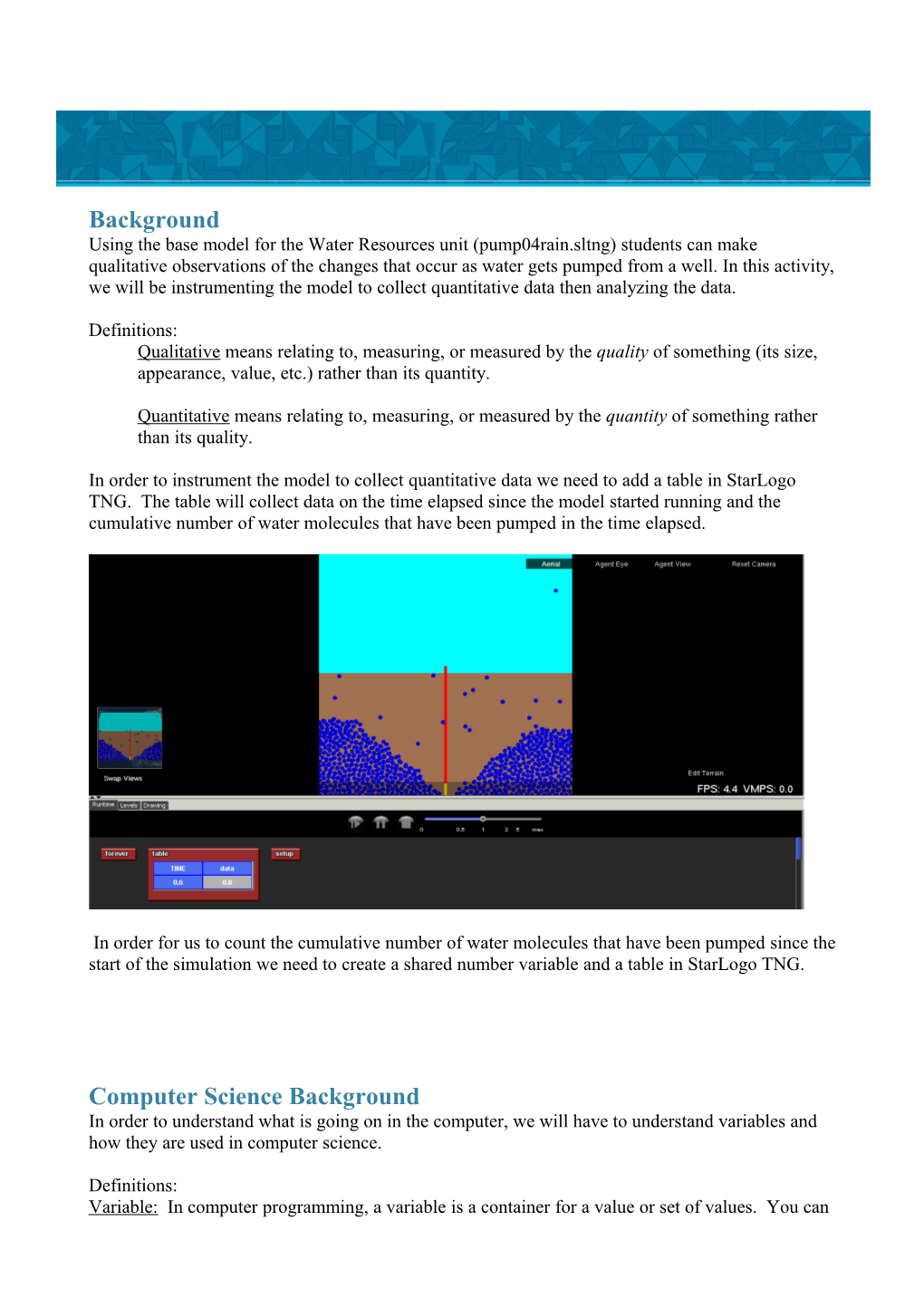Background Using the base model for the Water Resources unit (pump04rain.sltng) students can make qualitative observations of the changes that occur as water gets pumped from a well. In this activity, we will be instrumenting the model to collect quantitative data then analyzing the data.
Definitions: Qualitative means relating to, measuring, or measured by the quality of something (its size, appearance, value, etc.) rather than its quantity.
Quantitative means relating to, measuring, or measured by the quantity of something rather than its quality.
In order to instrument the model to collect quantitative data we need to add a table in StarLogo TNG. The table will collect data on the time elapsed since the model started running and the cumulative number of water molecules that have been pumped in the time elapsed.
In order for us to count the cumulative number of water molecules that have been pumped since the start of the simulation we need to create a shared number variable and a table in StarLogo TNG.
Computer Science Background In order to understand what is going on in the computer, we will have to understand variables and how they are used in computer science.
Definitions: Variable: In computer programming, a variable is a container for a value or set of values. You can think of it as a shoebox with a name label on it. The computer program will set aside a space (shoebox) and give it a label (variable name). Then something, usually a value, is put inside the space. This is akin to storing a number in the shoebox.
Global variable: A global variable is one that can be updated and inspected anywhere within a program. Its “scope” or “range of accessibility is over the whole program.
Local variable: In contrast to the Global variable (see above), a local variable is one that can only be accessed in a limited scope or range. For example, agent variables are local to that agent and can only be changed in the agent’s procedures.
There are three steps usually associated with using a variable in most any programming language.
Step 1: Declare the variable In this step we tell the program that we want to create a new variable. The computer reserves space (“allocates” space) to store that variable and associates the name of the variable with that space. Step 2: Initialize the variable In this step we give the variable an initial variable. This usually happens during the “setup” phase of the program. Step 3: Alter or update the variable As the program runs, the variable gets updated. Usually this means that a new value is stored in the space reserved for the variable.
Adding a Global variable: To add a Global variable in StarLogo TNG we drag the block called “Shared Number” from the “variables” drawer onto the runtime panel of the StarLogo blocks window. This block will just stay unattached to anything. This step “declares” a new global variable to be used. (Note that you can change the name of the shared number but we have chosen to leave it as shared number for clarity.)
Declaring and initializing the global (or shared) variable.
Once the variable has been declared, we need to give it an initial value. This is done in setup, so that it will be reset every time we restart the model. To initialize the variable we use the “set shared variable” block and initialize the variable to 0. This means that there are no water molecules pumped when the model starts running. Next, we need to update the variable to reflect the number of water molecules pumped as time goes on. This is a running count (or an accumulator) so we need to add to the number each time a new water molecule is pumped. The number should increase only if a water molecule hits the yellow part of the pump head so we update the shared number variable within the if/then statement.
We do this by adding a set shared number block to the “if true then” part of the pump procedure. We add the blocks to the “then” part so we only add to the count if the water molecule made it to the pump.
Adding a table: Starlogo TNG 1.5 has added a new feature that allows a table to be created. Simply drag the “table” block from the “setup and run” drawer onto the canvas and plug in the shared number variable you would like to record.
Table block and view of the table within the runtime panel.
Now when running the model you will see the table being updated automatically. You can specify how often you want the table to update by double clicking on the table to get the full size view and changing the time interval in the top right hand lozenge labeled “Set time interval (in seconds)”. Saving the data: After having students run the model for about a minute, click on the table. It will open a larger view of the table. Click on “Save Data and give a filename and a location to save the data.
Once saved (as a .csv file) students can open the file in Microsoft Excel by double clicking on the file or opening Excel and then opening the file using the file open command in Excel’s menu interface.
When you open the file, it should look similar to this. Next, the students will create a graph of this data. Be sure to have them supply a x axis label and y axis label on the graph by typing in column headers for the data. (For example, in cell A1 type in “time” and in cell B1 type in “count”. )
To create graph simply highlight all the data on the spreadsheet by dragging over it with the mouse. Then click the chart wizard or “insert” then “chart”. Specify that you want an XY scatter plot then click next.
Choose XY scatter plot and one with dots and a line. Click next
The graphed dots should appear. Click next again. Now fill in the title and axis labels. Discussion: Analyzing the data What is the shape of the curve? Is there a trend you see? Is the curve getting steeper or shallower? If you run the model for longer, how will the shape of the curve change?
Advanced activity: Highlight the data by clicking on one of the blue dots. The set of dots should now be selected for you. Click on Chart menu item then “add trendline”
Now you can select different types of trend lines. For this data set, the linear approximation does not yield a good fit (by visual inspection) so try the logarithmic approximation (this type works well for exponential type curves).
Next under “options” in the “Format Trendline” window, click on display equation on chart and display R-squared value on chart. Under the “line” menu the weight and color of the trendline can be changed as well.
Now the equation of the trendline that to some degree “fits” the data collected from the model is produced.
How closely does it match? The quantitative value is R2, known as the “goodness of fit” is used to determine how well the equation fits the data set. It is computed as the fraction of the total variation of the Y values of data points that is attributable to the assumed model curve, and its values typically range from 0 to 1. Values close to 1 indicate a good fit. In this case, the goodness of fit is very high at 0.998.
Discussion: Given this trendline equation, how could it be used to predict the behavior of the model in the future? How would you test the prediction? Should this trendline equation be used to make predictions about the future behavior of the model? Why or why not?
For a discussion of curve fitting see http://www.aip.org/tip/INPHFA/vol-9/iss-2/p24.html