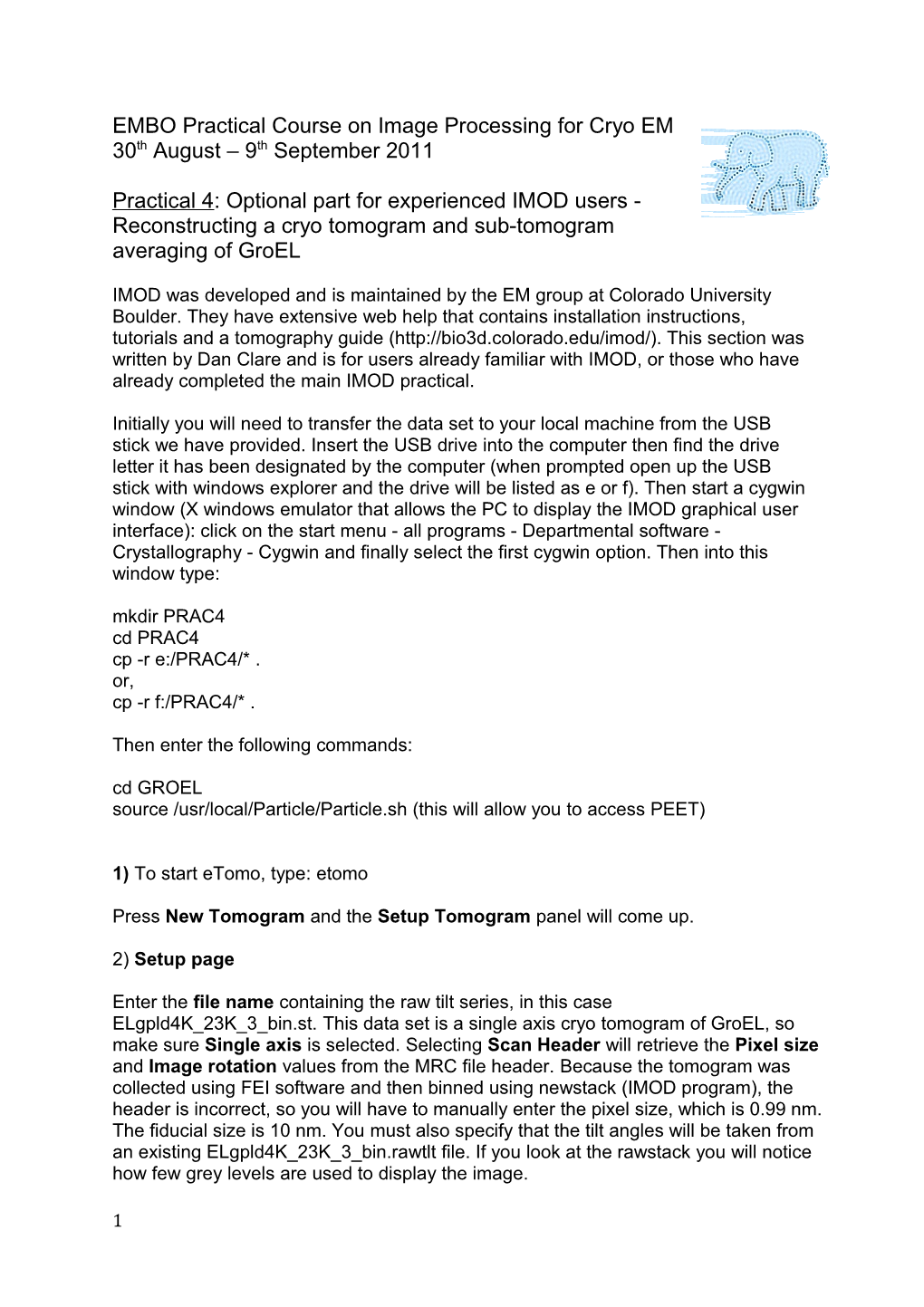EMBO Practical Course on Image Processing for Cryo EM 30th August – 9th September 2011
Practical 4: Optional part for experienced IMOD users - Reconstructing a cryo tomogram and sub-tomogram averaging of GroEL
IMOD was developed and is maintained by the EM group at Colorado University Boulder. They have extensive web help that contains installation instructions, tutorials and a tomography guide (http://bio3d.colorado.edu/imod/). This section was written by Dan Clare and is for users already familiar with IMOD, or those who have already completed the main IMOD practical.
Initially you will need to transfer the data set to your local machine from the USB stick we have provided. Insert the USB drive into the computer then find the drive letter it has been designated by the computer (when prompted open up the USB stick with windows explorer and the drive will be listed as e or f). Then start a cygwin window (X windows emulator that allows the PC to display the IMOD graphical user interface): click on the start menu - all programs - Departmental software - Crystallography - Cygwin and finally select the first cygwin option. Then into this window type: mkdir PRAC4 cd PRAC4 cp -r e:/PRAC4/* . or, cp -r f:/PRAC4/* .
Then enter the following commands: cd GROEL source /usr/local/Particle/Particle.sh (this will allow you to access PEET)
1) To start eTomo, type: etomo
Press New Tomogram and the Setup Tomogram panel will come up.
2) Setup page
Enter the file name containing the raw tilt series, in this case ELgpld4K_23K_3_bin.st. This data set is a single axis cryo tomogram of GroEL, so make sure Single axis is selected. Selecting Scan Header will retrieve the Pixel size and Image rotation values from the MRC file header. Because the tomogram was collected using FEI software and then binned using newstack (IMOD program), the header is incorrect, so you will have to manually enter the pixel size, which is 0.99 nm. The fiducial size is 10 nm. You must also specify that the tilt angles will be taken from an existing ELgpld4K_23K_3_bin.rawtlt file. If you look at the rawstack you will notice how few grey levels are used to display the image.
1 3) Pre-Processing
You will need to remove some of the extreme values from the tilt series so you should create a fixed stack for further processing. There are still a few outliers after this but they do not cause streaks in the back projection, so the effects of X-rays have probably been removed. If you are not satisfied you can try reducing the peak height and distance values and rerun fixed stack.
3) Coarse Alignment
This produces a reasonably well-aligned tilt series so there is no need to use midas.
4) Creating a fiducial model based on the position of gold particles
Once again this is fairly straightforward and you should be able to pick 20-30 gold beads in the hole in the carbon film. Make sure that the Autocenter and New contour options are checked in the bead fixer dialogue box. I did not get any gaps when I tracked using the seed model, but if you do you should try to fix them.
5) Fine alignment
The gold beads in this tomogram are distributed in the ice so you must select the ‘Do not sort fiducials into 2 surfaces’ for analysis. This means that you will not be able to correct for both X stretch and skew therefore the full solution must be disabled in the Global Variables tab. Then you can compute an alignment and refine it as normal. I found that most of the suggested position changes for the gold beads were not correct.
6) Tomogram positioning
This part of the procedure is a little tricky so you are advised to generate the whole tomogram binned by 3 (see below). When you press the create boundary model button 3dmod will open up the tomogram in the XY view. You could try estimating where top and bottom surfaces are in this view but I find that pretty difficult.
2
Alternatively you can open a slicer window (Image – slicer) and rotate the reconstruction by 90° in X, so that you get the XZ view. Then in the main 3dmod window, click near the top of the tomogram followed by unchecking then rechecking the centering icon on the slicer window (see below).
This will center the XZ view on the point you selected in the 3dmod window. You may want to average several slices to help you see the Z boundaries of the tomogram (see below). Then you can mark these boundaries with two contours and repeat the process for an area near the bottom of the tomogram. If you make a mistake while doing this you can delete a point by selecting it with the left mouse button then pressing delete or you can delete a whole contour by selecting it pressing shift-D. Remember to save the model then calculate the Z shift and pitch angles and create the final alignment.
3
9 and 10) Create the final aligned stack and generate the tomogram
You may want to use slicer and average some Z sections so you can see GroEL complexes (slightly larger than a gold bead) in the reconstructed volume.
11) Trim Volume and scale grey levels
When trimming you should cut out just the ice/GroEL filled hole using the rubberband (a fairly large area). You need to be careful when scaling the grey levels, as it is
4 pretty difficult to find an area with GroEL complexes and no gold beads (see below).
Once you have trimmed and scaled the tomogram you will notice that many more grey levels are used (see below; 23 before and 126 after scaling).
Before trim & scaling After trim & scaling
12) Tidy up
You can archive the original file and then delete all the intermediate files.
13) Filter tomogram and pick GroEL volumes
5 We will use a median filter on the tomogram so that the GroEL volumes are easily seen. On the command line enter: clip median -3d –n 5 ELgpld4K_23K_3_bin.rec Median.rec
Open Median.rec using 3dmod and in the edit – object menu select object type and set this to scattered and use a sphere size of 12. You now need to select ~100 GroEL volumes and make a note of a nice volume that you may want to use as a reference later (see below). It would be nice to use more GroEL volumes but this would take too long on the computers being used for the practical. Remember to save the model as for example EL_subvolumes.mod.
13) PEET
6 PEET runs on 64 bit processors so you will have to run it remotely on one of our linux machines. To do this, start an ssh window using putty and log into eris. Putty can be found on the PC start menu - select all programs, utilities and putty. This will open the putty setup page. Enter eris.cryst.bbk.ac.uk into the host name box (next to the box that has port 22 selected). Then on the left hand side of the setup page select the ssh menu, followed by the X11 tab and check on the enable X11 forwarding option. You can now press ok and this will bring up your putty terminal window. Then, enter your username followed by your password. You are now in your home directory on the unix system in which you will need to create a PRAC4 directory. Then in the putty window type: source /s/em/embo2011.csh
You also need to start exceed to allow X windows graphics to be displayed on your PC. To do this, select PC start menu - all programs, Departmental software, Crystallography, Hummingbird 2008 and exceed.
To copy the necessary files from your PC to the PRAC4 directory on the unix system type in the cygwin window: ftp ftp.cryst.bbk.ac.uk [Enter your course username and password] cd PRAC4/ put ELgpld4K_23K_3_bin.rec (your unfiltered reconstruction) put EL_subvolumes.mod (your picked volumes) put EMBO_EL.prm (parameters files for PEET)
In the putty window type etomo on the command line, and under the option menu select settings. On the setting page turn on parallel processing and set the number of processors to 4. Apply these changes and shut etomo down. Then you can restart etomo and select New PEET. This will open a set-up page for PEET (see below).
7 Select the PRAC4 directory and enter the root name for all the PEET output. To save time we have given you an EMBO_EL.prm file which contains most of the parameters you will need to run PEET. To use this file select the Copy parameters button and enter the file name. This will fill in a lot of the entries in both the setup page and the run page. However there are still a few things that have to be entered. Select the Add Volume and Model button and use the unfiltered trimmed reconstruction and the model file containing the coordinates for the 100 GroEL volumes. Set the tilt range min and max to -60 and 60 and make sure that the # of weight groups for equalizing CCC’s is selected. Both of these parameters will be used during the missing wedge compensation. The final entry you need to add on this page is the number of the reference volume you would like to use for the first round of alignment (you should have written this down when picking them; if not just choose a number from 1-100).
8 Then select the run tab and the run page will be displayed. The parameter file you imported earlier has filled in all the details on this page (see below). The only thing you need to enter is to check on the local host and select all 4 CPU’s. After this you are ready to press the Run button. The alignment should take 15 minutes so you are strongly advised to go to the PEET webpage (http://bio3d.colorado.edu/PEET/index.html#Help) and look at the documentation for all of the parameters that PEET uses.
9 Once the PEET run has finished, copy the 10 *AvgVol*.mrc files back to your directory on the PC. To do this in the cygwin window type: ftp ftp.cryst.bbk.ac.uk [Enter your course username and password] cd /d/embo2011/u/
To view the averaged volumes, type in the cygwin window:
3dmod *AvgVol*
When the 3dmod window opens you will notice that there is a 4D button, which will allow you to look through the 10 different averages (average 1 contains 10 volumes whereas average 10 contains 100 volumes). To get the isosurface viewer go to the image menu and select isosurface. You may want to play around with the thresholding in the isosurface control box to get a nice looking GroEL complex.
10 I have also included a directory with the averages from one of my PEET runs on the same sample (I used 500 volumes). If you go to the DAN directory and in the cygwin window type:
3dmod DAN_TEST_AvgVol_*
This will open 5 averages containing between 100 to 500 volumes. To get the isosurface viewer go to the image menu and select isosurface.
At the end of your session you can copy your files back to the USB stick and remove the USB stick from the computer.
11