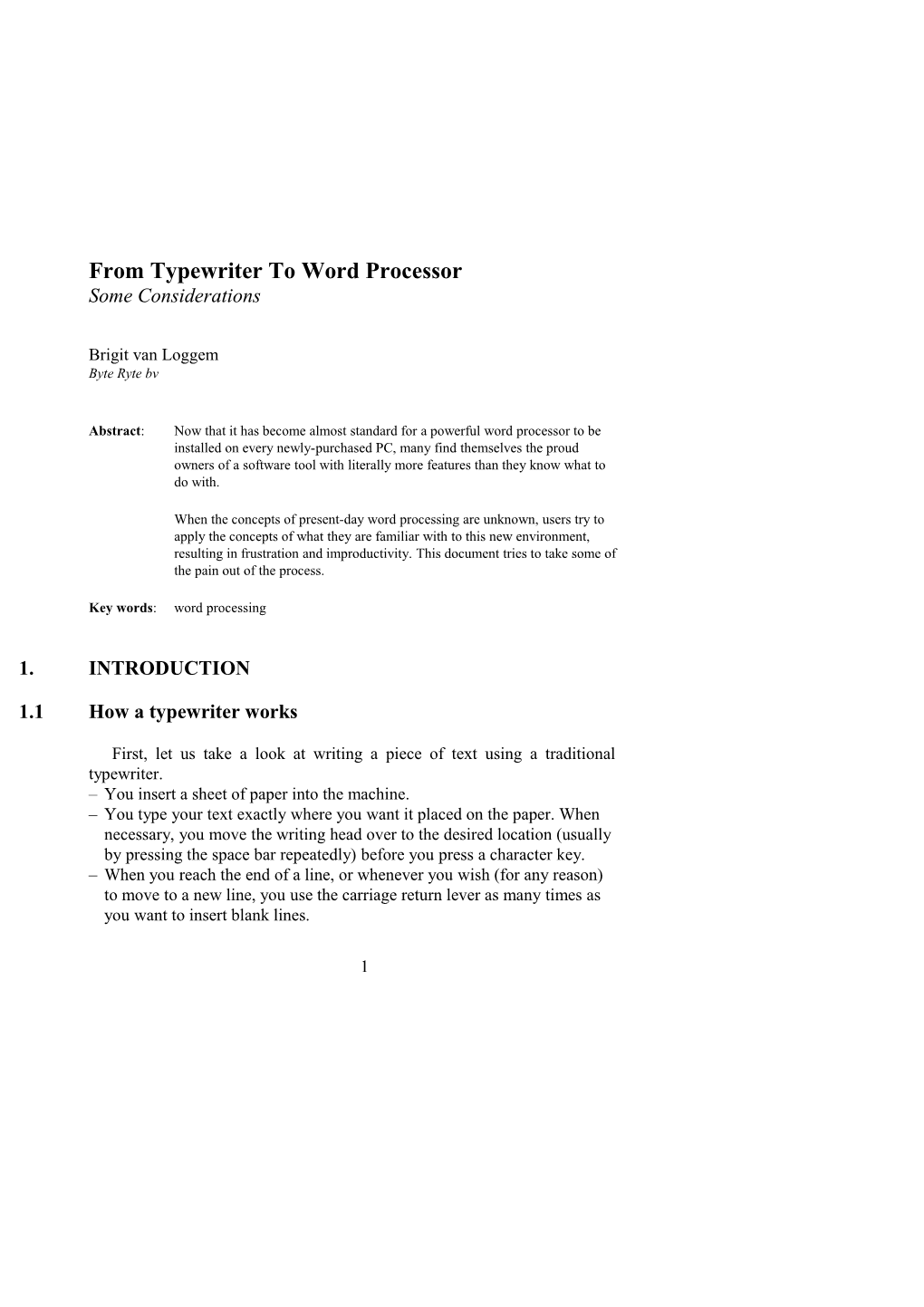From Typewriter To Word Processor Some Considerations
Brigit van Loggem Byte Ryte bv
Abstract: Now that it has become almost standard for a powerful word processor to be installed on every newly-purchased PC, many find themselves the proud owners of a software tool with literally more features than they know what to do with.
When the concepts of present-day word processing are unknown, users try to apply the concepts of what they are familiar with to this new environment, resulting in frustration and improductivity. This document tries to take some of the pain out of the process.
Key words: word processing
1. INTRODUCTION
1.1 How a typewriter works
First, let us take a look at writing a piece of text using a traditional typewriter. – You insert a sheet of paper into the machine. – You type your text exactly where you want it placed on the paper. When necessary, you move the writing head over to the desired location (usually by pressing the space bar repeatedly) before you press a character key. – When you reach the end of a line, or whenever you wish (for any reason) to move to a new line, you use the carriage return lever as many times as you want to insert blank lines.
1 2 Brigit van Loggem
– The resulting print on paper is itself the text: the text does not exist independently of the print.
Figure 1. Words on paper
This method of producing a text is one we all intuitively understand. After all, it’s very similar to what we do when we write a text by hand, something we learned to do at a very early age! Summary: A typewriter is a tool for creating a printed piece of paper, where the user is directly responsible for determining where exactly each character is placed.
1.2 How a word processor works
Now, here’s how a typical word processing program would expect you to go about producing text: – You start the program and issue the command to start a new “document”. – You tell the program the physical size of the paper you intend to eventually print on; and you tell it how much space to reserve for the four margins (top, left, right and bottom) as well as for any “running” headers and/or footers (i.e., pieces of text that you want to be printed at the top and/or bottom of every page). – The program provides “default” settings for how any text that you type should look like, and where it is to be placed on the page. Whenever you wish for your text to look different, you issue the appropriate command, for example: a) to set text in italics, bold, or both; b) to line text against the right margin rather than the left margin, or to justify text so that the whole area between left and right margins is filled; From Typewriter To Word Processor 3
c) to increase or decrease the amount of white space before and/or after paragraphs (where a “paragraph” is defined as any amount of text in between times that you press the
1.3 What’s the real difference?
What would happen if you treated your word processor as if it were a typewriter, and tried for example to line up table columns using the space bar?
Figure 2. A typist's work environment 4 Brigit van Loggem
Chances are that no matter how hard you try, you would never get your columns to line up neatly. Why? Because the various characters in the typeface (in computer jargon: the “font”) that you are using for your text, are most likely not all of the same width. The letter I, for example, is not nearly as wide as the letter W; and the width of the space with which you try to insert blanks might be somewhere in between... Of course, some fonts, such as Courier, do use the same width for every character, and you would not encounter any problems—until you change the font to something more attractive, or change any detail of the text in your table! Even if you are happy with the way a text prints now, you may wish to make changes at any later moment. Worse, someone else might need to change it—and find that the whole layout turns into a nightmare when as minor a change is made as increasing the width of the left margin to allow for punch holes...
2. CONSIDERATIONS
2.1 Yes, it takes some time to learn...
If you are still reading this, then at least some of it was probably new to you; in which case you should now load up your word processor and see for yourself what we meant!
Figure 3. Learning a new skill
You could, for example, try the following (references to menu options, toolbars and icons apply to Word97 for Windows™; if you use a different program, refer to the documentation or on-line Help that came with it): – Create a new document and fill it with some text. This need not be a masterpiece; simply type one or two paragraphs, then copy and paste them back a few times. Make sure that you do not press
– Select a couple of words and set some to italics, some to bold and some to both italics and bold. [Icons in the Formatting toolbar will let you do this; or you may go to the Format menu and choose Character.] – Place the cursor in any paragraph and set it to align to the right margin. [Again, find the appropriate icon in the Formatting toolbar; or go to the Format menu and choose Paragraph.] – Go to the last paragraph of your document, and set the spacing before and after to something more than zero. [There is no toolbar icon for this: go to the Format menu and choose Paragraph.] – Press
2.2 ...but think of all the time you’ll save!
You will almost certainly learn about the shortcuts your program offers, both for setting defaults on starting a new document and for applying a chosen set of formatting commands over and over again. Remember: many man-years of work went into the development of the program. Most of this work has resulted in features that can make your work easier than you ever thought possible. 6 Brigit van Loggem
Figure 4. Give yourself a break!