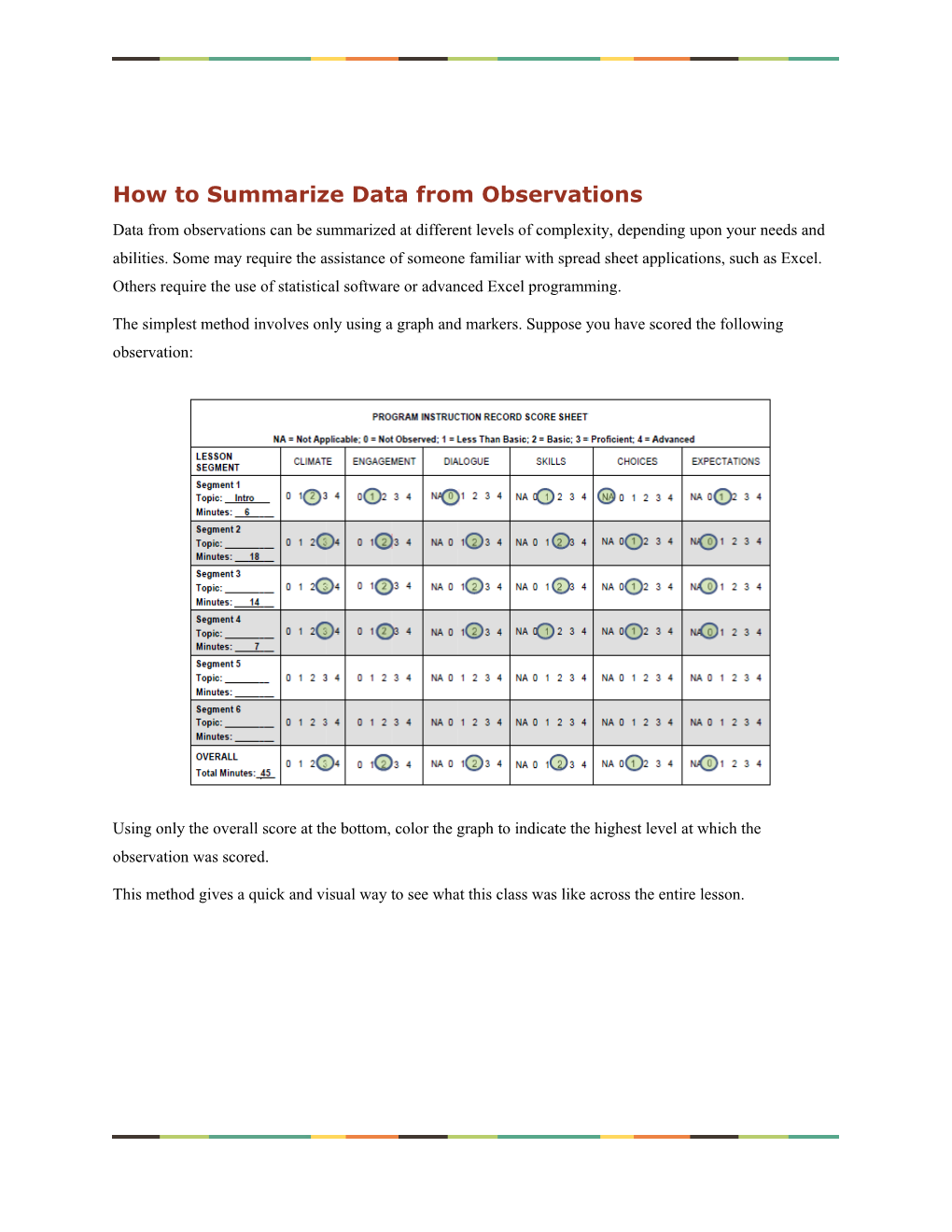How to Summarize Data from Observations Data from observations can be summarized at different levels of complexity, depending upon your needs and abilities. Some may require the assistance of someone familiar with spread sheet applications, such as Excel. Others require the use of statistical software or advanced Excel programming.
The simplest method involves only using a graph and markers. Suppose you have scored the following observation:
Using only the overall score at the bottom, color the graph to indicate the highest level at which the observation was scored.
This method gives a quick and visual way to see what this class was like across the entire lesson. You can group your observations together by discipline, grade level, or type of class and get a view of what the Six Dimensions look like for each group.
2 Inputting Your Data in an Excel Spreadsheet The next method allows for a slightly more in-depth view, and requires some proficiency using a spreadsheet application such as Excel.
Suppose you have ten observations that have been scored. Using only the overall score for each of the Six Dimensions, make an Excel spreadsheet similar to the following. Note that it is a very good idea to give each observation a unique identification number to allow for corrections and deeper inspections of the data from the running records.
You could also add some columns that show demographic data about your observations. This will allow you to sort by certain characteristics for further analyses.
3 4 Finding the Frequency and Percent of Rating on the Six Dimensions If you want to do a little more formal summary, you will need to use a formula in Excel. This requires some proficiency with the formula function. First, add a column called RATINGS to the end of your spreadsheet columns. For this example, the ratings 1-4 correspond to Less Than Proficient through Advanced. If you are using the same ratings, your screen should look like this:
Adding this new column will allow you to count the number of 1’s, 2’s, 3’s, etc. in each column. Of course, if you only had 10 observations, it would be easy to count them by hand. But if you had data for many more observations, it is nice to have the spreadsheet do this for you. You will now add one more column, called Climate#. You will add a formula to this column.
5 Position your cursor in the first cell under Climate# and pull the cursor down so that five cells under Climate# are highlighted. You are highlighting one more cell than it seems like you need. Your screen looks like this:
With those five cells highlighted, you are going to type a formula. Click in the formula bar and type the following formula:
=FREQUENCY(B2:B11, H2:H5)
The =FREQUENCY part tells Excel that you are inserting a formula. The B2:B11 tells Excel which column and in which cells the data reside that you are going to count. You would change this depending on the placement of your data for Climate. The H2:H5 tells Excel the range of bands to use to count the data. In this case, you only have a range of 1. This will not change.
6
Typically, you would hit Enter when you finish typing the formula. But this time you will press ctrl+shift+enter instead of just Enter. When you do that, the counts for each rating level appear in the cells. There is a final 0 at the end (in this case, in cell I6). It is a function of the way Excel calculates frequencies. It is not a number to be used in any further analyses. For this example, you can see that there were no observations with a rating of 1 = Less than Basic, 3 observations with a rating of Basic, and so on.
You can take these numbers and change them to percents using another simple formula. Add another column called Climate%.
7 8 Type in the following formula in the first cell under Climate%: =I2/10*100 There must always be an equals sign (=) at the beginning of an Excel formula. The I2 is the first cell under Climate# (the count of how many observations were scored a 1 for Climate); this is the first number that will be changed to a percent. The /10 tells the number of observations that I2 will be divided by, and the *100 is to get the decimal point in the right place.
You can press Enter or click on the check mark icon (). Then you can grab the corner of the cell and pull the formula down through the remaining cells in typical Excel fashion. Now you have the percent of observations that received each of the rating levels for Climate.
This procedure can be repeated for the other five dimensions. You may need to practice several times before you feel proficient at this, but once you have it, it is not difficult. For this spreadsheet, the following formulas would be used for the frequency counts and the percents: Dimension Frequency Formula Percent Formula Climate that Supports Learning =FREQUENCY(B2:B11, =I2/10*100
9 (CLIMATE) H2:H5) Engagement and Investment in =FREQUENCY(C2:C11, =K2/10*100 Learning (ENGAGE) H2:H5) Classroom Dialogue and Sharing =FREQUENCY(D2:D11, =M2/10*100 (DIALOGUE) H2:H5) Skills, Techniques and Knowledge =FREQUENCY(E2:E11, =O2/10*100 of the Discipline(SKILLS) H2:H5) Creative Choice-making (CHOICES) =FREQUENCY(F2:F11, =Q2/10*100 H2:H5) Expectations, Assessment and =FREQUENCY(G2:G11, =S2/10*100 Recognition (ASSESS) H2:H5)
When this is complete, you have the percents of observations that received Less than Basic, Basic, Proficient and Advanced ratings for each of the Six Dimensions. For this example, the completed spreadsheet looks like the following:
10 Graphing Your Results
The results in the percent columns can be displayed using different types of bar graphs. A column bar graph is shown below, with the legend at the bottom.
The same data are displayed in a horizontal bar graph.
11 More Complex Analyses
More Complex Analyses You can also look at segment level data. To do this, statistical software or advanced Excel programming is necessary. You may want to contact someone in your school district or at a local university to assist you. There is a sample of the syntax used to analyze segment level data in the Tools and Resource Library. If that is not an option, and you are interested in a more in-depth analysis, send an email via [email protected] and someone will be in-touch to see how Big Thought can assist you. Here is an example of a graph you can get when you analyze segment-level data. This is called a 100% Stacked Bar Graph. It shows the percent of time that was spent at each level of quality for each dimension. Levels of quality for each dimension can be easily compared to assess where work may be needed to improve quality.
Each bar depicts a different dimension of quality. For example, in the Climate that Supports Learning dimension, 48% of the total observed time across all 10 observations of music classes was spent at the Proficient level of quality teaching and learning. Twenty-five percent of the time across all 10 observations of music classes, Creative Choices were not appropriate. For these 10 music classes, the majority of their time was spent at basic levels of instruction (orange bars), particularly in the area of Creative Choices. And while there was little time spent at Advanced levels of quality, there was also very little time spent in Less than Basic teaching and learning. The most complex analysis allows you to take all the overall scores on each dimension and give observations one rating of overall quality based on the combination of their overall scores across all dimensions. In this way, an observation is given a rating of Less than Basic, Basic, Proficient or Advanced, rather than six different ratings, one for each dimension. This analysis is conducted using statistical software that can perform Factor Analysis. It is an advanced statistical procedure that is best conducted by a statistician. There is a sample of the syntax used to create overall rating scores in the Tools and Resource Library. If that is not an option, and you are interested in a more in-depth analysis, send an email via [email protected] and someone will be in-touch to see how Big Thought can assist you. These data allow for an easy comparison across disciplines, setting and grade levels. These scores can also be used to longitudinally track the improvement of quality over time. An example of a graph showing overall quality ratings is found below. The numbers in parentheses indicate the number of observations in each discipline.
In this set of 39 observations across four fine arts disciplines, 63% of the dance classes observed received a Proficient rating, while 37% received an Advanced rating. Theater was the only discipline to receive a Less than Basic rating (30% of the 10 classes observed).
12