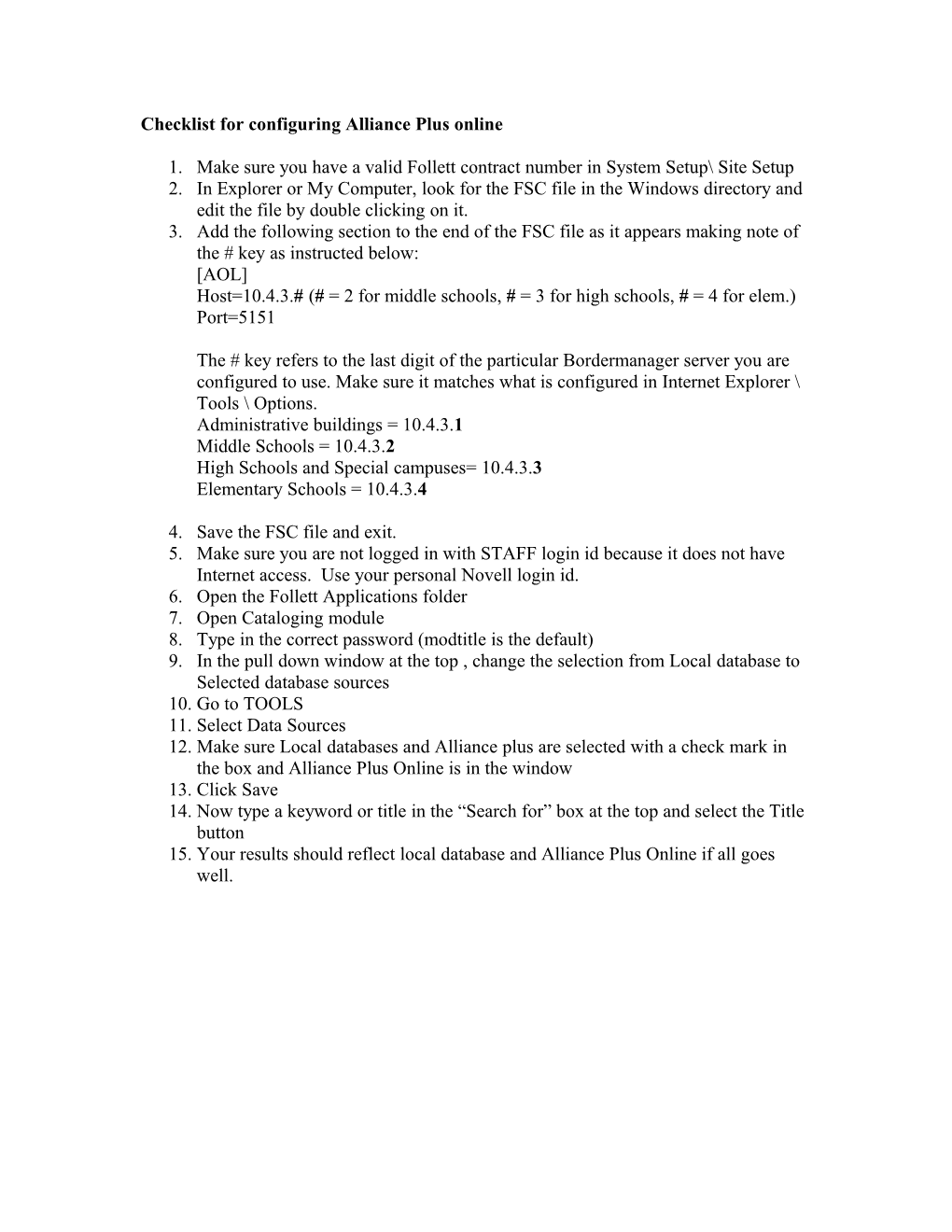Checklist for configuring Alliance Plus online
1. Make sure you have a valid Follett contract number in System Setup\ Site Setup 2. In Explorer or My Computer, look for the FSC file in the Windows directory and edit the file by double clicking on it. 3. Add the following section to the end of the FSC file as it appears making note of the # key as instructed below: [AOL] Host=10.4.3.# (# = 2 for middle schools, # = 3 for high schools, # = 4 for elem.) Port=5151
The # key refers to the last digit of the particular Bordermanager server you are configured to use. Make sure it matches what is configured in Internet Explorer \ Tools \ Options. Administrative buildings = 10.4.3.1 Middle Schools = 10.4.3.2 High Schools and Special campuses= 10.4.3.3 Elementary Schools = 10.4.3.4
4. Save the FSC file and exit. 5. Make sure you are not logged in with STAFF login id because it does not have Internet access. Use your personal Novell login id. 6. Open the Follett Applications folder 7. Open Cataloging module 8. Type in the correct password (modtitle is the default) 9. In the pull down window at the top , change the selection from Local database to Selected database sources 10. Go to TOOLS 11. Select Data Sources 12. Make sure Local databases and Alliance plus are selected with a check mark in the box and Alliance Plus Online is in the window 13. Click Save 14. Now type a keyword or title in the “Search for” box at the top and select the Title button 15. Your results should reflect local database and Alliance Plus Online if all goes well.