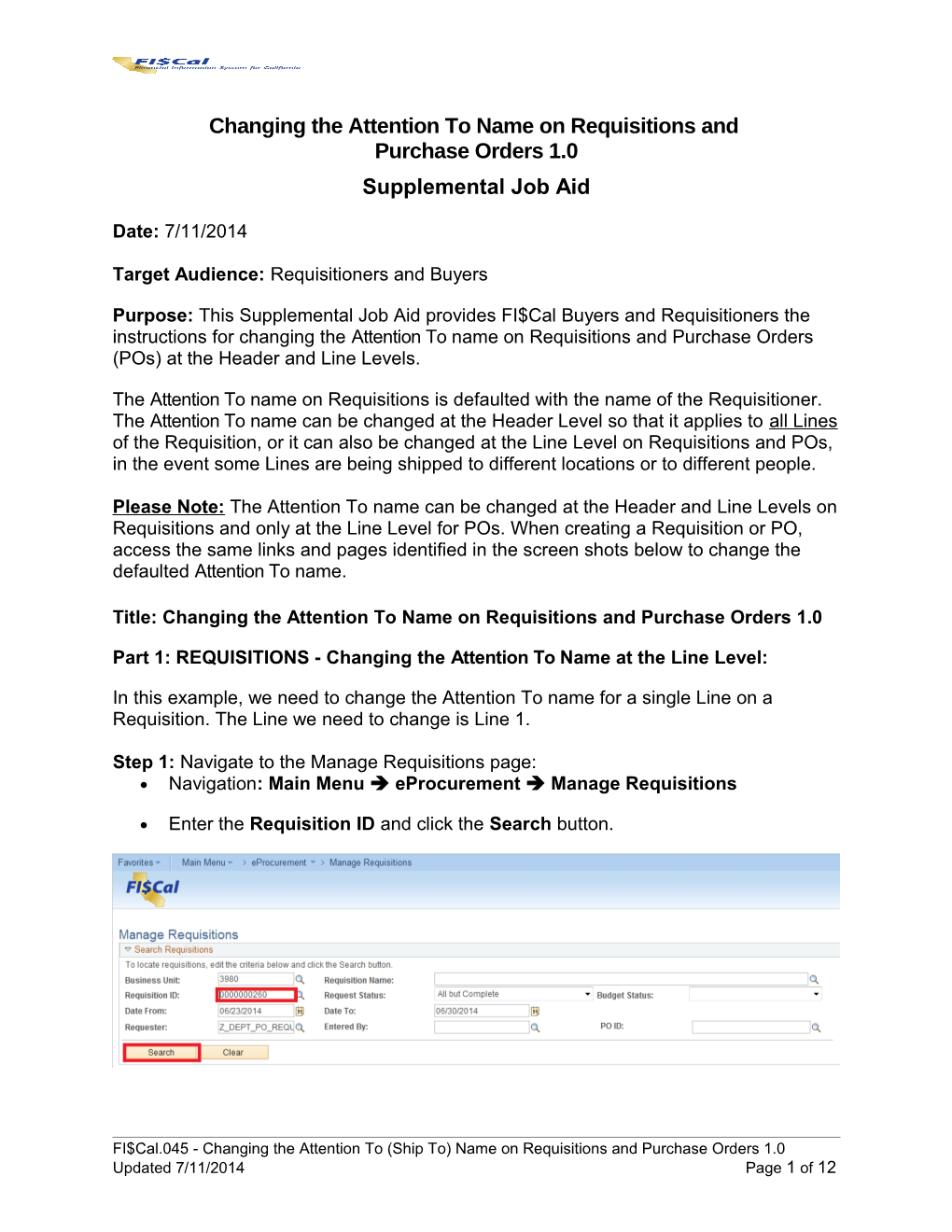Changing the Attention To Name on Requisitions and Purchase Orders 1.0 Supplemental Job Aid
Date: 7/11/2014
Target Audience: Requisitioners and Buyers
Purpose: This Supplemental Job Aid provides FI$Cal Buyers and Requisitioners the instructions for changing the Attention To name on Requisitions and Purchase Orders (POs) at the Header and Line Levels.
The Attention To name on Requisitions is defaulted with the name of the Requisitioner. The Attention To name can be changed at the Header Level so that it applies to all Lines of the Requisition, or it can also be changed at the Line Level on Requisitions and POs, in the event some Lines are being shipped to different locations or to different people.
Please Note: The Attention To name can be changed at the Header and Line Levels on Requisitions and only at the Line Level for POs. When creating a Requisition or PO, access the same links and pages identified in the screen shots below to change the defaulted Attention To name.
Title: Changing the Attention To Name on Requisitions and Purchase Orders 1.0
Part 1: REQUISITIONS - Changing the Attention To Name at the Line Level:
In this example, we need to change the Attention To name for a single Line on a Requisition. The Line we need to change is Line 1.
Step 1: Navigate to the Manage Requisitions page: Navigation: Main Menu eProcurement Manage Requisitions
Enter the Requisition ID and click the Search button.
FI$Cal.045 - Changing the Attention To (Ship To) Name on Requisitions and Purchase Orders 1.0 Updated 7/11/2014 Page 1 of 12 FI$Cal.045 - Changing the Attention To (Ship To) Name on Requisitions and Purchase Orders 1.0 Updated 7/11/2014 Page 2 of 12 Step 2: On the Manage Requisitions page, click the Select Action drop-down menu and select “Edit Requisition” then click the Go button.
Step 3: On the Edit Requisition page, in the Requisition Lines section, click on the arrow for Line 1 to expand the Line section.
FI$Cal.045 - Changing the Attention To (Ship To) Name on Requisitions and Purchase Orders 1.0 Updated 7/11/2014 Page 3 of 12 Step 4: In the Attention To field, replace the defaulted Requisitioner name (e.g. Department PO Requester) with the new “Attention To” name).
Note: If you need to change the Ship To location for a Line on a Requisition, it would be done using the Ship To field.
In this example, the Attention To name has changed to “Susan Brown.”
FI$Cal.045 - Changing the Attention To (Ship To) Name on Requisitions and Purchase Orders 1.0 Updated 7/11/2014 Page 4 of 12 Step 5: Click the Save and Submit button to save the changes and resubmit to Approval Workflow.
You have now successfully changed the Attention To name for the item(s) in Line 1 of the Requisition.
FI$Cal.045 - Changing the Attention To (Ship To) Name on Requisitions and Purchase Orders 1.0 Updated 7/11/2014 Page 5 of 12 Part 2: REQUISITIONS - Changing the Attention To Name at the Header Level:
In this example, we need to change the Attention To name for all Lines on a Requisition. This is done at the Header Level.
Step 1: Navigate to the Add/Update Requisitions page: Navigation: Main Menu eProcurement Manage Requisitions
Step 2: Click on the Requisition ID look up button and select the desired Requisition ID value.
FI$Cal.045 - Changing the Attention To (Ship To) Name on Requisitions and Purchase Orders 1.0 Updated 7/11/2014 Page 6 of 12 Step 3: On the Manage Requisitions page, click the Select Action drop-down menu and select “Edit Requisition”. Click the Go button.
Step 4: On the Edit Requisition page, in the Requisition Lines section, click on the arrow for Line 1 to expand the Line section.
FI$Cal.045 - Changing the Attention To (Ship To) Name on Requisitions and Purchase Orders 1.0 Updated 7/11/2014 Page 7 of 12 Step 5: On the Edit Requisition page, enter the new appropriate name in the Attention To field.
Note: If you need to change the “Ship To” location for all Lines on a Requisition, it would be done using the Ship To field.
FI$Cal.045 - Changing the Attention To (Ship To) Name on Requisitions and Purchase Orders 1.0 Updated 7/11/2014 Page 8 of 12 In this example, the Attention To field now displays “Sandra Brown.”
Step 6: Click the Save and Submit button.
You have now successfully changed the Attention To name at the Header Level.
FI$Cal.045 - Changing the Attention To (Ship To) Name on Requisitions and Purchase Orders 1.0 Updated 7/11/2014 Page 9 of 12 Part 3: PURCHASE ORDERS - Changing the Attention To Name at the Line Level:
In this example, we need to change the Attention To name for a single Line on a PO. The Line we need to change is Line 1.
Step 1: Navigate to the Add/Update POs: Navigation: Main Menu eProcurement Buyer Center Manage Purchase Orders
Click on the PO ID look up button and select desired PO ID value. Then click the Search button.
FI$Cal.045 - Changing the Attention To (Ship To) Name on Requisitions and Purchase Orders 1.0 Updated 7/11/2014 Page 10 of 12 Step 2: On the Maintain Purchase Order page, in the List of Purchase Orders, click on the desired PO ID number.
Step 3: On the Maintain Purchase Order page, click on the Schedule icon.
FI$Cal.045 - Changing the Attention To (Ship To) Name on Requisitions and Purchase Orders 1.0 Updated 7/11/2014 Page 11 of 12 Step 4: On the Schedules page, click on the Shipment tab.
Step 5: To change the Ship To location for a Line on a PO, use the Ship To field. Change the name in the Attention To field and click the Save button.
You have now successfully changed the Attention To name for the item(s) on a Requisition and POs.
FI$Cal.045 - Changing the Attention To (Ship To) Name on Requisitions and Purchase Orders 1.0 Updated 7/11/2014 Page 12 of 12