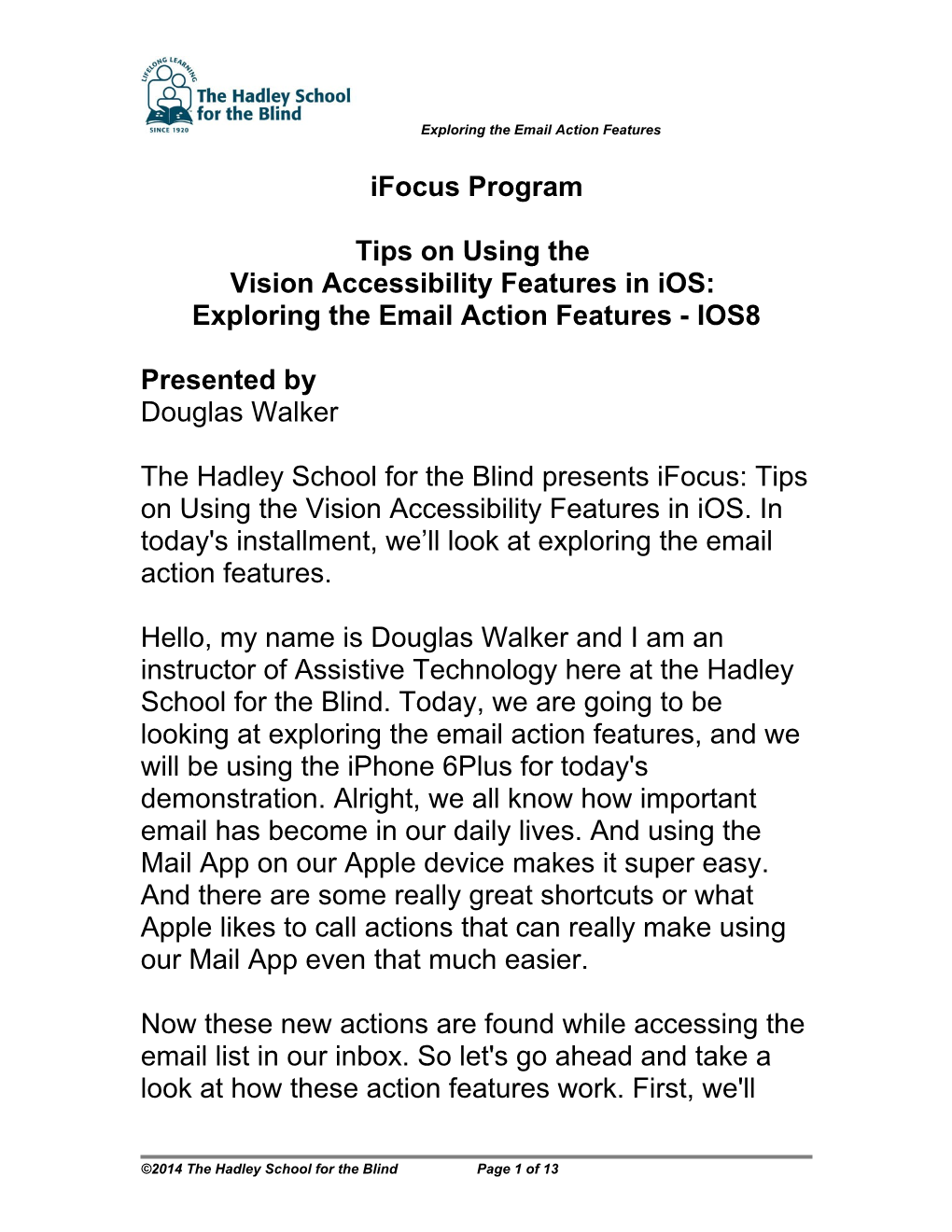Exploring the Email Action Features
iFocus Program
Tips on Using the Vision Accessibility Features in iOS: Exploring the Email Action Features - IOS8
Presented by Douglas Walker
The Hadley School for the Blind presents iFocus: Tips on Using the Vision Accessibility Features in iOS. In today's installment, we’ll look at exploring the email action features.
Hello, my name is Douglas Walker and I am an instructor of Assistive Technology here at the Hadley School for the Blind. Today, we are going to be looking at exploring the email action features, and we will be using the iPhone 6Plus for today's demonstration. Alright, we all know how important email has become in our daily lives. And using the Mail App on our Apple device makes it super easy. And there are some really great shortcuts or what Apple likes to call actions that can really make using our Mail App even that much easier.
Now these new actions are found while accessing the email list in our inbox. So let's go ahead and take a look at how these action features work. First, we'll
©2014 The Hadley School for the Blind Page 1 of 13 Exploring the Email Action Features need to of course open our Mail App and we'll just go ahead and flick to it. iPhone Audio Mail. Double tap to open.
Douglas Walker Alright, and here we are on our Mail App and we just need to single-finger double tap to open our Mail App. So we'll just single-finger double tap. iPhone Audio Mail. Inbox. Can't you lose weight? The lazy workout plan.
Douglas Walker We'll pause that for now. Okay, so when our Mail App first opens, we are placed in one of two places. It really depends on where we were when our app was last opened. We'll either be placed in our email list like where we are right now, or if we had had an email message open, we'd be placed right back in our open email. But like we said, we are in our inbox and we're in a list of all of our recently received emails. Okay, this is exactly where we want to be because this is where we’ll find our email’s action features. Now let's just touch our Hadley button that's in the top left corner of our screen to sort of get ourselves oriented here. So I'll go ahead and touch the Hadley button here.
©2014 The Hadley School for the Blind Page 2 of 13 Exploring the Email Action Features iPhone Audio Hadley back button.
Douglas Walker Now this Hadley back button will take us back to a list of all of our mailbox’s folders, however we're just going to stay within our inbox list and we're going to move through our current screen here. So we'll just start right-flicking from here and we will just right-flick. iPhone Audio Inbox heading.
Douglas Walker And here's our inbox heading at the very top center of our screen just below our time in the status bar here. So we'll just right-flick again. So we'll right-flick. iPhone Audio Edit button.
Douglas Walker Okay, and here we are on an edit button that's in the top right hand corner of our screen. Now this edit button gives us the ability to perform some really great features such as deleting emails, moving emails, flagging and even marking some of our emails. However, we aren't going to explore this edit button because we're going to be looking at a much
©2014 The Hadley School for the Blind Page 3 of 13 Exploring the Email Action Features faster and easier way to perform some of these same functions by using our action features here. So we'll just right-flick again. So we'll go ahead and right-flick. iPhone Audio Search, search field. Double tap to edit.
Douglas Walker Alright. So here we have our search field. Now this search field can really be a huge help for finding emails within our email list here. And it's also a great way to be able to search through all of our email folders as well. It even gives us the ability to search through our deleted emails which can be super helpful at times. Alright, so when we right-flick again, we'll be placed within our email list, a list of our emails here. And we're going to hear some very helpful information.
Voiceover's going to announce if the email is unread. Of course, I think all of these are read. There's a lot of junk email that’s sitting here for practicing with. We're going to hear the name of the sender or the business in which the email was sent. We're going to hear the email subject line. If the email has a really short subject line, then we're going to hear maybe the first line or first little bit of our email. And last but not least, we're going to hear the date or time that the email was also sent.
©2014 The Hadley School for the Blind Page 4 of 13 Exploring the Email Action Features So let's go ahead and right-flick right into our E mail list to see how this looks. So we'll just right-flick. iPhone Audio Can't you lose weight? The lazy workout plan. Ellipses. Yesterday. Woman’s Health Guide, Second Edition. Good Housekeeping featuring TR [Inaudible 0:05:06]. Hey Douglas, are you eating? Swipe up or down to select a custom action then double tap to activate.
Douglas Walker Okay. So definitely there’s some junk email here from Women's Guide or something like that. Okay. As we heard though, voiceover announced all of the elements that we mentioned earlier. However, we were also given a hint for a really useful gesture and this is the swipe up or down to select a custom action. Alright, now this is exactly what we're looking for because these tools are our action features that we've been talking about. So how about we see how this works. Now this is one of my favorite tools and it can really be such a time saver for us. So we'll just flick down with one finger to see how this works for us. Now we could flick up with a finger, but we're just going to flick down. So we'll go ahead and flick down. iPhone Audio Mark unread.
©2014 The Hadley School for the Blind Page 5 of 13 Exploring the Email Action Features Douglas Walker Now voiceover announced mark unread. If we wanted to mark this email as unread, like we haven't read it before, all we need to do is just single-finger double tap and that's pretty great. However, if we continue to flick down, we have several other actions that can be performed as well. So let's go ahead and flick through the rest of these just to see what we have. So let's flick down again. iPhone Audio Flag.
Douglas Walker Alright. We have the ability to flag an email which is really a great feature. If this were a really important email, I might want to flag it for later on so I could easily come back to it and find it. Alright, so how about we flick down again and see some more of our action features here. So I'll go ahead and flick down. iPhone Audio More.
Douglas Walker Alright, so here we have a more button. What we need to do is just activate this to see some really other great features. So let's go ahead and just single- finger double tap and see what this more button has in store for us. I'll single-finger double tap.
©2014 The Hadley School for the Blind Page 6 of 13 Exploring the Email Action Features iPhone Audio Reply button.
Douglas Walker Alright. Activating this more actions has given us a list now of some really useful tools. And we heard voiceover announce that the first item in this list is a reply button. So we have the ability to reply to this email right from here simply by just performing a single-finger double tap to activate the reply button. And that's pretty nice. That's a big time saver right there. Okay, so let's go right-flicking through the rest of this list to see our other options here. So let's just right-flick and I'll just flick to the right. iPhone Audio Forward button.
Douglas Walker Okay, so we have the ability to forward by single- finger double tapping here and that's kind of nice. And I'll flick to the right again. iPhone Audio Flag button.
©2014 The Hadley School for the Blind Page 7 of 13 Exploring the Email Action Features Douglas Walker Again, we can flag it from here. Of course, we had that action already when we were swiping down. So I'll just flick to the right again. iPhone Audio Mark as unread button.
Douglas Walker And we can mark it unread. Of course, we've already had that too so I'll flick to the right again. iPhone Audio Move to junk button.
Douglas Walker And we can quickly move it to our junk folder from right here by single-finger double taping. I'll flick again. iPhone Audio Move message button.
Douglas Walker Alright. So we can move this message and if I single- finger double tap, what it would give us is a list of all of our folders and then I could just select a folder and single-finger double tap to move it to another folder for saving for later. Alright, one more button in this list and I'll flick to the right.
©2014 The Hadley School for the Blind Page 8 of 13 Exploring the Email Action Features iPhone Audio Notify me button.
Douglas Walker Excuse me, sorry about that. We have two more. A notify me button, alright so I can single-finger double tap on this and then what it does is it marks this and anytime you have a conversation that relates to this specific email, I'm going to be notified or get a notification pop up. That's a really handy feature. So one more now, I promise. I'll flick to the right. iPhone Audio Cancel button.
Douglas Walker Okay, and the last item in our list is a cancel button. To cancel out of this list, I'll just go ahead and single- finger double tap to make this list collapse here and we'll head right back into our email list. So I'll go ahead and single-finger double tap. iPhone Audio Inbox. Can't you lose weight?
Douglas Walker And we'll pause that again. Alright, so we're placed right back on our email and right back in our inbox here. Okay, so now we only have a couple of more
©2014 The Hadley School for the Blind Page 9 of 13 Exploring the Email Action Features actions that we're able to perform here in this list. So let's go ahead and flick down to see what we have. So we’ll just flick down. iPhone Audio Mark unread.
Douglas Walker Okay, so we'll need to flick past some of these actions since we've already seen them here. So we'll just continue to flick down until we get past our more action button, remember. So we'll just flick down. iPhone Audio Flag.
Douglas Walker And we can flag. iPhone Audio More.
Douglas Walker There's our more, so it should be the next one coming up here. iPhone Audio Delete.
©2014 The Hadley School for the Blind Page 10 of 13 Exploring the Email Action Features Douglas Walker Alright. We have a delete action in our list here and so this is really nice because this is a really easy way to keep our inbox cleaned out. So let's just single-finger double tap here to see how this works. So we'll just double tap or single-finger double tap on our screen here. iPhone Audio Rite-Aid benefit plus, nonmember reward.
Douglas Walker I'll pause that message. Okay, so that email was deleted from our list, the one that we were on before. And we've been placed on the next email in our list. Now that's really a handy way to be able to quickly delete our emails. Alright, so let's continue and let's just continue to down flick through our actions here to see of course what comes after our delete action. So we'll need to flick several times here so I'll go ahead and flick down. iPhone Audio Mark unread.
Douglas Walker And I'll flick down again. iPhone Audio Flag.
©2014 The Hadley School for the Blind Page 11 of 13 Exploring the Email Action Features
Douglas Walker And there's our flagging ability. iPhone Audio More
Douglas Walker There's more. iPhone Audio Delete.
Douglas Walker And there's the delete one. That was the last one that we were so I'll flick one more time. iPhone Audio Activate item, default action.
Douglas Walker Alright, so we just heard voiceover announce to activate item and that's our default action. And as you can probably guess, single-finger double tapping now will simply just open or activate this email. Alright, so that pretty much covers how to use our action features in our email. As we mentioned earlier, these can really help to save a lot of time. Alright, again my name is Douglas Walker and I am an instructor of
©2014 The Hadley School for the Blind Page 12 of 13 Exploring the Email Action Features Assistive Technology here at the Hadley School for the Blind. Take care and I'll see you next time.
For more from the iFocus series, including many other topics of interest to individuals with vision loss, visit the Seminars at Hadley page on the Hadley School for the Blind website at www.Hadley.edu.
[End of iPhone Audio – 0:12:17]
©2014 The Hadley School for the Blind Page 13 of 13