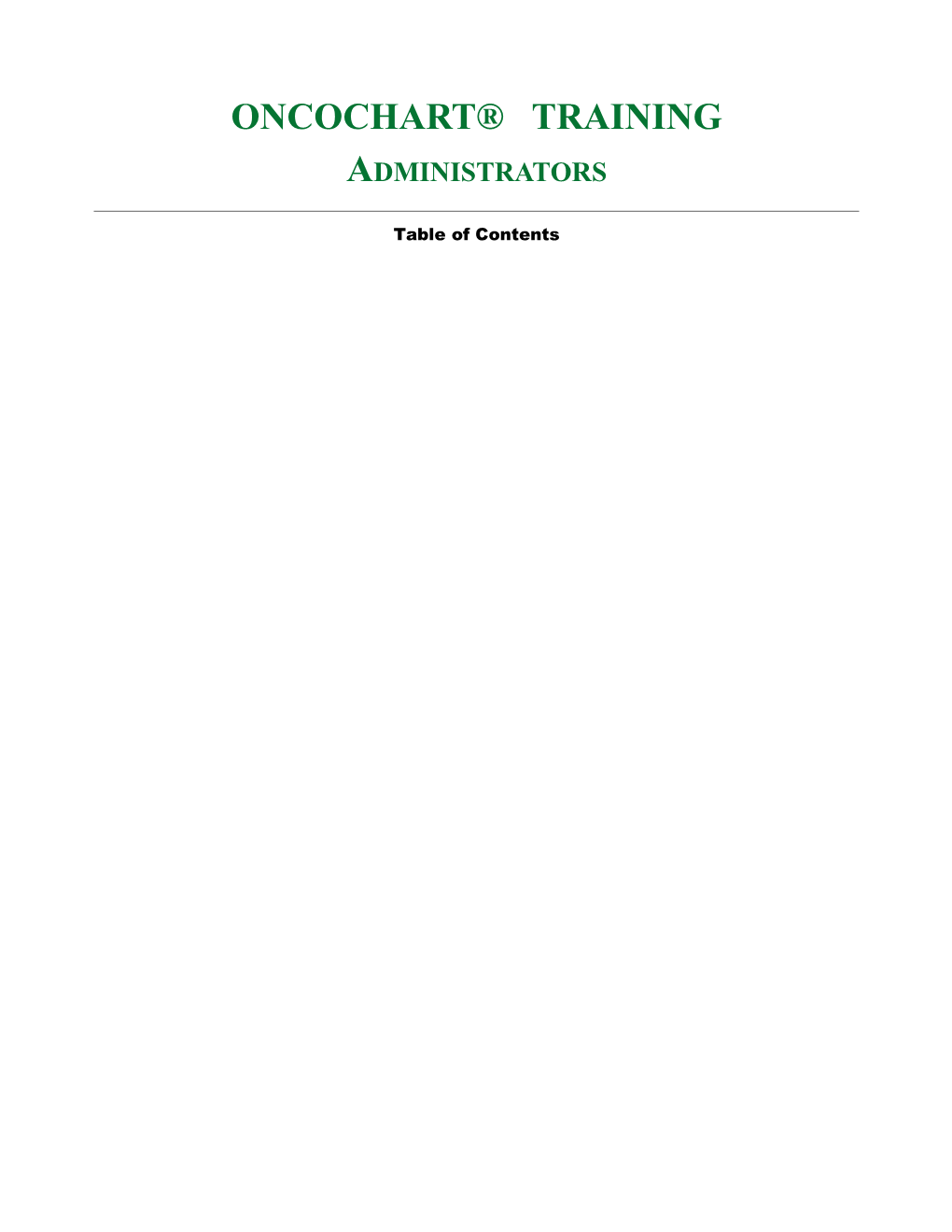ONCOCHART® TRAINING ADMINISTRATORS
Table of Contents The Administration Menu contains items of interest only to the ONCOCHART® Administrator. Special permissions are required to access this part of the program. Accessing Administration Settings To activate Administration settings, select it from the Administration menu.
new Administration drop down
Understand User Security Selecting the Security menu item will bring up the User Security form. Note that this form shows all the users in your system. The users are shown in a grid at the left, to the right are data items of information about each user and the controlling buttons are shown at the bottom. 1. Click Administration from the menu. 2. Select Security.
Adding New Users All the information items (called "fields") are blank. The highlighted fields are mandatory. All others are optional. Please note that the password you assign here is a temporary one, and will be replaced by one of the user's own choosing whenever they first log in if the “Force password change on next logon” is turned on for the user. Switch back and forth between the tabs Account Information, Contact Information and Digital Signatures until you have entered all the data necessary.
1. By default, the Account Information tab will be shown first. 2. Click on Add (bottom of screen). 3. Input the user information (Minimum required fields are highlighted in red). 4. Go to the Contact Information tab to complete new user information. 5. Click on OK. (Click on Cancel if you need to back out completely)
2 Editing New Users The Edit button works in a similar manner as the Add button. Once you press it, you can alter some of the basic information about the user who is currently highlighted in the grid. To change the highlighted user, merely click on his/her name and click on the Edit button. You can OK or Cancel your changes.
3 Terminating a User In order to inactivate a user's username, password and permissions, click on the Edit button then remove the check mark from the Active User check box. By doing so, you will prevent that user from entering the ONCOCHART® program.
View Audit Report Clicking on View Audit Report will produce a record of all actions taken by the selected user over a selectable date span. The Audit is produced as a report as in this example:
View fax Audit Report Clicking on View Fax Audit Report will produce a record of faxes recorded from the selected user over a date span using the selected criteria.
This Audit is produced as a report similar to the Audit Report mentioned above:
4 Digital Signatures The Digital Signatures tab allows you to select a file that contains the user's signatures, both formal and informal. This signature will appear on all narratives that the user signs. Please contact ONCOCHART Support to add user signatures.
Adding Users to User Groups In order to make the assignment of permissions more manageable, you should create User Groups. A User Group is one where the members of the group normally share permission levels. Click on User Groups.
To Add Groups: 1. Click Add at the bottom of the form. 2. When you do, a text box becomes available. 3. Enter the name of your Group. 4. Click OK.
5 Cancel button cancels the action being performed.
Deleting Groups If you create a Group and later decide to remove it, highlight it in the list and click Remove from list at the bottom of the list.
Adding Members to a Group 1. Using the Users list, select the user names. Use CTRL-Click to select multiple users that belong to the same User Group. Once you have selected all the users click Add to group. This action will add the users to the selected group on the Groups column. The users in the group will be shown in the Users in Group column.
6 2.
Deleting Members from a Group 1. To remove a member, highlight the Group and the member you want to remove. Then, press Remove from group. This will remove the member from the Group.
Assigning Group Permissions The Group Permissions tab allows you to set permission levels for the groups you have created (in User Groups). Remember, you can always override a group setting
7 for a particular user in the User Permission tab. You can allow that user either more or less permissions than the rest of their group. 1. Click on the Group Permissions tab. 2. Each group has a column with corresponding Security Categories and Security Points on the left. The Security Category column lists the general categories, under which various permissions are included. 3. Go through each group and assign the security points that you would like that group to have access to. 4. Click Save once you have assigned the security points to each group. 5. Click on the column named “1” to collapse the categories; click on “*” to expand the categories.
You can click on the column named 1 to collapse the categories. Press * to expand the columns.
6. The Security Point column lists the various branches or sub-categories of permissions. While most of these security points are self-explanatory, some may require that you speak to ONCOCHART® Support for assistance.
Note: Make sure to set up your permissions for every Group you created before leaving this tab. You only have to press the Save button once before leaving the tab and it will save all your changes in all your Groups. If you're more comfortable pressing the Save button after each Group is set up, that's perfectly acceptable.
Try to set your permissions as close to the typical setup for that Group as you can. Since you can add or remove permissions for individual members, setting up the Group in the most likely configuration will help your setup time.
8 Assigning Individual User Permissions The User Permissions tab is used for those cases where a user requires permission levels that are different than the levels to which his/her group has been assigned. It is a perfect routine to use when assigning a few extra permissions to the Medical Director or removing some permissions from a new hire until they become acclimated.
1. If a user in a group needs permission to additional security points, you can assign those to the individual user, rather than having to modify the entire group. 2. Click on the User Permissions tab. 3. Highlight the user to be modified in the User select box at the top. 4. Locate the security point/points you wish to override. 5. Click the User Override checkbox next to that corresponding point. 6. Click Save after changes have been made which can be verified by the check mark on the Has Access column for that particular permission.
Application Level Security The Application tab allows the Administrator to modify certain security-focused settings. We'll cover each of these below: 1. Click on the Application tab. 2. Here you can specify criteria on several items a. Number of Login attempts before lockout. b. Banner message to unauthorized users. c. ONCOCHART® lockout after inactivity. d. Minimum length of password requirement. e. Ability to restrict a password reuse.
9 f. Require special characters in password (!@#$%^&*). g. Require numbers in password. h. Require capital letters in password. 3. Once settings have been set, Click Save.
Understanding the Enterprise Structure In order to understand how to complete this and following screens, you must understand how ONCOCHART® is structured. At the highest level is the Practice, which comprises the entire organization of the business. The Practice is divided into Regions, which, in turn, are divided further into Groups. Finally, each Group is composed of one or more Centers. All users at a Center can view all patients within their Group. Additionally, users can be given privileges at other Groups in order to schedule patients (more on this below).
Every Practice must have at least one Region, one Group, and one Center. If you are running a Practice with only one Center, you should create a "dummy" Group and Region and can be named as you choose. Here's a typical Practice organization chart:
10 As you can see, users at Center 1 are part of the same Group (Group B) as users at Center 2 and Center 3. Center 99 users belong to a different Group, so their patients are not visible to users at Center 1.
1. Click Administration from the menu. 2. Select General Maintenance. 3. Under Enterprise Structure there are 3 setting Levels
a. Regions: allows the ability to set a corporate level region (Generally already set) b. Groups: allows the ability to set corporate level groups (Generally already set) c. Centers: allows the ability to change aspects about each center.
Centers This form is extremely important to ONCOCHART® , as many of the routines rely on information found here. As you know, ONCOCHART® will allow you to enter as many centers as necessary (as long as the number of centers does not exceed the number of licenses purchased). Click Add Center to add additional centers or click Edit Center to make any modifications on any of the tabs. After you click on Add Center or Edit Center, the buttons change to Save and Cancel. All of the fields marked with red text are mandatory to complete before you can save.
11 General Information: Adding/Editing a Center 1. Click Add or Edit Center. 2. Center Name: This is the name that ONCOCHART® will use to describe this center on reports, etc. 3. Abbr: Every center must have a unique abbreviation of up to 4 characters. Once you have assigned an abbreviation, it cannot be changed. 4. Group: Select the Group to which this Center belongs. There is an "Update Groups" button which allows you to open the "Regions-Groups Maintenance" form on top of this one, add a new group, and force the new group into the Groups list on this form. 5. Billing Mode: Select the most appropriate mode from the combination box. 6. Facility Type: Select the most appropriate type from the combination box. 7. Address, City, State, Zip, Phone, and Fax: All these fields relate to the center as currently selected in the grid. Add or edit fields as necessary. 8. Click Save to save changes.
Patient Options This tab contains information specific to handling patient information on various reports and forms inside ONCOCHART®.
12 1. Which Patient ID to Display: The Patient ID is shown on many forms and reports. ONCOCHART® has 2 ID's that can be used for this display. Pick the appropriate one. 2. Display Dr List when Adding New Patient: checking this box will give you the option to select a staff physician when adding a new patient. 3. Remove Technical Prices for Inpatients: this option removes the technical price if the patient’s status is listed as INPATIENT. 4. Reports Show Totals: 5. Which Patient ID to Use on Barcode Label: The Patient ID is shown as a barcode on most narratives. Select the ID that you want to appear. 6. ID Label Descriptions: this option allows you to change the ID label in the patient demographic form. 7. Patient ID’s: If you want ONCOCHART® to handle the sequencing of Patient ID Numbers, then check this box and enter the NEXT ID to use. ONCOCHART® will maintain this value, incrementing it each time a new patient is added. 8. ID Cards: Enter the name of the center as you want it to appear. Normally, when printing Patient ID Cards, the patient's name appears in a First name - Last name order. If you want to reverse this so that the name appears in a Last-First order, place a check mark here. 9. Use Patient Barcode: putting a check mark in this box will print the patient’s barcode in some reports. Use Edit Barcode button to specify what information will show in the patient’s barcode. 10. Make Required: you have the option to make Race, Ethnicity and Language fields in the demographics form required when adding or editing a patient.
13 11. Click Save to save changes.
Misc Information This tab contains additional demographic information about the center that is miscellaneous in nature.
1. Pricing Method: This field will determine where ONCOCHART® collects its pricing information. Single Tier means that ONCOCHART® will use one generalized pricing table for all procedures. Multi Tier means that ONCOCHART® will gather prices from each patient's insurance company's pricing table. 2. Extensions: The extensions placed at the end of a CPT code that only will pass the professional component (typically "26") and the technical component (typically "TC"). NOTE: These are typically used in non-global billing environments. 3. Port Films: By checking this box, ONCOCHART® will automatically bill 1 port film every 5 treatments. This will occur at the time that each fifth treatment is captured. If your policy is to bill port films on a more random basis, leave this box unchecked. The HCFA Comments box will insert an appropriate comment when this procedure is charged. 4. Continuing Physics: By checking this box, ONCOCHART® will automatically bill 1 Continuing physics (77xxx) every 5 treatments. This will occur at the time that each fifth treatment is captured. If your policy is to bill 77xxx on a
14 more random basis, leave this box unchecked. The HCFA Comments box will insert an appropriate comment when this procedure is charged. 5. Weekly Management: By checking the Auto-bill Every 5 TX box, ONCOCHART® will automatically bill 1 Weekly Management (77427) every 5 treatments. The HCFA Comments box will insert an appropriate comment when this procedure is charged. Adjust Date to First of Every 5TX for Patients Without Ins will automatically bill 1 Weekly Management on the first treatment for every 5 Treatments. 6. Label Printer Name: If you use a specific printer for printing labels, enter its name here. Remember, this name must be known to the ONCOCHART® system. 7. Add information or edit fields. 8. Click Save to save changes.
Billing Modifiers In this tab, you can use specific modifiers when billing without a modifier would cause a CCI violation.
1. Click Edit Center to make any changes. 2. Look through this tab carefully and enter any information that is needed. 3. Notice that the entries are grouped; only one entry per group is allowed. 4. Add information or edit fields. 5. Click Save to save changes.
Edit Center Holiday
15 In addition to the buttons and fields discussed above, there is one additional button found at the bottom of this form: Holidays.
ONCOCHART® recognizes all national holidays, but there can be localized or regional holidays that are not widely known. Pressing this button will open the Center Holiday form. Use this form to enter any localized or regional holidays that this center recognizes. 1. Click Holidays to add or edit holidays you honor. 2. Click Add to enter a new holiday. 3. Click Edit to change any of the holidays listed. 4. Click Delete to remove any holidays you do not recognize or close for on that day. 5. Click OK to confirm changes or additions.
Billing
1. Click Administration from the menu. 2. Select General Maintenance. 3. Click on Billing. 4. Under Billing are nine sections:
16 CPT Validations
In the lower portion of the screen are three color-coded frames. Each of these frames contain specific data and are treated separately. When we finish discussing them, we'll give some examples to try and clearly explain how to use the screen. 1. The green frame shows two fields. CPT Test refers to the CPT code that is about to be billed when performing a procedure. The CPT Hit field refers to a CPT code that will cause a defined violation to occur. 2. The purple frame lists the various type of violations that can occur. For example, you might define a violation occurring if the test CPT occurs on the same day as the hit CPT. 3. The yellow frame refers to the severity of the violation. Yellow Rec? stands for recommended and means that although this is a violation, some insurance companies might let it through anyway. A modifier is recommended. Yellow Reqd? refers to violations that can only be rectified with a modifier. Red refers to violations that cannot be rectified.
IMRT CTP Validation 1. IMRT is not always an approved mode of radiation treatment. 2. We have a maintenance form that will help remind you if an ICD-9 code is covered for the use of an IMRT clinical treatment plan. 3. These codes must be assigned by each facility. It is best to consult your Medicare provider and/or private insurance companies before assigning these ICD-9 codes. 4. If your ICD-9 code is in the ICD-9s covered window, you will not be notified when you choose to bill an IMRT clinical treatment plan, as you have indicated that this is a covered ICD-9.
17 5. If your ICD-9 code is in the ICD-9 covered with V49.89 window, the physician will be notified upon signing of the narrative that V49.89 needs to be added to the patient's problem list in order for this procedure to be approved. 6. ONCOCHART® will automatically add this ICD-9 to the patient's problem list if you indicate it. 7. Click on the ICD-9 Code you want to move to either ICD-9s covered or ICD-9 covered with V49.89. 8. Click on the right arrow to push it from not-covered to the covered windows. 9. Click left arrow to reverse the process.
Inpatient Hospitals 1. From time to time, you may have to mark an outpatient as having an in- patient status. When you do, you will have to supply the name of the hospital in which the patient is located. 2. This list is used to name the facility to which the patient has been assigned.
18 3. Click Add to enter a new Hospital. 4. Click Edit to change any of the Hospitals listed. 5. Click Delete to remove any Hospitals you no longer use. 6. Click OK to confirm changes or additions. 7. Click View to view a report of all hospitals you use. 8. It will list hospitals in alphabetical order. Note: Be sure to fully complete any possible entries here BEFORE attempting any number of procedures, specifically Brachytherapy. Some of these procedures are typically done outside of the center and the user will have to select the "Inpatient Hospital" for that procedure. Obviously, if the entry has not been made beforehand, they will have to cancel the procedure and alert the administrator of the problem.
Insurance Companies ONCOCHART® allows the ability to add insurance companies to the system. Fields in Red are mandatory. Here’s a summary of some of the fields worth mentioning:
1. Ins. Co Number: This is the identifying number (mandatory) that your billing software uses to recognize this insurance company. If you don't match the number with your billing software, it will be unable to recognize it. 2. Insurance Company Name: add insurance company name in this field as provided. 3. AR Days: Enter the average number of days this insurance company normally takes before paying its bills. This will assist ONCOCHART® in developing projected cash flows. 4. Pre-Auth: Check this box if this insurance company requires pre- authorization. 5. Govt Insurance?: If this insurance "company" is actually a government or quasi-government entity (e.g., Medicare), place a check mark here. 6. Adjust date of Weekly Management: Although the "normal" date for a Weekly Management Charge (77427) is the date of the 5th fraction for the 5 fractions that comprise the week, some insurance companies prefer to use the date of the 1st fraction. If that is the case for this company, place a check mark here.
19 7. Click Add to enter a new insurance company. 8. Click Edit to change any of the insurance companies listed. 9. Click Delete to remove any insurance companies you no longer use. 10. Click OK to confirm changes or additions. 11. Click View to view a report of all the insurance companies you use.
Narrative CPT Overrides ONCOCHART® allows you to override the existing the narrative CPT codes that are sent to billing. The fields in RED are required fields.
1. Click Add to enter a new CPT override. 2. Click Edit to change the existing override. 3. Click Delete to remove the CPT override no longer in use. Note: system defined CPT overrides is not editable and they cannot be deleted. Only the user defined can be altered.
Patient Billing Types In order to keep ONCOCHART® in sync with your billing platform, this form is needed to associate the Patient Billing Types list on the patient demographics.
1. Click Add to enter a billing type number & description. 2. Click Edit to change any billing type numbers & descriptions listed. 3. Click Delete to remove any billing type numbers & descriptions you no longer use. 4. Click OK to confirm changes or additions. 5. Click View to view a report of all the billing type numbers & descriptions you use.
20 Pricing Pricing is where all CPT prices are maintained. In order to use all the various aspects of ONCOCHART®, the program has to know what the various insurance entities will pay for various procedures. This form allows you to describe those rates. This form is practice-specific, that is, all the centers in your practice will draw from this list.
1. As discussed above (Centers/Misc Information), you may select to price on a Single Tier or Multi Tier basis. 2. The Single Tier form is simpler, in that there is no Insurance Carrier to select and no templates are employed. Here is an example of a Single Tier:
.
3. Double click on the charges to make any changes to the either Prof $ (Professional) or Tech $ (Technical) prices. 4. Chose an Insurnace Carrier to insert prices to a different insurance carrier on the right. Click YES or NO depending on whether you want to make a change or not. 5. Click Save after making changes.
Special Billing Procedures ONCOCHART® allows certain charges to have added criteria for a given insurance company.
21 1. ONCOCHART® works on a very simple standard; when an event occurs, it is billed. 2. There may be conditions at your practice that require altering that basic rule somewhat. 3. Click Add to enter a CPT Code and criteria. 4. Click Edit to change any CPT Code and criteria listed. 5. Click Delete to remove any CPT Code and criteria you no longer use. 6. Click OK to confirm changes or additions. 7. Click View to view a report of all the CPT Codes and its associated conditions.
User Defined CPTs ONCOCHART® allows the addition of user level CPTs that are defined by your center.
1. CPT Code is the actual billing code needed. 2. User Defined Procedure Short Description is the description that will appear on the calendar (12 characters maximum).
22 3. User Defined Procedure Full Description is the description that will appear on the charge capture event when it is billed. Use on TimeLine allows this new CPT to appear on the TimeLine Calendar. Note: If you should create a new CPT record that already is being utilized in ONCOCHART®, you will be warned to that effect. Although you can proceed, we strongly recommend that you do not duplicate an existing CPT code as this will cause recognition difficulties for ONCOCHART®. 3. Click Add to enter a CPT Code and descriptions. 5. Click Edit to change any CPT Code and descriptions listed. 6. Click Delete to remove any CPT Code and descriptions you no longer use. 7. Click OK to confirm changes or additions. 8. Click View to view a report of all the CPT Codes and its associated descriptions.
Documentation
Clinical Note Types When ONCOCHART is installed, a limited number of Note "types" are included. You can maintain this list from the General Maintenance form. Clinical Notes Maintenance is found in the "Documentation" section. Both ONCOCHART default types and any additional types that you create can be edited or deleted. The check box, "Physician View Only", means that this particular type of Note can only be viewed by a Physician. The "Require Physician Signature" field means that every note created with this attribute will require a "recording" signature by a physician.
23 1. Click Add to add a new type of clinical note type. 2. Click Edit to edit an existing type of clinical note. 3. Click Delete to remove a clinical note type that is no longer in use. NOTE: when removing a clinical note type, if there are notes with this type it will ask you if you want to move them to a different clinical note type. Note: Notes that require a physician signature allow that physician to add a comment to the underlying Note. If a Note type does not require a physician signature, then the Note cannot be modified by the physician.
Narrative Manager Views This section allows you to create your own narrative manager views in addition to the ones that are already available in ONCOCHART. The fields in RED are required fields. “View Name” is the name you will use to define your new narrative manager view. “User” lets you choose a user this view will be available to. Check the “Active” box is the view is still in use. Chose the narratives from the right column that you wish to see under this view in the narrative manager.
24 Narrative Options ONCOCHART has a great many procedures that can be produced as narratives. These procedures can also be billed directly, that is, without producing a supporting narrative. In either case, the impact on billing is identical; both methods will produce a billing event. In your practice, you may find that it is not convenient to produce narratives for some procedures; you would much prefer simply registering the billable event without producing the supporting documentation.
25 1. Narrative: If you check this box, your users will have the opportunity to create a narrative for this type. 2. Billing: If you check this box, your users can drive the event directly to billing without creating a narrative. NOTE: if you have a check mark on both Narrative and Billing boxes, then your users will be presented with an option of either creating a narrative or directly sending the charge to billing when creating a narrative. 3. Show Save History: These check boxes, if selected, will record and display the history for each narrative. 4. Allow Suppress Billing: In unusual circumstances, you might want to suppress billing for certain narratives. This setting will turn on that capability for the specific narratives you select. 5. CPT Override: There are some procedures (such as E&M narratives) that have a range of potential CPT codes, based on the complexity of the procedure. ONCOCHART® will always "score" these narratives, and based on the responses from the user, will determine the appropriate CPT. If you want your users to be able to override the ONCOCHART® score, select the checkbox for the appropriate narrative. a. Note: Since only some procedures have multiple available CPT codes, not all check boxes in this column will be available for selection. 6. Auto Fill: Typically, answers to narratives early in the course of treatment can be "cascaded" down into subsequent narratives. 7. Require Physician: There are a number of narrative selections that the center may allow to be recorded without a physician signature.
26 8. From Diagnosis Mapping: There are very few narratives that will allow this setting. This setting will match the narrative form according to the diagnosis code. 9. Add or remove checkmarks as deemed necessary. 10. Click Save to save changes.
Physicians orders The Computerized Physician Order Entry ("CPOE" or "PO") module has been designed to allow the normal flow of orders to be created, acted upon and recorded inside ONCOCHART. It is accessible from the PN or from the Physician Order icon on the main screen.
The left side lists both system and user defined Physician Orders. System defined physician orders are shown in grey whereas user defined ones are in blue. Since they are in a “tree” view, the “+” symbols can be used to expand the listing
You can modify this tree by creating User Defined Orders. If you think about the relationship between Groups, Categories and Orders as shown in the image above, you will see immediately that, you may have to create a Group or a Category (or both) in order to create an Order. For example, suppose you want to create an
27 Order for "Block Check Simulation". However, it does not fit well into the structure you currently have. You must create a Group ("Simulation Orders") and a Category ("Simulations") before creating your Order.
Right-clicking on any existing item will display a "context menu" as shown here. The "Add Item" selection shows that there is a sub-menu available (notice the small arrow on the right side of the line). One of three things can be done 1. Add a new Group, 2. Add a new Category to an existing Group and 3. Add a new Specific Order to the Group.
Once one of these options are chosen, the right side of the form becomes active. Here you can add the “Name of Order”, “Patient Display (Optional), specify the type of order, define specification and click on OK button to save the new changes.
The existing specifications can be edited or a new one can be added through the Physicians Orders Specifications form. Only the user defined specifications can be deleted.
28 Miscellaneous The miscellaneous group contains all other maintenance forms that do not fit well in other groups.
29 Audit trails ONCOCHART offers three different ways to audit entries made in its databases. These Audit Trails are typically used by Administrators and Auditors of the practice; however they can be used, in most cases, by any interested user. This form allows you to determine which action to show in the audit trail report.
Drgrees This form shows all the possible degrees that your referring physician or your users might possess. A new degree can be added using this form. only the user defined degree can be edited or deleted.
Fax cover sheets This form allows you to add a new fax cover sheet or edit the existing fax cover sheet. To add a new fax cover sheet: 1. Add a name for the new cover sheet. 2. Enter the cover sheet location using the browse button. 3. Specify what center will be using this fax cover sheet. 4. Specify the margins and click OK.
Locations This maintenance form allows you to maintain the list of locations that are used in the Physician Orders forms. The fields in RED are required fields.
Microsoft healthvault As part of its certification process, ONCOCHART has created a patient portal to allow your patients "timely access" to their records. We have selected Microsoft HealthVault as our partner as the host for these records. This partnership connection allows ONCOCHART to pass information to the patient's HealthVault account, so that it can be accessed by the patient in a "timely manner". There are a few steps that have to be taken in order for the connectivity between ONCOCHART and HealthVault to work as designed. Some of those steps will fall to you and some to the patient. There is one practice-wide series of settings you must make before you can enroll any of your patients into the ONCOCHART- HealthVault solution. The HealthVault Maintenance screen looks like many others and has a few user- supplied fields. In order to enter information into the screen, you must first press the "Add" button at the bottom of the screen. Application ID: This will be supplied by ONCOCHART once the "Save" button is pressed. It will be in the form of a long alphanumeric string and will be retained by ONCOCHART and does not have to be recorded by you.
30 HealthVault Enabled: In order for a connection to exist between ONCOCHART and HealthVault, you must place a check mark in this box. Privacy Statement, Terms of Use, Description and Authorization Reason: Fill these out as completely as you feel necessary. They will be displayed to the patient when they access their HealthVault account. Logo Path: You can select a logo to appear on your patient's HealthVault account page when it is referring to your practice. Interface Name: This is the name that your patients will see when they access their HealthVault account on the web. Make sure it is succinct and to the point. For example, if the name of your practice is "Cancer Specialists and Radiologists in the Greater Southwest", you might consider using "Cancer Specialists/Phoenix" as your Interface Name. Besides the Application Settings tab, you will also see Narrative Options and EMR Options tabs. The Narrative Options tab gives you the option to determine what question-answers from different narratives you want to send to patient’s Microsoft HealthVault account. The EMR Options tab lets you decide what EMR node can be sent to patient’s HealthVault account.
Oncochart services This form allows you to start, stop, add, edit and delete ONCOCHART services (ONCOBRIDGE, ONCOLISTEN and ONCOSERV). To set up the services please contact ONCOCHART Support.
Pharmacies This form allows you to enter details about pharmacies to whom you may be sending faxed prescriptions. The fields in RED must be filled in when adding or editing pharmacy information.
Prognostics Although ONCOCHART comes loaded with many Prognostic Factors that can be used to graph patient progress, your center may find that there are other factors that you would like to track. This form will allow you to enter additional factors. The two fields used on this form shown are: Prognostic Indicator Description: this is the actual description that will be used in the Prognostics modules when you enter data for this indicator. Active: as long as this is checked, the indicator will appear in the list of indicators found in the prognostic module. Uncheck this box if the prognostic indicator is no longer used at your center.
Reminder types This form allows you to add, edit or delete the reminder types that are being used at your center. There is only one field in this form.
31 Tlc events This form allows you to determine the status of Time Line Calendar Events. Making a TLC event required will show the event in the time line calendar with a red background and marking an event as hidden will hide the events from the time line calendar.
User defined problems codes Problem codes for patients in ONCOCHART are generated when the patient is staged. ONCOCHART has a list problem codes that are already available. However, there may be a new problem code or a problem code that only your center uses, in cases like this you can add new problem code using this form or edit the other existing user defined problem codes. Patient information
Navigator title bar This form contains properties that can be visible in the title bar of patient navigator. Here you get to control what properties show in the title bar along with its property name. You also have the option to move the order of the properties in this form. To make changes in this form, you will need to click on the EDIT button and then SAVE once the appropriate changes have been made.
Patient info module This form contains all the properties that are available in the Navigator Tile Bar form. The changes made on this form will be reflected in the Patient Information module in the Information Center.
User defined demographics ONCOCHART users often have the need to track information about their patients that is unique to their needs and not contained in ONCOCHART's demographics
32 information. This maintenance form allows users to create questions that their intake personnel can utilize to collect just such information. This form is used to create customized questions and responses that appear on the Patient Navigator in the User Defined section of Demographics. Physicians
Requesting physician Each patient that is registered must have a Requesting physician defined for them. You can use this form to pre-load many of the physicians that commonly refer patients to your centers. This list of Requesting physicians is not center-specific, that is, all the centers in your practice will draw from this list. Only the physician’s first and last name are required, all other information is option when adding or editing requesting physician information.
Staff physician This form is used to enter your staff physicians. The fields in RED are required fields, all other fields are optional. Place a check mark in resident, locums/tenens or fellow boxes accordingly. The active box needs to be checked for the active staff physicians at the center.
Specialty codes This form allows you to add specialty codes that are appropriate for the requesting physicians. The Specialty field is the only required field in this form. Click on Add or Edit to perform desired actions.
33 Scheduler
Appointment captions This form allows you to modify the appointments format that show up in the scheduler. You can decide what captions to show along with their property names. You can also change the order of the properties using this form.
Outages This form lets you manage the outages that your center uses. To add a new outage click on Add, Edit to edit an existing outage, and Delete to remove an outage no longer used at your center. You can also use the View button to view all the outages in a report format.
Procedures This form shows all the procedures that are being used at your cancer center. You can Add, Edit and Delete procedures. You can also set a specific forecolor and backcolor to each procedure. To set the colors you will need to click on the square box next to the color. This opens the color chart, choose the desired color and hit OK.
Resources This form works the same way as all the forms in ONCOCHART. To add a new resource you will need to click on Add button. To edit an existing resource you will need to click on Edit button and Delete button to delete a resource no longer in use. Using this form you can assign certain procedures to the resources. You can also choose the color for your resource.
34 INDEX
A Add Center...... 10, 11 Add Groups...... 4 Adding Members to a Group...... 6 Adding New Users...... 2 Administration...... 1, 10, 15 Application...... 8 Appointment Captions...... 33 B Billing Settings...... 15 Billing Modifiers...... 13 C Centers...... 9, 10 CPT Validations...... 15 D Deleting Groups...... 5 Deleting Members from a Group...... 6 Digital Signatures...... 2, 4 E Edit Center...... 10, 11, 13, 14 Editing New Users...... 3 EM Compliance...... 12 Enterprise...... 9, 10 G General Maintenance...... 10, 15 Group Permissions...... 7 H Holidays...... 14 I IMRT CTP Validation...... 15 Inpatient Hospitals...... 16 Insurance Companies...... 17 M Misc Information...... 12 Multi Tier...... 18 N Narrative CPT Overrides...... 18
O Outages...... 33 P Patient Billing Types...... 17 Patient Options...... 11 Pricing...... 12, 18 Pricing Method...... 12
35 Procedures...... 33
R Requesting Physician...... 32 Resources 33 S Staff Physician...... 32 Security...... 1, 7, 8 Single Tier...... 12, 18 Special Billing Procedures...... 19 Specialty Codes...... 32 T Terminating a User...... 3 U User Defined CPTs...... 19 User Permissions...... 8 V View Audit Report...... 3 View fax Audit Report...... 3
36