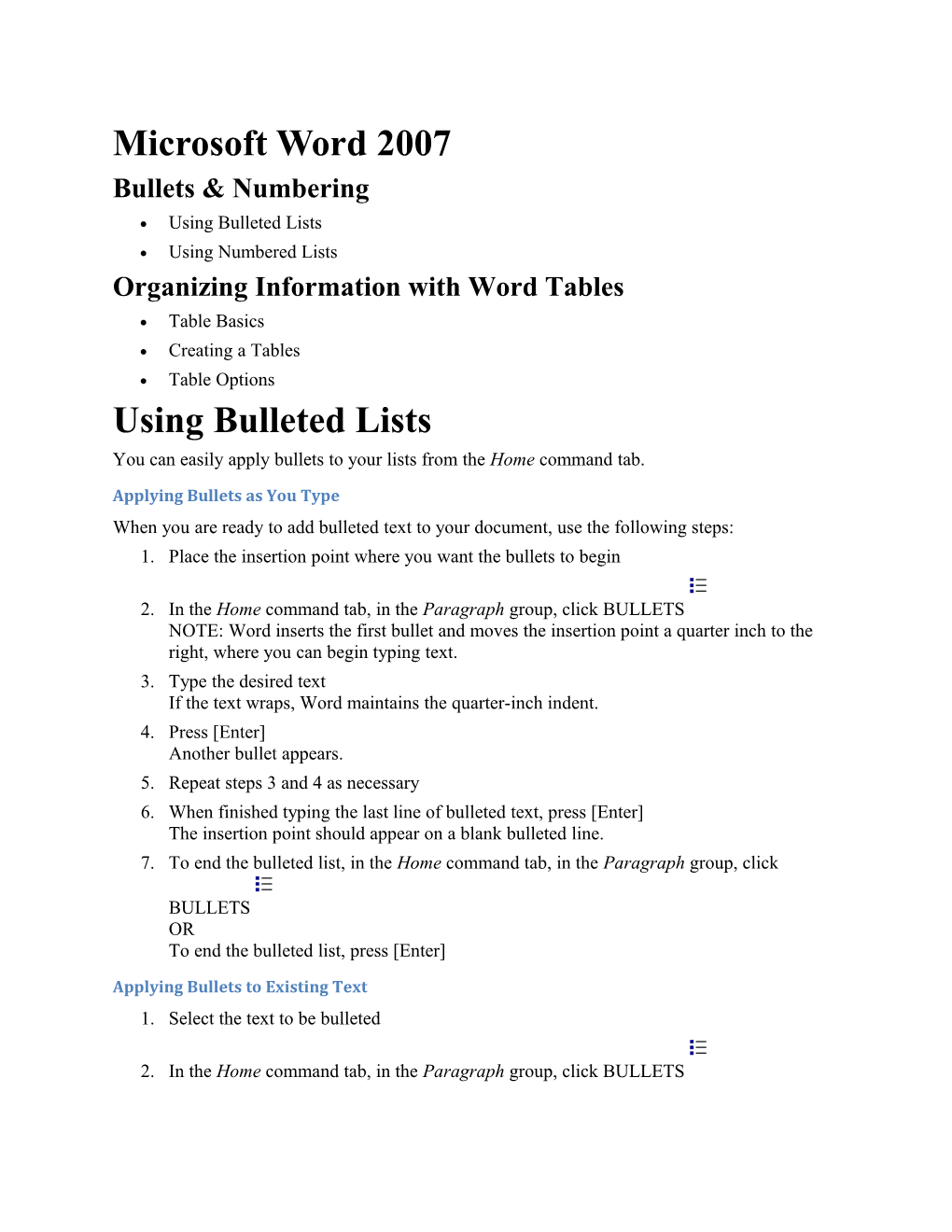Microsoft Word 2007 Bullets & Numbering Using Bulleted Lists Using Numbered Lists Organizing Information with Word Tables Table Basics Creating a Tables Table Options Using Bulleted Lists You can easily apply bullets to your lists from the Home command tab.
Applying Bullets as You Type When you are ready to add bulleted text to your document, use the following steps: 1. Place the insertion point where you want the bullets to begin
2. In the Home command tab, in the Paragraph group, click BULLETS NOTE: Word inserts the first bullet and moves the insertion point a quarter inch to the right, where you can begin typing text. 3. Type the desired text If the text wraps, Word maintains the quarter-inch indent. 4. Press [Enter] Another bullet appears. 5. Repeat steps 3 and 4 as necessary 6. When finished typing the last line of bulleted text, press [Enter] The insertion point should appear on a blank bulleted line. 7. To end the bulleted list, in the Home command tab, in the Paragraph group, click
BULLETS OR To end the bulleted list, press [Enter]
Applying Bullets to Existing Text 1. Select the text to be bulleted
2. In the Home command tab, in the Paragraph group, click BULLETS To remove bullets: 1. Select the bulleted text
2. In the Home command tab, in the Paragraph group, click BULLETS Using Numbered Lists
Applying Numbering as You Type When you are ready to add numbered text to your document, use the following steps: 1. Place the insertion point where you want the numbering to begin
2. In the Home command tab, in the Paragraph group, click NUMBERING NOTE: Word inserts the first number and moves the insertion point a quarter inch to the right, where you can begin typing text. 3. Type the desired text If the text wraps, Word maintains the quarter-inch indent. 4. Press [Enter] Another number appears. 5. Repeat steps 3 and 4 as necessary 6. When finished typing the last line of numbered text, press [Enter] The insertion point should appear on a blank numbered line. 7. To end the numbered list, in the Home command tab, in the Paragraph group, click
NUMBERING OR To end the numbered list, press [Enter]
Applying Numbering to Existing Text 1. Select the text to be numbered
2. In the Home command tab, in the Paragraph group, click NUMBERING
To remove numbering: 1. Select the numbered text
2. In the Home command tab, in the Paragraph group, click NUMBERING Customizing Bulleted & Numbered Lists By modifying numbered or bulleted lists, you are able to change the way the information is displayed. For example, you can create multilevel lists. By customizing numbered or bulleted lists, you are able to change the appearance of each bullet or number. For example, instead of a plain bullet, you could use a symbol or a picture. Modifying Bulleted Lists Word gives you ways of modifying the format of your bulleted list. The following instructions will show you how to add explanatory text within your list without creating additional bullets and how to create a multilevel list. Customizing Bulleted Lists Customizing your bulleted list allows you to use creative and eye-catching bullets. Word provides many different images from which to choose. The following instructions assume that a bulleted list has already been created. 1. Select the bulleted list you want to customize 2. On the Home command tab, in the Paragraph group, click on the BULLETS button The Bullets pull-down menu appears
3. Select the desired bullet option 4. If the desired option does not appear, select Define New Bullet... The Define New Bullet dialog box appears
5. To select a symbol for your bullet, a. Under Bullet character, click SYMBOL... The Symbol dialog box appears. b. From the Font pull-down box, select the desired font c. In the scroll box, select the desired bullet character d. click OK 6. To select a picture for your bullet, a. Under Bullet character, click PICTURE... The Picture Bullet dialog box appears. b. In the scroll box, select the desired bullet character c. Click OK Table Basics A table is a grid of cells with individual cells occurring at the intersection of corresponding rows and columns. Tables are highly customizable and are useful for a variety of tasks, from presenting numerical data to creating unique text layouts. As just one example, you could create a table showing course assignments and their respective due dates. In a table like this, course names could be placed in the far left column, and due dates could go in the top row. Each cell would then represent a specific assignment due for a particular class on a given date. The following graphic is an example of a basic table with three columns and four rows. The highlighted cell is just one of the 12 cells in the table.
Tables are virtually unlimited in both their size and their ability to be modified. You can create a table with just one cell, with two cells, even with 1000 cells or more. Table cells, rows, and columns can be added, deleted, split, and merged at any time. Once a table has been created, you can insert anything into a cell that you could in a normal document (e.g., text, images, or another table) and then format it with any of Word's tools. This introductory document contains information on the following: Creating a Table Adding Information to the Table Creating a Table When creating a table, some preliminary planning reduces the amount of time needed later to make the table look right. Sometimes even a simple sketch of one or two lines of the table can save a great deal of time.
Creating a Table: Quick Tables Word provides several preformatted tables which can easily be inserted with the Quick Tables option. 1. Place the insertion point where you want the table to appear
2. From the Insert tab, in the Tables group, click TABLE The Table sub-menu appears. 3. Select Quick Tables » select a preformatted table The preformatted Quick Table appears in your document. 4. Select the preformatted Quick Table sample text and replace it with your own
Creating a Table: Drag Option 1. Place the insertion point where you want the table to appear 2. From the Insert tab, in the Tables group, click TABLE The Table sub-menu appears. 3. Select the appropriate dimensions by dragging your mouse in the table grid
An empty table appears on your screen and you are ready to begin adding information. HINTS: To select columns, drag across; to select rows, drag down.
Creating a Table: Insert Option 1. Place the insertion point where you want the table to appear
2. From the Insert tab, in the Tables group, click TABLE The Table sub-menu appears. 3. Select Insert Table... The Insert Table dialog box appears.
4. Under Table size, type a value or use the nudge buttons to specify the number of columns and rows 5. To specify column width, under AutoFit behavior, select Fixed column width and type a value or use the nudge buttons to specify the desired size To allow the table to expand as you type, under AutoFit behavior, select AutoFit to contents To allow the table to expand or shrink depending on the size of the window it is displayed in, under AutoFit behavior, select AutoFit to window 6. To create the table, click OK An empty table appears on your screen, and you are ready to begin adding information.
Creating a Table: Drawing Option You can also draw a table into your document by selecting Word's Draw Table feature. This option allows you to create a table with rows and columns in the desired positions.
1. From the Insert tab, in the Tables group, click TABLE The Table sub-menu appears. 2. Select Draw Table Your insertion point turns into a pencil. 3. To create the frame of your table, click and drag the pencil until the outline of the table reaches the desired size 4. Release the mouse button The outside frame of a table appears. 5. To draw vertical and horizontal lines to create your columns and rows, click and drag the pencil within the table 6. To stop the Draw Table command, from the Design tab, in the Draw Borders group, click
DRAW TABLE
To correct a mistake:
1. From the Design tab, in the Draw Borders group, click ERASER Your pointer turns into an eraser. 2. Click the eraser on the mistake The selected line(s) disappears. NOTE: Some lines may remain in gray even after having been erased; while gray lines do not appear in the printed document, they restrict where text can be typed. To completely remove gray lines, you may have to erase some of the lines they are connected to and re- draw the area according to your needs. Adding Information to the Table You can add any text or objects to table cells that you could add to the document outside the table. To place information in separate cells, however, you will need to move your insertion point from cell to cell in the table. To move from one cell to another, use one of the following methods: Press [Tab] Press an arrow key Using the mouse, click in the appropriate cell Creating a Table from Existing Text The Convert Text to Table feature allows you to create a table from existing text. You specify how columns are defined based on separators (i.e., recurring symbols or breaks) in your text. For example, if strings of text are separated by commas, each such string would be converted into a separate column. Paragraphs generally indicate rows. EXAMPLE: Text strings separated by commas Abdullah, Zaffar, 211, Garden Road, Karachi, 74400
Ali, Zaffar, 211, Garden Road, Karachi, 74400
EXAMPLE: Above text converted to a table Abdullah Zaffar 211 Garden Road Karachi 74400 Ali Zaffar 211 Garden Road Karachi 74400
To create a table from existing text: 1. Select the text to be converted to a table
2. From the Insert tab, in the Tables group, click TABLE » select Convert Text to Table... The Convert Text to Table dialog box appears.
3. Under Separate text at, select where you want Word to divide your text into table cells 4. Under Table size, review the number of columns 5. Click OK The selected text is converted to a table. Table Options After you create a table, you may want to fine-tune its appearance. This document explains the following basic formatting options: Creating Heading Rows Setting Margins Changing Table Position Creating Heading Rows To identify the content of each column in a table, you may want to use the top row of your table as a heading row. To create a heading row, simply type the appropriate column heading in each cell across the top row and, if desired, use unique formatting to distinguish the text (e.g., bold or all caps).
S. No. Name F. Name City Contact
Repeating Rows on Subsequent Pages If your table spans more than one page, you may want to repeat the heading row(s) on each page of the table. This makes columns easier to identify. 1. Select the heading row(s) that you want to repeat
2. From the Layout tab, in the Data group, click REPEAT HEADER ROWS HINT: To see the repeating heading rows, you need to switch to the Print Layout view. You can do this from the View tab, in the Document Views group. Setting Margins Just as with page margins, cell margins refer to the space around text in a table cell. 1. Select the table to which you would like to apply cell margins 2. From the Layout tab, in the Alignment group, click CELL MARGINS The Table Options dialog box appears.
3. Under Default cell margins, nudge or type the settings according to your needs 4. Click OK Changing Table Position Tables are automatically aligned to the left margin of the page. However, tables can also be positioned along the right margin, in the center, or set at a specific distance from the left margin.
Changing Table Position: Table Properties Option
1. Select the table by clicking the TABLE MOVE handle located near the table's upper left corner
2. From the Layout tab, in the Table group, click TABLE PROPERTIES OR Right click inside the table » select Table Properties... The Table Properties dialog box appears.
3. Select the Table tab 4. Under Alignment, select the desired alignment 5. OPTIONAL: If positioning the table a set distance from the left margin, in the Indent from left text box, type or use the nudge buttons to set the desired value 6. If necessary, under Text wrapping, select a text wrap option 7. Click OK
Changing Table Position: Indent Option
1. To select the table, near the table's upper left corner, click the TABLE MOVE handle
2. From the Home tab, in the Paragraph group, click INCREASE INDENT or
DECREASE INDENT Merging and Splitting Table Cells When working with tables, you may occasionally want to merge two or more cells, or split one cell into multiple cells. Word makes this easy. Merging Cells Splitting Cells
Merging Cells
Merging Cells: Quick Menu Option
1. Select the cells you want to merge
2. Right click within the selected cells » select Merge Cells The selected cells are merged.
Merging Cells: Ribbon Option 1. Select the cells you want to merge 2. From the Ribbon, select the Layout command tab
3. In the Merge group, click MERGE CELLS The selected cells are merged. Splitting Cells
Splitting Cells: Quick Menu Option 1. Select the cell you want to split 2. Right click within the selected cell » select Split Cells... The Split Cells dialog box appears.
3. In the Number of columns and/or Number of rows boxes, type or use the nudge buttons to select the desired number of rows and/or columns 4. Click OK The selected cell is split according to your settings.
Splitting Cells: Ribbon Option 1. Select the cell(s) you want to split 2. From the Ribbon, select the Layout command tab
3. In the Merge group, click SPLIT CELLS The Split Cells dialog box appears.
4. In the Number of columns and/or Number of rows boxes, type or use the nudge buttons to select the desired number of rows and/or columns Formatting Tables Word 2007 makes it easy to format your table using table styles. Table styles are predefined formatting options that can be quickly applied to any table, greatly enhancing its appearance and readability. You can add table styles to your table in just a few clicks. Applying Built-In Table Styles Working with Custom Table Styles Applying Built-In Table Styles Word provides an extensive library of built-in table styles, which can quickly give your table a professional look by applying predefined combinations of borders, shadings, and fonts. You can control how these styles will appear in your table with the Table Style Options settings. 1. Place the insertion point inside your table 2. From the Design tab, in the Table Styles group, click MORE The Table Styles scroll box appears.
3. From the Built-In section, select a style NOTE: When you hover your mouse over a style, Word previews the style on your table. 4. To determine which aspects of the style are applied to your table, in the Table Style Options group, select or deselect the desired options
Working with Custom Table Styles If Word does not have the right predefined style for your table, you can define and apply a custom style.
Creating a Custom Table Style 1. Place the insertion point within your table 2. From the Design tab, in the Table Styles group, click MORE » select New Table Style The Create New Style from Formatting dialog box appears.
3. In the Name text box, enter a name for your style 4. From the Style type pull-down list, select Table 5. OPTIONAL: From the Style based on pull-down list, select a basic style upon which to base your custom style HINT: To see a preview of a basic style, you must select it; Word then previews the style in the middle of the Formatting section. 6. In the Formatting section, from the Apply formatting to pull-down list, select the first part of the table to apply formatting to 7. Select desired formatting options for that part of the table HINT: To apply more detailed formatting, click FORMAT » select the desired formatting options. 8. Repeat steps 7–8 until you achieve the desired results 9. Click OK Applying a Custom Table Style 1. Place the insertion point in your table
2. From the Design tab, in the Table Styles group, click MORE The Table Styles scroll box appears. 3. In the Custom section of the Table Styles scroll box, locate and select your custom table style The custom table style is applied to your table. Calculations within Tables Word can do basic calculations within a table, rather than forcing you to perform the calculations by hand. If your table contains several calculations, however, a spreadsheet created in a program like Excel may be a more efficient option. The same principles that are used to do calculations in Word are used in Excel worksheets. Instead of entering the actual value you want to use for the calculation, you will be referring to the cell containing the value. The cell reference is in the form of "Column ID, Row ID." The columns are referred to by letters starting at A. The rows are referred to by numbers starting at 1. The first cell of the table (i.e., first column, first row) is referred to as A1.
This document explains how to use calculations within tables. Formula Examples Inserting Formulas Recalculating Formulas
Formula Examples You need to designate the appropriate actions when writing a formula, much like pressing addition or multiplication keys on a calculator. These actions are referred to as operators. The following comprise the basic formula operators:
Addition + Multiplication * Subtractio - Division / n
The following table is an example of a completed travel budget, created using formulas in a Word table, that could be included in a proposal for attending a conference. Following the first table is a description of the formulas used to perform the calculations within the table (indicated by the gray shading).
Inserting Formulas To insert a formula, determine the values or cell references required for the formula and then follow these instructions:
8 5
=sum(a1,b1) 5
1. Place your insertion point in the cell where you want to place the formula
2. From the Layout tab, in the Data group, click FORMULA The Formula dialog box appears. HINT: Similar to Excel, based on the numbers in the table and the location of the cell in which you want to place the formula, Word will guess what type of formula you may want (e.g., to add all cells to the left of the formula, =SUM (LEFT) may be placed in the Formula text box).
3. In the Formula text box, type the desired formula 4. If necessary, from the Number format pull-down list, select the desired format for the result 5. Click OK The formula is inserted. Recalculating Formulas
6 120 84 126
To update values in a table, recalculate the formula(s) using one of the following methods.
Recalculate the Value of an Individual Cell: Keyboard Option 1. Place your insertion point in the cell, before the numerals 2. Press [F9]
Recalculate the Value of an Individual Cell: Mouse Option 1. Place your insertion point in the cell, before the numerals 2. Right click the cell » select Update Field The formula is recalculated.
Recalculating the Values of the Entire Table 1. Place your insertion point within the table 2. From the Layout tab, in the Table group, click SELECT » select Select Table
The entire table is selected. 3. Press [F9]
Inserting Fields and Text Summary of Word Fields Inserting Fields Summary of Word Fields Many documents you may create contain information such as the date, writer or reviewer, or page number, which need to be updated frequently if typed by hand. Word provides the option of creating fields, which automatically update selected information. In Word, many fields are available for insertion into a document. Although not every field is summarized here, the most commonly used fields are listed below. Date and Time Document Information Date and Time The following fields insert date and time information.
Field Name Inserts...
CreateDate The date the document was created
Date Today's date
EditTime The total document editing time
PrintDate The date the document was last printed
SaveDate The date the document was last saved
Time The current time
Document Information The following fields insert general information about the document and data gathered from Summary information. For information on creating or editing a document summary, refer to Viewing or Editing Summary Information.
Field Name Inserts...
Author The name of the document's author from Summary information
Comments The comments from Summary information
DocProperty Inserts the value of the selection from the Property scroll list
FileName The document's filename FileSize The size on disk of the active document
Info The data from Summary information
Keywords The keywords from Summary information
LastSavedBy The name of the user who last saved the document
NumChars The number of characters in the document
NumPages The number of pages in the document
NumWords The number of words in the document
Subject The document's subject from Summary information
Template The name of the template attached to the document
Title The document's title from Summary information
Viewing or Editing Summary Information Below is a brief guide to making Summary information changes. For more complete instructions, refer to Working with File Properties
1. Windows: From the OFFICE BUTTON , select the Prepare » Properties The Document Properties pane appears below the Ribbon. 2. In the text boxes, make the appropriate changes
3. Windows: To close the Properties pane, once finished, click Inserting Fields Fields are an efficient way to maintain frequently updated information. Whether it is your document filename, the last date your document was saved, the total number of pages, or the initials of the user who created the document, you can insert a field for virtually any kind of information. (For a more comprehensive description of fields that are available to you, please refer to Summary of Word Fields.) Word will then automatically update the information in your fields as changes occur within the document. You can insert fields into a header or footer or anywhere else in your document. Inserting the FileName Field You can create a field that will insert the document's name and location. 1. Place the insertion point where you want the field to appear 2. From the Ribbon, select the Insert tab
3. In the Text group, click QUICK PARTS » select Field... The Field dialog box appears.
4. From the Categories pull-down list, select Document Information 5. From the Field names scroll box, select FileName 6. OPTIONAL: To include the path (location) of the file in the filename field, from the Field options section, select Add Path to Filename 7. To close the Field dialog box, click OK 8. From the Categories pull-down list, select Document Information 9. From the Field names scroll box, select FileName 10. OPTIONAL: To include the path (location) of the file in the filename field, from the Field options section, select Add Path to Filename 11. To close the Field dialog box, click OK