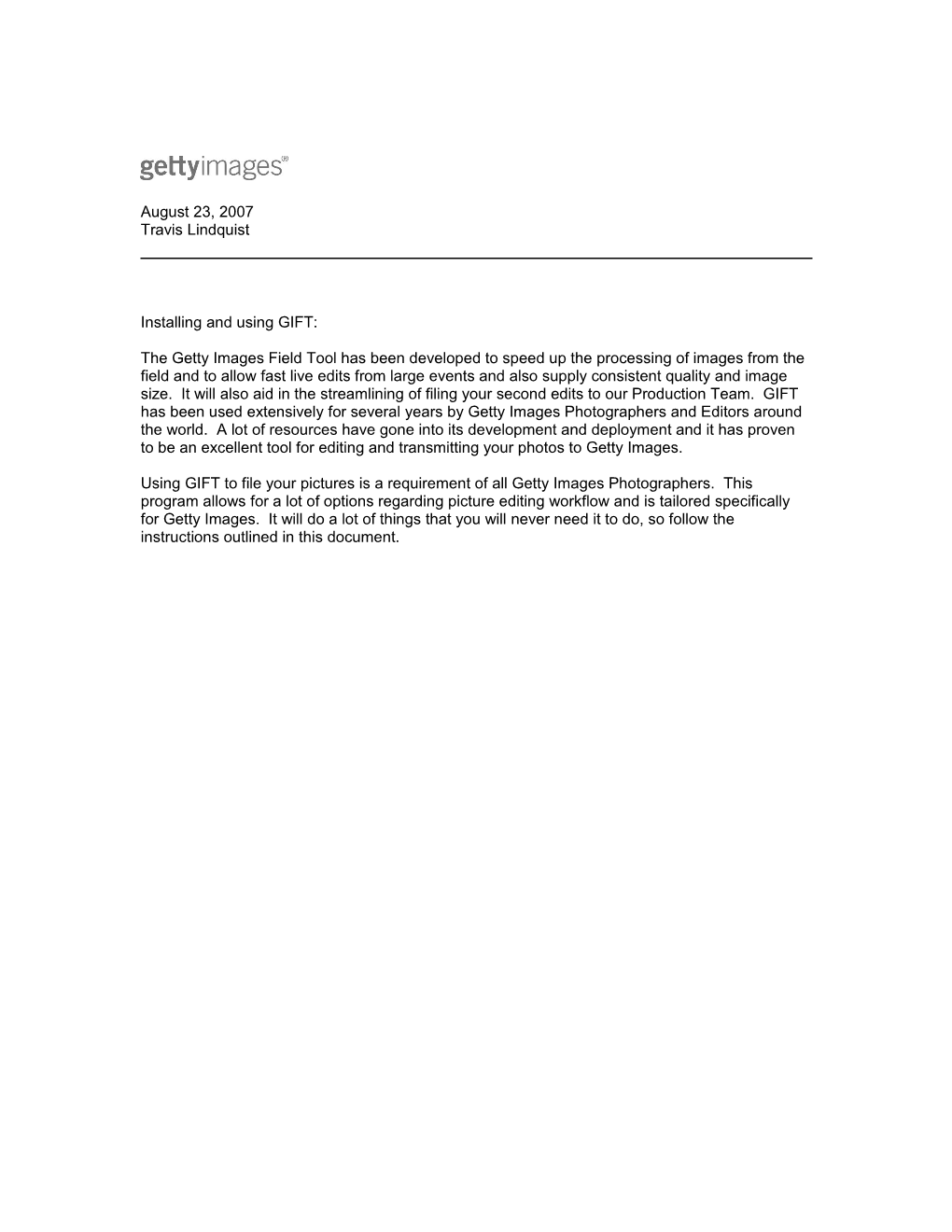August 23, 2007 Travis Lindquist
Installing and using GIFT:
The Getty Images Field Tool has been developed to speed up the processing of images from the field and to allow fast live edits from large events and also supply consistent quality and image size. It will also aid in the streamlining of filing your second edits to our Production Team. GIFT has been used extensively for several years by Getty Images Photographers and Editors around the world. A lot of resources have gone into its development and deployment and it has proven to be an excellent tool for editing and transmitting your photos to Getty Images.
Using GIFT to file your pictures is a requirement of all Getty Images Photographers. This program allows for a lot of options regarding picture editing workflow and is tailored specifically for Getty Images. It will do a lot of things that you will never need it to do, so follow the instructions outlined in this document. Downloading and Installation
There are two versions of GIFT. Please select and download either the Mac or PC version. The two versions work almost identically and the only difference will be highlighted later.
MAC: http://www.newspictures.com/gift/beta/MacGIFT-UB- 1.3b1 .pkg.zip
PC: http://www.newspictures.com/gift/beta/GIFT 1.3Beta4 .exe
Once you have downloaded the correct version of GIFT for your operating system you will need to install it. It is a very simple process involving simply following the directions as prompted and agreeing to the terms.
Once GIFT is installed it will leave an icon on your desktop. Starting GIFT
Once you double click on the GIFT icon you will see the “GIFT Dashboard” picture below…
From this point you should select the following: - “Standalone” mode - Root Directory should be c:\GIFT_ROOT - Card reader path should be the drive letter associated with your card reader. In this case, E:\ If you are not sure which drive letter it is, select “Auto detect…” and GIFT will locate it. Click on “Start”
- The GIFT Acquire window will appear with a box to input the caption writer’s initials. At this point two windows will be open. The Acquire window, pictured above, and the Edit window, pictured below. You will need to begin by downloading your settings and templates.
Go to File > Download settings and templates…
You will be prompted with the following window where you should select “By Byline”
Type in your name and hit “ok”
GIFT will download some settings including FTP addresses and other settings in the background. Unless a template has been created for you, you will need to create your own local template.
To create a local template for Entertainment please refer to Appendix D To create a local template for Sport please refer to Appendix E
As part of your template you will have to choose the correct Source and Credit. To determine which is correct pertaining to the assignment you are shooting please refer to Appendix B You will also have to select the correct Byline Title. To determine which is correct, please refer to Appendix C
Inputting FTP Addresses
The FTP address for the Getty Images Live Picture desk is already in GIFT and you do not have to add it. You will however, need to manually add the FTP address for the NFL Contributor content. Follow instructions below:
Go to File > FTP Address Book…
Please refer to Appendix A for specific instructions regarding which FTP addresses to input. Ingesting Images
Make sure you have your card reader plugged in and a card with images on it in the reader. If needed, click “autodetect…” and GIFT will locate your card reader.
Go to your Acquire window and click “Select Template” If you just created your template, you need to select the “Local” tab at the top of the screen.
Follow the menu through the selections: date, country, city, photographer, event. Then click ok.
Your template should now appear selected on the Acquire window. If your card is plugged in and you have images on your card, the “start” button will appear highlighted in green. Click it. You will see the progress bar on the bottom of the screen showing you the total number of images on the card and the status of the downloading.
Once GIFT is finished ingesting your cards you can remove the card from the card reader. GIFT will not format your card or delete anything on it.
***Important Note: GIFT will not ingest RAW files. It will only recognize JPEGS.***
After your cards have been ingested and GIFT creates the thumbnails, you go back to the Edit window and you can begin editing pictures. Editing Pictures and Making Selections
From here you have several different options for editing pictures. Your best bet is to experiment with the different options of prioritizing and selecting pictures and find what works for you. All of the options are available using the context drop down menu which you can get to by right-clicking on any thumbnail.
- By doubleclicking on any thumbnail you will bring up a larger thumbnail and you can scroll through one frame at a time. - You can scroll using the slide bar on the right side of the screen. By right-clicking on any thumbnail a context menu will appear giving you many different options…
Most of these choices are self-explanatory, but I will describe each below.
Tag image: Tags image
Untag image: Untags image
Rotate image CCW: Rotates thumbnail 90 degrees Counter Clockwise
Rotate image CW: Rotates thumbnail 90 degrees Clockwise
Edit Image: Brings image into Photoshop
Replace IPTC Template: Allows you to replace the IPTC template. If you make a mistake and select the wrong IPTC template, you can rectify it without having to reingest your cards.
Copy to Finish Caption: This will allow you to bypass Photoshop and continue on the GIFT workflow.
Copy images to directory: Allows you to copy images out of GIFT to a folder of your choosing on your computer. This is the only way you should copy images out of GIFT. Do not attempt to copy the files out of the GIFT_ROOT folder structure. Hide image: This will hide images from your view, but not delete them.
Delete image permanently: Deletes images permanently. Once deleted through this method images are gone. They do not go to the Recycle Bin or Trashcan on your computer. They are gone. Image Ranking: This will color code and rank your image selections. Use and organize at your discretion.
Thumbnails: This adjusts the size of the thumbnails you are viewing in the Edit window.
Properties: Allows you to view image capture data.
Once you have made your selections you will then bring your photos into Photoshop by using the “Edit Image” choice in the context menu.
This will automatically bring the image into Photoshop for you to perform minimal cropping and color-correcting. For the bulk of your content that will be going to the Production Team you should not Photoshop anything. In order to bypass the Photoshop step, you should:
- Select the images you want sent. - Right click on any of them to bring up the context menu shown above. - Select “Copy to Finish Caption”
This will bypass Photoshop and the images will appear under the “Finish Caption” tab in you GIFT Edit window.
If you are skipping the Photoshop step, please skip ahead to the Captioning portion of this document. Photoshop
***Important Note. You must load the “GIFT Finish Image” action into Photoshop to continue the GIFT workflow.***
There are two different actions, one for PC and one for Mac. The one for the PC is ready to use.
To load actions go to Window > Actions Then you will need to go to the Actions palette in Photoshop and load actions by clicking on the tiny arrow icon in the top right of the window and selecting “Load Actions”
Follow the folder path..
C:\GIFT_ROOT\Settings\ then select GIFT Finish Image.atn
***NOTE TO MAC USERS ONLY*** The Mac version requires you to edit the action in order to input the name of your hard drive. Instuctions below: The Photoshop action file for MacGIFT is called: "MacGIFTFinishImage.atn" and can be found in: {root drive} /GIFT_ROOT/Settings You must re-record the "Save As" final step in the action so that images are saved to: {root drive} /GIFT_ROOT/Edit The Mac won't let you record a "universal" action like on the PC. It has to be done mac by mac... Now you can perform and cropping and color-correcting adjustments. Do not use unsharp mask as that is part of the GIFT Finish Image action and you will be prompted to do that last.
Once you have made any adjustments to the image in Photoshop execute the GIFT Finish Image action as your very last step.
This will resize the image to Getty specifications (3000 pixels along the long dimension @ 300dpi), execute a slight unsharp mask, and save the image to the appropriate folder in the GIFT_ROOT folder structure.
Once you have completed the Photoshop adjustments and the GIFT Finish Image you will then go back to the Edit window in GIFT. Captioning
Return to the GIFT Edit window and to the right of the “Browser” tab you will click on the Finish Caption tab. This will bring up all of the images that you have selected to be captioned and transmitted.
Doubleclick on an image to bring up the IPTC Caption Template and complete the captioning information to Getty’s specific style guidelines, outlined below…
Player name, #, team name, explanation of action, date, venue, city and state.
Caption Example… Quarterback Jeff Garcia #7 of the Philadelphia Eagles drops back in the pocket against the New York Giants during their game on January 7, 2007 at Lincoln Financial Field in Philadelphia, Pennsylvania.”
The dateline and byline will appear automatically by GIFT. You do not have to change anything.
Personality field: You should put the full and proper name of any player you identify in the caption. No nicknames. If more than one player, separate the names by a semi-colon only. No spaces. Example… Eli Manning;Peyton Manning
Composition Field: Select the appropriate choice from the dropdown menu. In most cases it will be “full length” or “half length.” At this point you are ready to send your images. Transmitting Images
Depending on the instructions you have received from Brock, Deborah, or Travis you will be sending your pictures to one of two FTP addresses.
Live transmits – Consist of game action of editorially relevant images that convey the story of the game. These should be, key players, touchdowns, interceptions, celebration etc. They should be fully captioned and edited in Photoshop. This is not where you should be sending your stock pictures. Limit your live transmits to no more than 15 pictures.
NFL Contributor Second Edit – This is where you should send the bulk of your content. These should be made up of full-body isolated action, headshots, stock shots, general views, portrait type pictures, etc. These images should be captioned but not Photoshopped. You will bypass the Photoshop step in GIFT.
From the IPTC Caption Box you will see the “send” button on the lower right side of the screen. You will be prompted with a screen to select which FTP address to send to. When prompted, select “Enable FTP” and your image will transmit.
You can see the status of the transmission by clicking the “FTP” tab on the top of the GIFT Edit window. You can also view the sent images by clicking on the “Sent Images” tab.