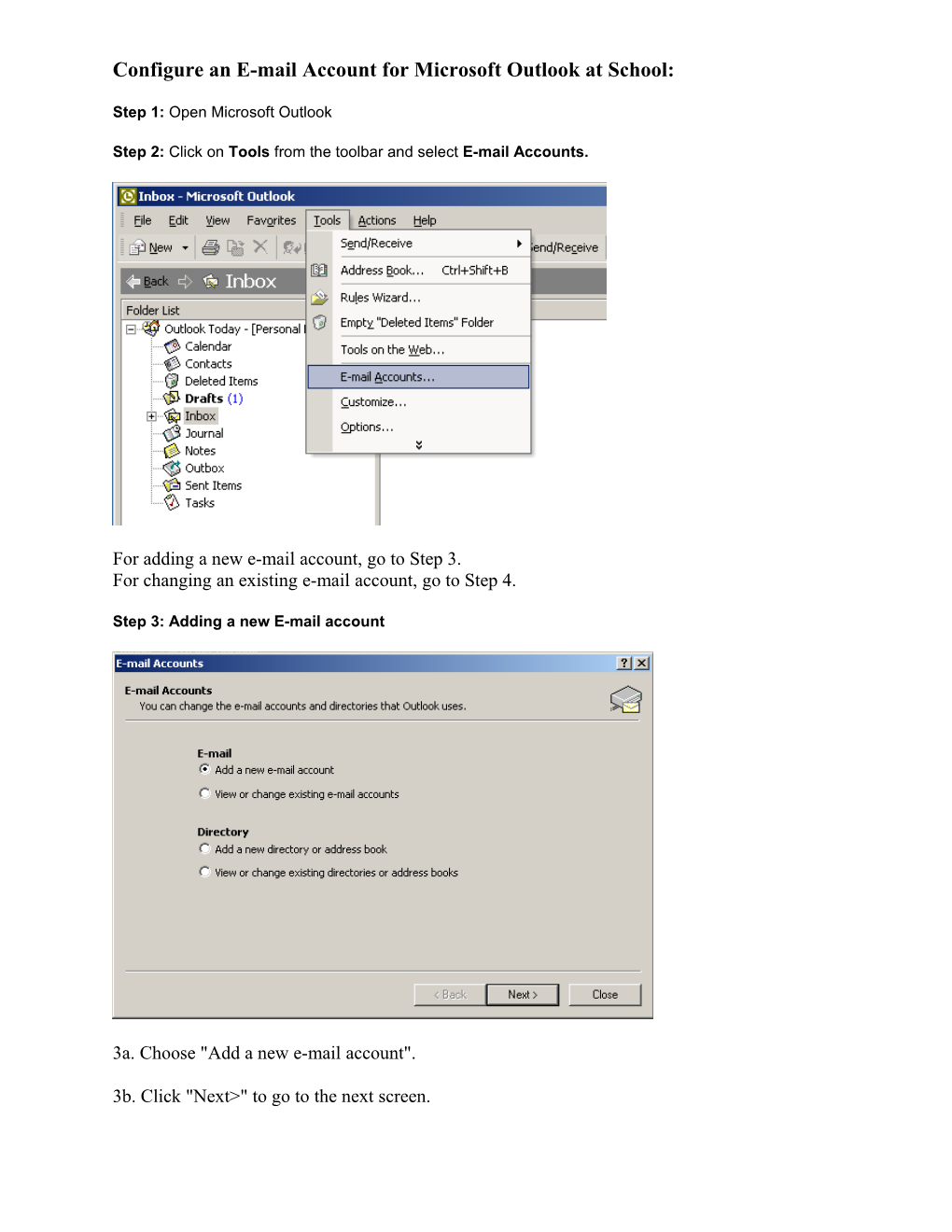Configure an E-mail Account for Microsoft Outlook at School:
Step 1: Open Microsoft Outlook
Step 2: Click on Tools from the toolbar and select E-mail Accounts.
For adding a new e-mail account, go to Step 3. For changing an existing e-mail account, go to Step 4.
Step 3: Adding a new E-mail account
3a. Choose "Add a new e-mail account".
3b. Click "Next>" to go to the next screen. 3c. Choose "POP3" type of account.
3d. Click "Next>" and skip to Step 5.
Step 4: Change an existing E-mail account
4a. Choose "View or change existing e-mail accounts" and click "Next>". 4b. Click on the name of the account to be changed in the E-mail Accounts window so that it is highlighted.
4c. Click "Change..." and go to Step 5.
Step 5: Configure the account 5a. Enter the information for the following areas:
User Information Your name: The name as you want it to appear on the email messages (first and last name). E-mail: Your e-mail address
Logon Information User Name: Your E-mail Address ***You must use your full e-mail address. Password: Enter your password in here.
Server Information Incoming mail server (POP3): pop3.nls.k12.la.us Outgoing mail server (SMTP): smtp.nls.k12.la.us
5b. Click on “Test Account Settings”. If you have configured everything correctly, you will see all checks. If not, go back and check everything you have entered. Click “Close”.
5c. Click on "Next>" and then "Finish" to save all the changes to exit.