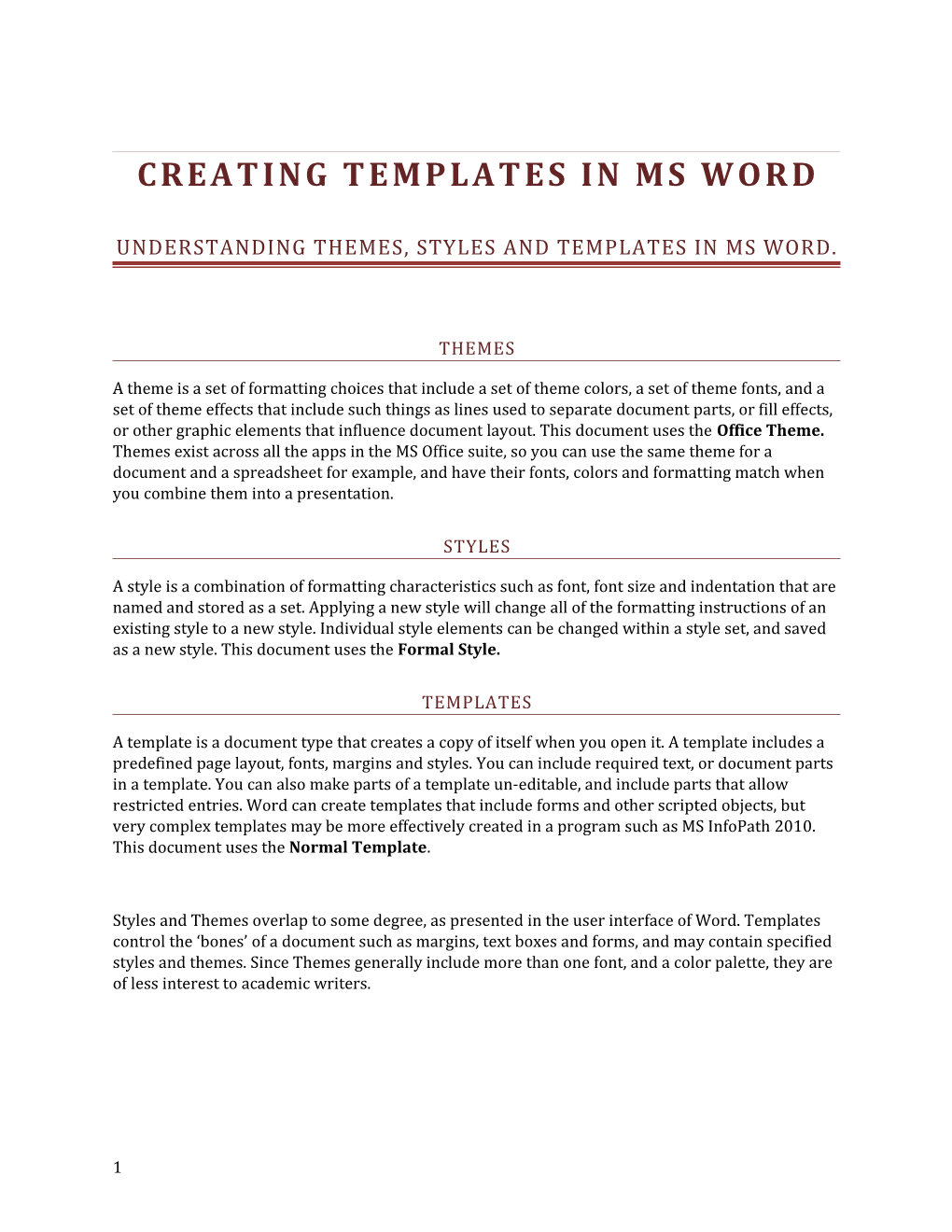CREATING TEMPLATES IN MS WORD
UNDERSTANDING THEMES, STYLES AND TEMPLATES IN MS WORD.
THEMES
A theme is a set of formatting choices that include a set of theme colors, a set of theme fonts, and a set of theme effects that include such things as lines used to separate document parts, or fill effects, or other graphic elements that influence document layout. This document uses the Office Theme. Themes exist across all the apps in the MS Office suite, so you can use the same theme for a document and a spreadsheet for example, and have their fonts, colors and formatting match when you combine them into a presentation.
STYLES
A style is a combination of formatting characteristics such as font, font size and indentation that are named and stored as a set. Applying a new style will change all of the formatting instructions of an existing style to a new style. Individual style elements can be changed within a style set, and saved as a new style. This document uses the Formal Style.
TEMPLATES
A template is a document type that creates a copy of itself when you open it. A template includes a predefined page layout, fonts, margins and styles. You can include required text, or document parts in a template. You can also make parts of a template un-editable, and include parts that allow restricted entries. Word can create templates that include forms and other scripted objects, but very complex templates may be more effectively created in a program such as MS InfoPath 2010. This document uses the Normal Template.
Styles and Themes overlap to some degree, as presented in the user interface of Word. Templates control the ‘bones’ of a document such as margins, text boxes and forms, and may contain specified styles and themes. Since Themes generally include more than one font, and a color palette, they are of less interest to academic writers.
1 MAKING A TEMPLATE
As an exercise, I’m going to make a template that contains the formatting for a dissertation at Princeton, and later define styles for my dissertation document. First, I need to understand what sort of formatting is specified in the University’s guidelines for dissertations.
Things such as margins, page numbering, and placement of page numbers are strictly defined by the University guidelines. These can be controlled by a template. Other features such as font style and size are more loosely defined: these we will take care of by applying a style. Styles, however, are not just cosmetic. Using styles consistently will help to automate the creation of a Table of Contents, Lists of Figures and Tables, and other elements that would otherwise be very time consuming. The dissertation template is going to make sure those indices are easy to create.
1. GATHERING THE REQUIREMENTS FOR MY TEMPLATE
A document at the Mudd Archives contains formatting rules for submitting the bound copies of a dissertation to the Archive. The document also contains “general” information about the required PDF copy. Using the rules for the printed, bound copy, let’s list what is required for a TEMPLATE:
1. A title page, formatted per the given example:
FIGURE 1: SAMPLE TITLE PAGE FOR DISSERTATIONS AT PRINCETON
2 a. The date on the title page must indicate one of the specific months (there are five) during which the Trustees confer degrees. This is NOT the date on which a dissertation is defended, but the date on which the degree for completed defenses is conferred.
b. The information on the page and its placement is suggested by the example.
2. The copyright page contains a specific statement that is supposed to be located in the top third of the page.
3. Margins are to be at least 1 ½” on the left side of each page, and 1” on the other three sides. If the submitted dissertation is going to be photocopied onto the archival paper that is required, the margins should be larger to allow for copier distortion, which tends to enlarge the text and shrink the margins.
4. “Widow” and “orphan” lines in the text need to be suppressed.
5. Page numbering is of two types::
a. Numbering for front matter (Table of Contents, Abstract, Lists of figures, tables and illustrations) needs to be in lowercase Roman numerals.
a.i. The title page and the copyright statement, the first and second pages of the dissertation, are to have their page numbers suppressed.
a.ii. The third page of the front matter after the copyright statement should start with iii.
b. The first page of the dissertation’s body text, illustrations, bibliography, and any appendices are to be numbered in Arabic numerals. They should start with a 1, and continue (even across volumes) until the very end of the document.
This is enough information for me to start making a template. I notice three things to keep in mind:
1. Although there are two kinds of numbers, Roman and Arabic, there are really three situations:
a. The first two pages of the front matter have no pagination, even though they should be called i and ii.
b. The third page until the end of the front matter should be labeled iii – and the front matter continue to be numbered up to whatever Roman numeral is reached.
c. The very next page after the front matter begins the text of the dissertation, and should be numbered consecutively from 1- whatever page marks the end of the text, including any sort of apparatus—i.e. bibliography, notes, index.
3 2. The least values for the margins are clearly spelled out; however it seems clear to me that the title page has much narrower margins than suggested by the settings for the rest of the dissertation. I can set the margins for the title page of the dissertation so that it closely resembles the example I have, and then reset them for the rest of the document.
MAKING A NEW TEMPLATE
I am going to create a new template in Word, based on the document characteristics noted above.
By clicking on the File tab, I can opt to create a new template by using My Templates:
FIGURE 2: WORD 2007 VIEW--CREATE A NEW TEMPLATE USING MY TEMPLATES
FIGURE 3: WORD 2010 VIEW -- CREATE A NEW TEMPLATE USING MY TEMPLATES
4 MARGINS AND SECTIONS
Next, I’m going to set up margins for the Title page by using the Page Layout tab:
FIGURE 4: USE THE PAGE LAYOUT TAB TO DEFINE CUSTOM MARGINS. APPLY TO "THIS SECTION" OF THE DOCUMENT. THIS VIEW IS WORD 2007, BUT THE DIALOGUE BOXES ARE THE SAME IN WORD 2010
For the title page of the dissertation, I’m going to make margins wider, so that the text wraps in a way that is similar to the example in Figure 1. I’m guessing at the values but I tried a few options to get it to look correct:
FIGURE 5: SETTING CUSTOM MARGINS USING THE PAGE LAYOUT TAB, AND THE MARGINS DIALOGUE CHOICES. EXAMPLE FROM WORD 2010.
5 Next, I’m going to make a section break, so that I can set the margins for the rest of the document so that they comply with the dissertation formatting guidelines.
A section break allows new formatting to be applied to part of a document, without affecting other sections of the document. To create a section break, go to the Page Layout Tab, and select Breaks.
FIGURE 6: MAKING A NEW SECTION IN A DOCUMENT TO ALLOW DIFFERENT FORMATTING SETTINGS.
I’m going to repeat the steps for setting a custom margin, as above, but use the recommended minimum settings of 1” on the top, bottom and right sides, and 1 ½” on the left side to allow room for binding. Remember to apply the custom margins to “This Section” so as not to change the custom margins on page 1. This will be the margin setting for the rest of the document.
So far, the template has two sections. Section 1 is the title page, and Section 2 is the copyright page.
I’m going to repeat the steps described above and make one more section. Section 3 is going to have a different footer than the other two sections, and the footer is going to contain page numbers.
6 By double clicking in the header or footer area of my document, I can see the Header and Footer Menu. When I make this new Section 3, I want to make sure the “Link to Previous” option in the Header and Footer options at the top of the page is NOT highlighted as it is (orange) in the figure below.
FIGURE 7: UNLINKING SECTIONS FROM PREVIOUS SECTIONS. NOTE THAT SECTION 3 IS NOT LINKED TO SECTION TWO IN THE ABOVE DOCUMENT, BUT SECTION 4 IS STILL LINKED TO SECTION 3 – THIS IS SHOWN IN THE SECTION 4 HEADER, WHICH SHOWS A TAB THAT SAYS"SAME AS PREVIOUS". UNHIGHLIGHTING THE “LINK TO PREVIOUS” IN THE TOP MENU WILL MAKE THIS TAB DISAPPEAR.
I want to make one more section, Section 4, and unlink it from Section 3, as described in the above figure.
7 INSERT PAGE NUMBERS
Now that Sections 3 and 4 are independent of any other sections in the document, I can put appropriate page numbers in each.
Section three gets lower-case Roman numerals, starting at iii.
Section 4 gets Arabic numbers, starting a 1.
Here’s how to do that:
Making sure the cursor is in Section 3, go to the Insert Tab and find the Page Number dialogue. Placement is allowed in the bottom center, the bottom right, or the top right of the page. For my template, I picked bottom center.
FIGURE 8: THE INSERT PAGE NUMBER DIALOGUE IN WORD 2007
Next, I need to force the numbering in Section 3 to begin with Roman numeral iii. To do that, I go back to the Insert Tab, then to the Page Number options, this time selecting the option to Format Page Numbers.
8 FIGURE 9: SETTING THE PAGE NUMBER TO START AT A NEW VALUE -- MAKE SURE "CONTINUE FROM PREVIOUS SECTION" IS NOT CHECKED.
Repeat the process with Section 4, this time setting the Page number format to start at “1.”
Now I have four sections to my document:
Section 1 has different margin settings for my title page
Section 2 has the default margin setting, but no page number
Section 3 is numbered iii, and any pages added to the section will continue to be numbered in lower-case Roman numerals
Section 4 has Arabic numbers, starting with 1. This section will continue until the end of the dissertation.
One last IMPORTANT consideration: The Dissertation Guidelines say that the page number has to be at least ¾ of an inch from the top or bottom edge of the page. I need to go to Section 3 and Section 4, and make sure that the Footer is set to allow for ¾” of clear space below the number. The settings are in tenths of an inch, so I will select 0.8”.
FIGURE 10: MAKING SURE THE PAGE NUMBERS HAVE THE SPECIFIED CLEARANCE FROM THE BOTTOM OF THE PAGE.
9 SETTING STYLES
Now for the fun part: defining the styles for my dissertation.
Let’s start with Section 1, the Title Page.
Copy and paste the sample text from the Mudd Dissertation and Master’s Thesis Requirements onto the title page (first page, also Section 1) of the dissertation template. Fiddle around with one of the recommended fonts and adjust the spacing between parts of the title page until it looks right to you. (Note: fonts to use in a dissertation will be discussed in an appendix to this document. Several general font genres are allowed. The templates I’ve prepared use TimesNewRoman (Word 2007 template) or Calibri (Word 2010 template).).
FIGURE 11: USING THE QUICK STYLE SHORTCUT WITH SELECTED TEXT TO MAKE A NEW STYLE BASED ON THE SELECTION
In the above example, I like the way the Volume number line looks, so I want to save that as one of my Styles for the Title page of the Dissertation. I highlight the text I like, right-click, and use the menus as shown above to turn my selected text into a new Quick Style. In this case, I name it “Diss Title mixed case.” That new style now appears in my Styles menu on the Word Home Tab.
Other text on the Title Page is in all caps, and I want to make a new style for that too. I highlight one of the all caps sections of the title page, and make another Quick Style called “Diss Title all caps.”
10 However, since the text I selected had no styles applied to it, I need to take an extra step to enforce the all caps part – the rest of the formatting is exactly the same as my “Diss Title mixed case” Style.
FIGURE 12: MODIFYING THE FONT OF A NEW STYLE BY USING THE FORMAT OPTIONS
I can tell by the preview of my new “Diss Title all caps” in the Style menu that it isn’t actually all caps. I go to the box with the new style at the top of the page in my styles menu, and right click on the style I just created. Then I select “Modify . . . “ to open up the dialogue box shown above. I want to change the font, so I select the pull-down for Format at the bottom left, and open the Fonts . . . section. Most everything about the font is what I want – it matches my other Title style, but I need to click the box under Effects that says “All caps.” Before I leave this dialogue, I want to be sure that the style is indicated as available to “New documents based on this template.” Now the preview on my Quick Style menu shows all caps. Alternatively, I could have modified the text first, selected it, and then made a new Quick Style that already had all caps as one of its features.
Now, on to page 2, the copyright page.
11 I copy the copyright statement from the sample document to my page two, and make sure this line appears in the top third of the page as specified. I highlight the line and center it. While the line is still selected, I repeat the steps above, and save a new Quick Style called “Normal centered.”
Next, I look at the pre-existing Normal style to make certain the correct font is part of the style. I modify this style’s Paragraph settings to make sure my preferred line spacing is selected. (Print copies of the dissertation can be single-spaced to save paper, but double spacing is recommended for the PDF. For Normal, for my new template, I make sure the body text in each paragraph is double-spaced.
No Spacing is another default style based on Normal, which has no spacing between lines. If I want to change quickly from double spaced to single-spaced, this is a style I can use, but I want to make sure the font setting matches the edited Normal style, and that there is some spacing between paragraphs.
I use my base font settings to modify the existing Headings Styles. I select three different headings for my dissertation template, Heading 1, Heading 2 and Heading 3, because I don’t think I will need any more types of headings. Headings will help to auto-generate a Table of Contents, with Heading 1 being the main chapter or section titles, and Headings 2 & 3 being sub-sections within a chapter or section. There are 5 pre-defined headings already in Word, and I can make more if needed.
Just keep in mind that these headings represent the structure of the document that will be represented in the Table of Contents.
I made one more style based on the Normal style for Block Quotes, using the Normal font, spacing, and other characteristics, but indenting the text by two levels.
I highlighted the new styles I made, and used the Quick Styles tool to transform them into styles.
You may be able to think of other formatting you use regularly in your text. Making new styles for each one will allow you to change all instances of the style in your document, just by modifying each style.
Don’t forget to check your page numbers and any other text in Headers and Footers to make sure they correspond with your dissertation font.
SOME OPTIONAL STUFF FOR YOUR TEMPLATE – THE DEVELOPER TAB
12 For some reason, Word in all versions hides a rather useful tab called “Developer.” To activate the Developer tab in Word 2007, go to the File Tab, and select Word Options at the bottom of the menu:
FIGURE 13: FINDING WORD OPTIONS UNDER THE FILE TAB
13 FIGURE 14: ENABLE DEVELOPER TAB IN WORD 2010
14 To Turn on the Developer Tab in Word 2010, go Backstage by selecting the File Tab, select Options from the menu, then select Customize Ribbon. Include the Developer Tab in the Main Tabs by checking the box in front of the Developer Tab.
FIGURE 15: ENABLING THE DEVELOPER TAB IN WORD 2010
Among the features located on the developer table are macros, and forms.
I’m going to use this tab to insert two small forms into my dissertation template, both of them on the title page.
One of the most common mistakes in dissertations submitted to the archives is having the wrong date on the title page. There are only five months during which the University Trustees confer degrees, and one of these months must appear as the date of the dissertation. The date has nothing to do with the date the dissertation was finished, or defended or anything other than the date in which the degree was granted. To help stop this kind of mistake, I can use a drop-down form to restrict the values that can be entered in the date field.
FIGURE 16: ICONS FOR FORMS AND OTHER TOOLS THAT CAN BE INSERTED FROM THE DEVELOPER TAB. THE DROP-DOWN LIST CONTROL IS IN THE MIDDLE ROW, ON THE RIGHT SIDE.
15 FIGURE 17: CONTROL PROPERTIES WILL ALLOW YOU TO CUSTOMIZE YOUR WORD FORMS
16 FIGURE 18: BOTH THE MONTH AND THE YEAR ON THE TITLE PAGE OF THE TEMPLATE ARE PULL-DOWNS FOR CONTROLLED ENTRY. THEY ALSO HAVE ONE OF THE DISS TITLE STYLES APPLIED TO THE TEXT – NOTE THE STYLE SELECTION OPTIONS IN THE DIALOGUE BOX.
17 A FEW WORDS ABOUT FONTS
The Dissertation guidelines prepared by the Mudd Archives have this advice about fonts:
Post Script Type 1 fonts required. Any legible font (except script, italic, or ornamental fonts) equivalent in scale to 10 point Arial or 12 point Times New Roman accepted. Italicized font may be used for non- English words and quotations. This applies to all text including captions, footnotes/endnotes, citations, etc. Exceptions are made only for tables and figures produced by different technology or by a graphic artist. To determine the characters per inch, put a rule under a line of text and count the average number of characters in an inch. The number may vary if you use right justification or a printer that produces proportional spacing.
ProQuest provides similar advice for the electronic copy to be submitted to them:
Proquest even gives an example of fonts that fit these criteria:
Looking at the list of fonts available in Word 2007 and 2010, you won’t find any type 1 or PostScript fonts listed. Don’t worry about this. Type 1 was superseded by TrueType, which has since been
18 superseded by OpenType. OpenType fonts are web fonts by default. Pick a clear font similar to the ones mentioned above in 10 or 12 point, and which averages 10 or 12 characters per inch.
19