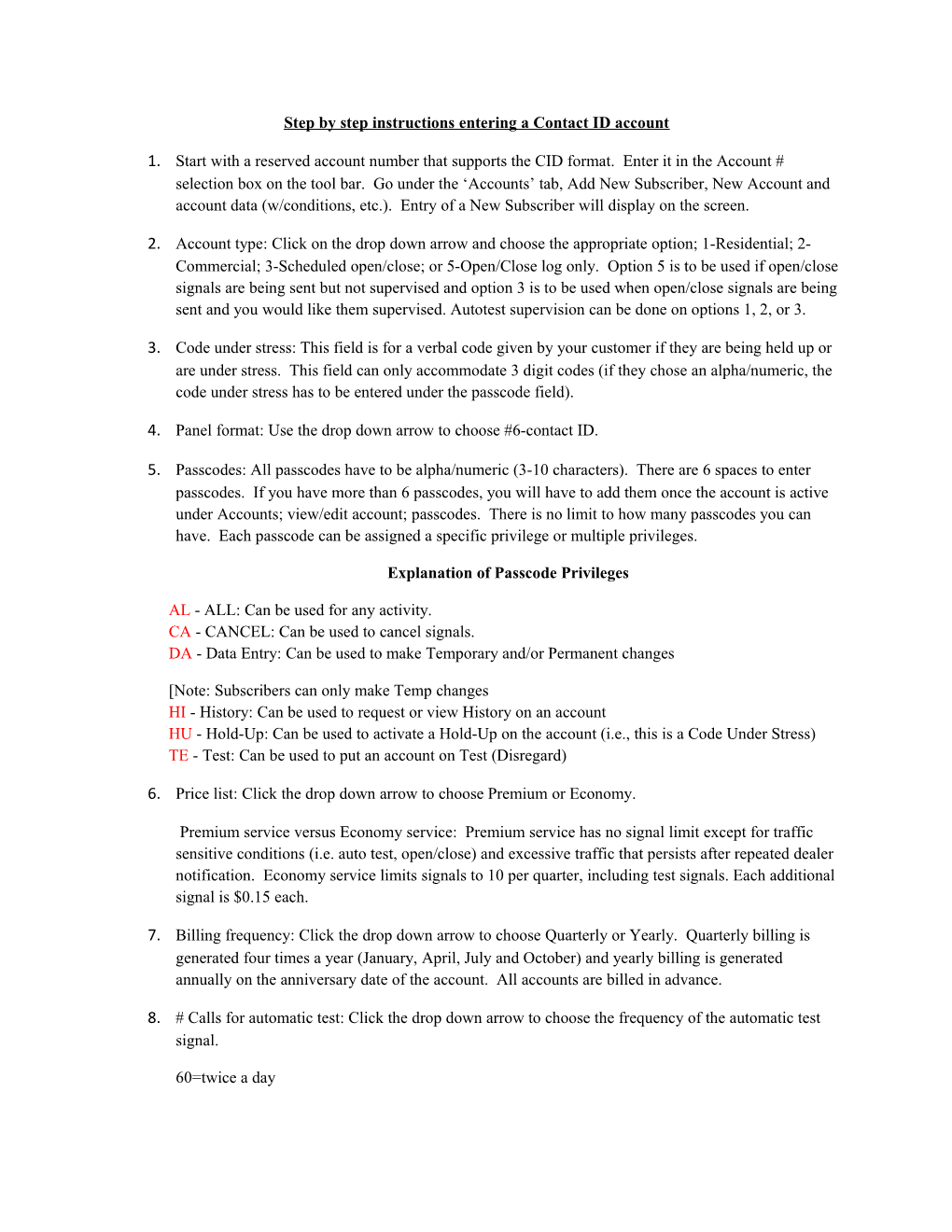Step by step instructions entering a Contact ID account
1. Start with a reserved account number that supports the CID format. Enter it in the Account # selection box on the tool bar. Go under the ‘Accounts’ tab, Add New Subscriber, New Account and account data (w/conditions, etc.). Entry of a New Subscriber will display on the screen.
2. Account type: Click on the drop down arrow and choose the appropriate option; 1-Residential; 2- Commercial; 3-Scheduled open/close; or 5-Open/Close log only. Option 5 is to be used if open/close signals are being sent but not supervised and option 3 is to be used when open/close signals are being sent and you would like them supervised. Autotest supervision can be done on options 1, 2, or 3.
3. Code under stress: This field is for a verbal code given by your customer if they are being held up or are under stress. This field can only accommodate 3 digit codes (if they chose an alpha/numeric, the code under stress has to be entered under the passcode field).
4. Panel format: Use the drop down arrow to choose #6-contact ID.
5. Passcodes: All passcodes have to be alpha/numeric (3-10 characters). There are 6 spaces to enter passcodes. If you have more than 6 passcodes, you will have to add them once the account is active under Accounts; view/edit account; passcodes. There is no limit to how many passcodes you can have. Each passcode can be assigned a specific privilege or multiple privileges.
Explanation of Passcode Privileges
AL - ALL: Can be used for any activity. CA - CANCEL: Can be used to cancel signals. DA - Data Entry: Can be used to make Temporary and/or Permanent changes
[Note: Subscribers can only make Temp changes HI - History: Can be used to request or view History on an account HU - Hold-Up: Can be used to activate a Hold-Up on the account (i.e., this is a Code Under Stress) TE - Test: Can be used to put an account on Test (Disregard)
6. Price list: Click the drop down arrow to choose Premium or Economy.
Premium service versus Economy service: Premium service has no signal limit except for traffic sensitive conditions (i.e. auto test, open/close) and excessive traffic that persists after repeated dealer notification. Economy service limits signals to 10 per quarter, including test signals. Each additional signal is $0.15 each.
7. Billing frequency: Click the drop down arrow to choose Quarterly or Yearly. Quarterly billing is generated four times a year (January, April, July and October) and yearly billing is generated annually on the anniversary date of the account. All accounts are billed in advance.
8. # Calls for automatic test: Click the drop down arrow to choose the frequency of the automatic test signal.
60=twice a day 30=once a day
8=Twice a week
4=once a week
1=once a month
9. # printed history reports per year: Click the drop down arrow to choose how often to send out history reports. A printed history report is a report that is generated weekly or monthly and includes the activity on the account. This field is optional and has an additional cost.
10. To whom reports to be sent: If you chose to send out history reports, you can send them to the Dealer’s address or the Subscriber’s address only.
11. Subscriber’s name: For residential accounts, this must be the homeowner’s name (last name first and first name last). For commercial accounts, it must be the name of the location where we are sending the authorities to.
Tip: For residential accounts, the person’s name who appears as the subscriber’s name is the person who must sign the EMERgency24 agreement. A spouse cannot sign if their name is not a part of the subscriber’s name. For commercial accounts, we do not need the owner’s information listed for the subscriber’s name, just the business name. The business owner must sign the EMERgency24 agreement.
12. Address: Enter the address of the monitored location.
13. Location direction: This field is used for any suite, building, apartment number, subdivision or cross streets. Also, this field can be used for giving directions to the authorities for ease of dispatching or to note any extensions we have to call to reach the subscriber’s phone # (there are a limited number of character spaces).
14. City: Enter the city of the monitored location.
15. State: Enter the state of the monitored location.
16. Zip: Enter the zip code of the monitored location.
17. Time zone: Enter the time zone of the monitored location.
18. Phone number 1: Enter the phone number EMERgency24 will use to call to verify alarm activations. This number can be the premises or someone who is responsible for the alarm and knows a passcode on the account.
19. Phone number 2: Enter additional phone numbers if needed to verify alarm activations. If the customer has two or more phone numbers to verify with, you can enter additional subscriber phone numbers once the account is active under Accounts; view/edit account; additional subscriber phone numbers. *Please note that verifying an alarm with one or more phone numbers is primarily used for a burglary activation to cut down on false alarms. If this is a fire system and the customer wants more than one phone number attempted before dispatching, you must first check with your local Fire Marshall for the specific dispatch requirements. They may require an immediate dispatch upon the alarm activation.
20. Equipment model: Enter the specific equipment model for the panel.
21. Does this account need a permit: Select yes or no, to check to see if a permit is required, contact your local authorities.
22. Call list: Parties will be called in sequence until reaching _of them. The customer can choose up to five parties to be notified until it’s considered reached. There is an additional cost for all parties over one. Enter the person’s name and their phone number. The ‘Type’ column is used to indicate what type of phone this is. Use the drop down arrows to choose from 1-phone, 2-cell, or 3-beeper. The ‘week days’ column is used to indicate what days of the week they want to be notified. They have an option to be notified specific days and specific times in the following next two columns, FROM & TO. Five lines are provided; if they need additional parties you can enter more once the account is active under Accounts; view/edit account; Party list.
23. Entry of the condition list:
a. When entering Contact I.D. you should have a list of zone numbers that correspond with a specific description/location of the alarm. If you do not have specific zones programmed, than applying the standard Contact I.D. template may be an option for you. Before applying the template, you must first add 1 billable condition as well as any auto test and/or open/close signals if applicable.
b. Event Qualifier: Alarm codes are entered as ‘E’, restore codes are entered as ‘R’, and failure to restore alarms are entered as ‘P’. There is a reference box to choose from. Click the drop down arrow to reference: E=alarm, R=restore and P=previous.
c. Event Code: The event code is defined by the panel according to the type of alarm it is. Every code transmitted from the panel has a unique event code. For complete accuracy on the event code, each zone should be tested and confirmed by viewing it in history. You can download the full Contact ID event code list by going to ‘? Help/Literature’ on the tool bar. Under ‘Dealer Literature’ find and click on ‘Reporting Formats Information Tables’ and click on ’Contact ID Event Codes’. If you are unsure of what event code to use, you can use a question mark (?) as a wildcard. This wildcard is used as a placeholder in your conditions when you want to accept any value in a given location of your signal. The event code cannot contain ALL question marks and must have three characters.
c.i. Fire event codes start with the numbers 11, 111-Smoke detector, 112-Pull Station and you can use 11? to cover all types of fire devices. Burglary event codes start with the numbers 13, 131-Perimeter, 132-Interior and you can use 13? to cover all types of burglary devices. Panic event codes start with 12, 122-Silent Panic, 123-Audible Panic and you can use 12? to cover all types of panic devices. The third digit changes according to the specific device. If you use the wildcard (?) in the event code then knowing that third digit isn’t necessary. A Medical alarm has the event code of 100, 101 or 150 depending on the programming. If you have a specific zone for the Medical device, then the event code 1?? would cover all three possibilities.
c.ii. When you have trouble and supervisory triggers, there are many ways these codes can be programmed. If you are not completely certain on how they are programmed, the best event code to use for troubles would be 3?? and supervisory alarms 2??. If you have a tamper, temperature, water, freezer, etc. and you are unsure of the event code, you would enter them with three event codes- 1??, 2?? or 3??. For every one zone you will have to enter it three times with each event code. Any of these event codes; 1??, 2?? & 3?? can only be used when there is a specific zone number programmed. Using the wildcard (??) in the event code reduces the risk of having it entered incorrectly.
d. Partition/Area: The partition/area is defined by assigning specific areas in the location. If you are not using a partition/area and are not sure what the partition/area is, you can use a wildcard (??) in place of the numeric. If you are using a partition, you would enter a two digit number. Partitions must be two characters.
e. Zone: The zone is the specific point number assigned to a device in the panel to describe a location of the alarm. The zones must be three digits. If you assigned a point to zone 1 you must enter it as 001 and if you have zone 10, it must be 010.
TIP * When you are entering Contact ID, the code must have 9 characters. E 11? ?? 001 or E 13? ?? 010
24. Internal Code: Internal codes are a specific code used to name the signal transmitted from the panel. There is a reference box for commonly used internal codes. Click on the drop down box to see the list. You can also view/save a complete list by going to ‘?Help/Literature’ on the tool bar. Under ‘Dealer Literature’ find and click on ’EM24 Internal Condition Codes’. You can choose from an alphabetical or numerical order.
25. Call Back Option: The call back options are the calling procedures we follow in the event of alarm activations. You can use the reference box by clicking the drop down box and choose from the list. You can save/print the list by going to ‘?Help/Literature’ on the tool bar. Under ‘Dealer Literature’ find and click on ‘Helpful Information for Dealers’ and click ‘EM24 Callback options’.
26. Authority Name/Sensor Location: This line is used for the description of the alarms location. If you do not have a description, you can enter the dispatching authority name (city/county) or leave it blank. 27. Authority Phone #1: When you choose a callback option that includes dispatching to the authorities, you must provide the local authority phone number (ten digits/ no dashes). If the callback option doesn’t include dispatching, you do not need to enter a phone number.
28. Authority Phone #2: If you have two phone numbers to dispatch to, you can enter it on this line. Leave it blank if not applicable.
29. Dispatch to both Authority Phone Numbers: You can choose for EMERgency24 to dispatch to two authority phone numbers by checking this box.
30. Call Subs. First within Business Hours: EMERgency24 will call the subscriber phone number(s) within the business hours provided under ‘Business Hour Schedule’ by checking the box. If you choose this feature, the callback option can’t include the Subscriber to be called. The system will bring up the subscriber entity automatically during the hours provided. Outside the business hours, the callback option chosen on the condition will be followed.
31. Entry of Business Hour Schedule; enter the business hours for Commercial accounts. The hours must be entered in military format. You can leave this area blank if not applicable
32. Entry of the Supervision Open/Close Hour Schedule: If EMERgency24 is supervising open/close signals, the hour schedule must be provided, ex. open 0900-1000 and close 1700-1800. This provides the customer an allotment of time to arm and disarm the panel. The hours must be entered in military format. You can leave this area blank if not applicable.
a. Callback for complaint-Open/Close; choose a callback option to follow if the open/close signals do not come in within the allotted time.
b. Activate Open/Close supervision; you must indicate ‘YES’ if you have Open/Close supervision.
c. You may also want to add open/close holiday schedule for businesses that are closed on certain holidays, ‘Accounts’ tab and ‘O/C Holiday Schedule’. Select the desired holidays and the length of time to ignore the open/close schedule. Once confirmed, you can check to carry over to the next year or you can check to change the hours instead of ignoring them completely.
Once all the information has been entered, you must click ‘CONFIRM/CONTINUE’ at the bottom of the page. The next page is to review the information is correct and you must click ‘SUBMIT/CONTINUE’ at the bottom of the page to activate the account. The following page will be a notice to the user’s email address confirming the request has been processed.
Once the account is active and the customer’s information is entered, you can now apply the Contact ID template to cover all the general alarms, troubles, restores and diagnostic conditions (157 conditions codes). The template conditions are free (non-billed) unless the callback options are changed. To add the template go to the ‘ACCOUNTS’ tab, Condition Templates then Add Standard Template. Choose the panel format ‘contact ID’. You have to enter an authority phone number on each of the POLICE, FIRE and MEDICAL lines before you can proceed further. You may not be using all types of POLICE, FIRE or MEDICAL alarms but the template has general conditions that require the authority phone #.