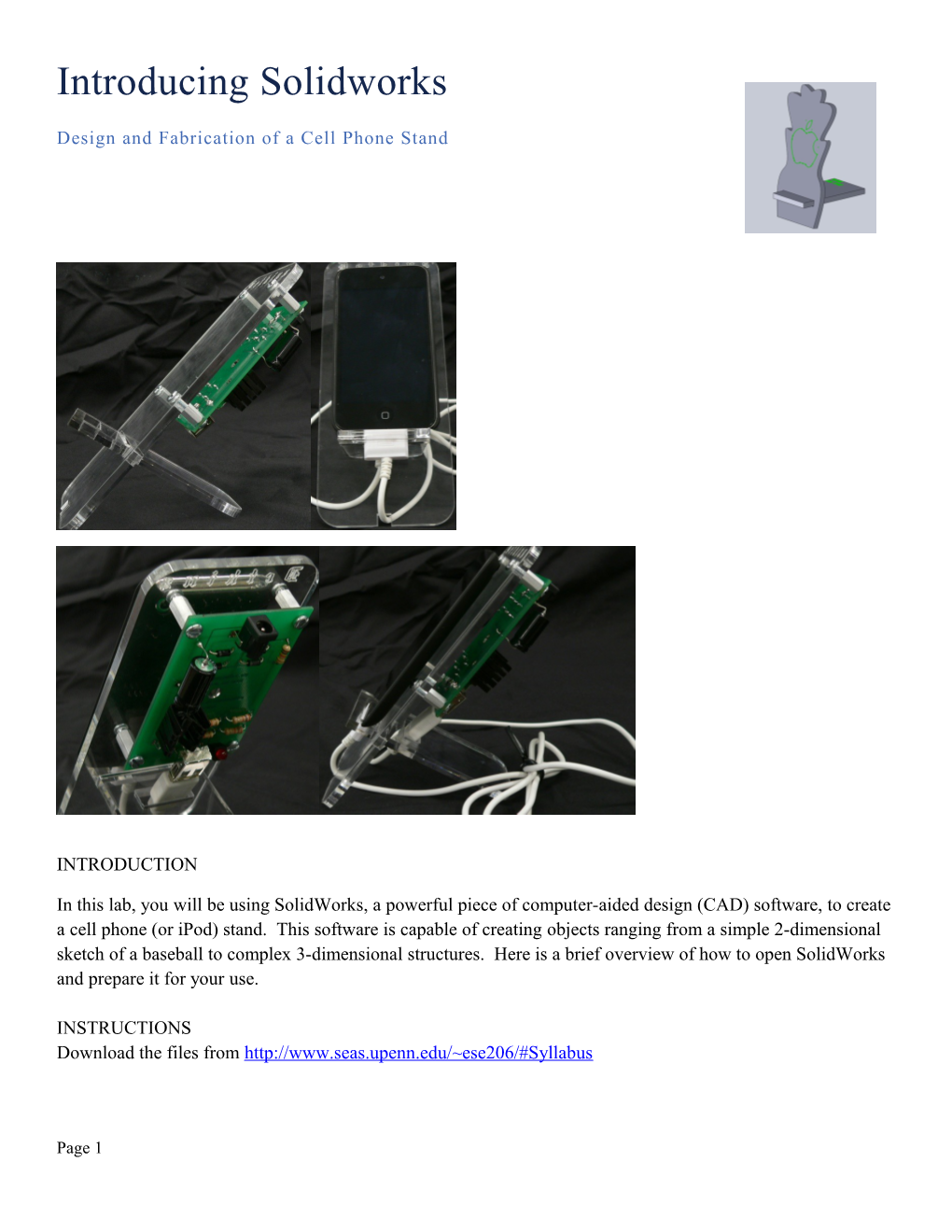Introducing Solidworks
Design and Fabrication of a Cell Phone Stand
INTRODUCTION
In this lab, you will be using SolidWorks, a powerful piece of computer-aided design (CAD) software, to create a cell phone (or iPod) stand. This software is capable of creating objects ranging from a simple 2-dimensional sketch of a baseball to complex 3-dimensional structures. Here is a brief overview of how to open SolidWorks and prepare it for your use.
INSTRUCTIONS Download the files from http://www.seas.upenn.edu/~ese206/#Syllabus
Page 1 In this lab you will be working with the front face (the one initially facing you) of this piece of the stand. On this face you can either cut away material entirely or etch on the surface of the piece. The only constraints to your design are: • You cannot expand the original piece. This is the maximum size of your piece and you can only remove material for your design. • You cannot change the cutout rectangle inside the larger rectangle in any way. This is where your piece of the design interfaces with the support piece. IF YOU CHANGE IT, THE STAND WILL NO LONGER FIT TOGETHER. • You must leave some portion of the bottom of the larger, original rectangle. The structure needs to sit on a table top so if you cut away too much material from the bottom of the stand it will no longer sit properly when the support piece is fit into it. For etched features (the part of your design that you want drawn onto the front of your piece, note - all etched features should be done in one sketch) • Select the “Sketch” toolbar near the top of the screen, located next to “Features”. • Click the “Sketch” button. • SolidWorks will then ask you which face you want to sketch on. Click on the front face. • Use the drawing tools located in the sketch toolbar to create the design that you would like to be etched. NOTE: do not use the text tool, not all of the texts are supported by the laser cutter so just avoid this tool. If you want text use the other drawing tools to create it yourself. • When complete, click “Exit Sketch”. For cut features (the part of your design that you want cut out of your piece, e.g. the border of your piece) • Follow the instructions for etched features to make a sketch of the design you want to be cut. • After you click “Exit Sketch”, select the “Features” toolbar near the top of the screen. • Click the “Extruded Cut” button. • If it is not already selected, click on the sketch that you just created. • Under the “Direction 1” section in the Extrude toolbar (left-hand side of the screen) change “Blind” to “Through All”. • If you want to cut outside of your sketch, check “Flip side to cut” (this can be used to create the border of your piece). • Click the check mark in the Extrude toolbar (left-hand side of the screen). Once your design is complete, it is necessary to make an engineering drawing from your 3D part that can be sent to the manufacturer (your lovely TAs) - Open the file : Sheet format for students.SLDDRW - Use the View Palette option (4th item on the right hand side toolbar) and browse for you part using the drop down menu. - Drag the correct view you need to cut from the Palette to the sheet. Press Esc key when done placing that part. - Repeat the two steps above for the all parts of your assembly ( eg. Front holder and the base stand) - Now save the file as a .dwg file - Go into your working directory and double click the dwg you just created - Now select all components and press Ctrl+C (Copy) - Go to File -> New -> From template -> Browse for the template -> X660_template.dwt -> Hit Ok. - Paste the components on this template and do the following steps.
Select the parts and choose the correct colors/pens - Look at steps 5 and 6 - http://medesign.seas.upenn.edu/index.php/Guides/LaserCuttingDwgeditor
Page 2 Save the file as a new DWG final version.
SolidWorks “Cheat Sheet”
Tools->Sketch Entities
Tools->Sketch Tools
Page 3 Annotations Button
Page 4 Remember:
Save as a .dwg file. Use Esc to unselect any tool. The scroll wheel allows you to zoom in and out. Clicking on the scroll wheel allows you to move the screen around. Ctrl+Z (Undo) is your friend. Stay in the box. Use the right colors/layers. If you don’t, your piece will be very different from what you expect. Most importantly, this lab should be fun. Don’t stress out.
Page 5