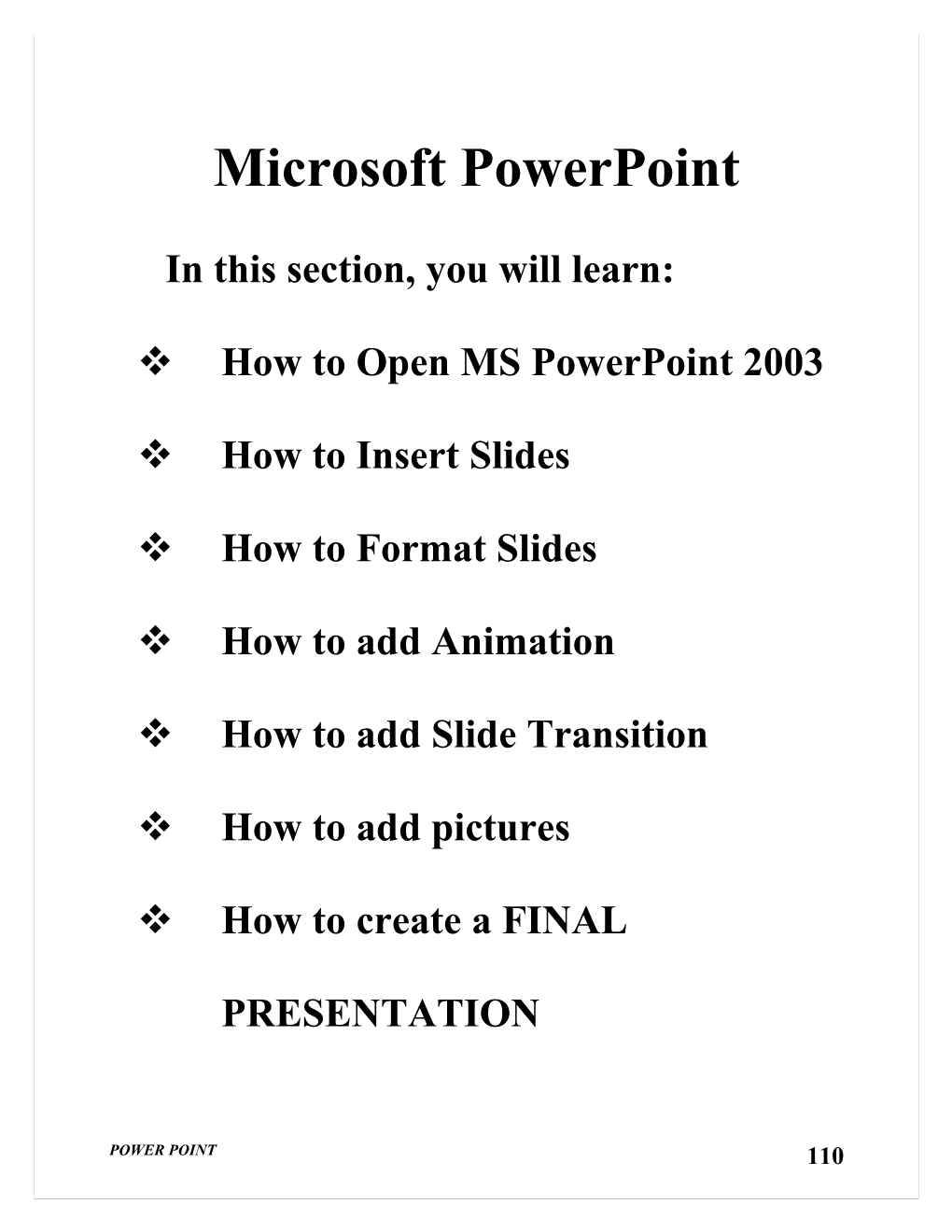Microsoft PowerPoint
In this section, you will learn:
How to Open MS PowerPoint 2003
How to Insert Slides
How to Format Slides
How to add Animation
How to add Slide Transition
How to add pictures
How to create a FINAL
PRESENTATION
POWER POINT 110 Lesson 1 – PowerPoint Overview Step One: Open Microsoft PowerPoint (Start, programs, Microsoft Office, Microsoft PowerPoint)
Take Notes!
Powerpoint is used for ______
When using powerpoint, you create several ______
Each of the ______can have ______and/ or ______
When you play the powerpoint, you advance to the next slide by pushing the ______bar.
POWER POINT 111 FILL IN THE BLANK:
Step Two: Type in the two boxes on the slide (The slide has two text boxes already)
My Presentation
(your name)
POWER POINT 112 Step Three: Add Slides
Step Four: Format Your Slides!
1. On the toolbar, Click on Format 2. Click on Slide Design 3. (on the right, choices will appear) – Choose a color If you want to apply it to ALL slides, click on the middle of the square If you want to apply it to the selected slide only, click on the arrow on the right of the square and choose “apply to selected slide”
POWER POINT 113 Make a PowerPoint that looks like this: (slides can be any color)
My Presentation
By (Your Name)
My Favorite Food is
(your favorite food here)
My Favorite Sport is
(your favorite sport here)
I completed this assignment: (circle one)
IN-CLASS
My Favorite Person is AT HOME
(your favorite person IN SUCCES CENTER here)
DATE ______Signature ______
POWER POINT 114 Lesson 2 – Adding Clip Art and Text Boxes to PowerPoint Step One: Open Microsoft PowerPoint (Start, programs, Microsoft Office, Microsoft PowerPoint)
To Insert Clip Art, Follow these directions: (fill in the blank from what you learned in MSWord)
Click on ______in the toolbar. Click on “Pictures” , then on ______A special area will appear on the ______side of your screen Put a word into the search box and click on ______.
When you find a picture you like ______on it. It will appear in the slide that you have selected.
You can resize it and move it without formatting it!!
POWER POINT 115 POWER POINT 116 Make a PowerPoint that looks like this: (slides can be any color)
My Presentation
By (Your Name) Put in pictures that relate to your choices!
Your favorite sport,
My Favorite Food is food, and person!
(your favorite food here)
My Favorite Sport is
(your favorite sport here)
I completed this assignment: (circle one)
IN-CLASS My Favorite Person is AT HOME (your favorite person here) IN SUCCES CENTER
DATE ______Signature ______
POWER POINT 117 BEFORE WE START LESSON THREE…YOU MUST…
1. Check your Google email 2. Look for the email from your teacher
POWER POINT 118 3. Save the pictures to your desktop. Click Download.
POWER POINT 119 POWER POINT 120 How did that go? Do you have pictures saved onto your desktop? Ask for help before moving on….
Lesson 3 PowerPoint: Inserting a picture from Email or other locations (Practice these skills from lesson 1)
Open MS PowerPoint
Add a few slides
Format Your Slides (format, slide design)
Practice writing in the textboxes, adding boxes and adding clip art or
graphics.
NEW SKILLS
Step One: Insert other pictures into your presentation (These pictures might be off the internet or YOUR OWN!)
Use this feature if you have pictures saved somewhere on the computer, a disk or flash drive.
POWER POINT 121 Where is the picture saved?
If you want to use a picture from home, you should bring it on a flashdrive or email it from home to your google email.
If you want to use a picture from the internet, go to the picture on the internet, right click on it and choose “save to computer”. Save it on the DESKTOP.
You can try to put a picture on a floppy disk, but usually the pictures are too big for a floppy disk.
If you have family pictures on your digital camera, the best thing to do is to put them on your home computer or a friend’s computer and email them to your google account.
PRACTICE Putting pictures into your presentation.
PRACTICE Resizing the Pictures
POWER POINT 122 Create a presentation about a favorite sport. Somewhere in the presentation, put the picture I sent you via email.
Choose a sport that YOU like. Choose pictures and words that are appropriate.
My Favorite Sport TENNIS!!! By Maria Castillo Alvarez o Great Exercise o Fun o Social o Competitive o Challenging
How to Play It Equipment Needed o Find a competitor o Join a club or o Find a park with a court o Racquet o Maybe take lessons o Court o Enjoy! o Partner o Good shoes o Tennis balls
I completed this assignment: (circle one) IN-CLASS AT HOME IN SUCCES CENTER
DATE ______Signature ______POWER POINT 123 Lesson 4 – Adding Pictures from Google Images
Steps 1. Open Internet Explorer. 2. Type the URL in the address box. www.google.com 3. Click Images on the top of the page.
4. T h e
web page will look like above.
5. Search images you want to put in the PowerPoint. For example) tennis, Mexican food, Cuba, music, and so on.
6. After you type the search word, click search images or press Enter.
♣♫ WARNING ♪♠☺ Since It is a World Wide Webpage, You may encounter images you do not want to see. Be aware of that if your children use internet!
POWER POINT 124 7. As soon as you press enter, images related to your search word will appear.
8. Now you should copy the image you want to put in PowerPoint.
9. Move your mouse on the picture > right click> left click on COPY
10. Go to PowerPoint and choose the slide you want to put the image on.
11. Move your mouse on the slide > right click > scroll down and left click on Paste.
12. The image will show up automatically. Tip: You can change the size of the image by using this circle () at the corner of the image.
POWER POINT 125 PRACTICE – INSERTING PICTURES FROM GOOGLE IMAGES Create a presentation about YOUR favorite foods Somewhere in the presentation, put pictures from Google Images.
My Favorite Foods
By Charmaine Phipps Lemon Meringue Pie
o Tart and yummy o Sweet and smooth o Great on holidays
Bagels
o With peanut butter Margaritas o Whole Wheat o Salt o On the Rocks o Green Umbrella
I completed this assignment: (circle one) IN-CLASS AT HOME IN SUCCES CENTER
DATE ______Signature ______
POWER POINT 126 Lesson 5 PowerPoint: Slide Transition (Practice these skills from lesson 1 and 2)
Open MS PowerPoint
Format Your Slides (format, slide design)
Or use a small (5 slide) presentation from your homework to use for this lesson.
Practice writing in the textboxes, adding boxes and adding clip art, graphics or pictures.
Before we move on….TAKE NOTES:
SLIDE TRANSITION is how one ______changes to another ______.
It can be a ______movement or a ______movement!
To make it happen, type the ______bar.
To change HOW it happens…
1. ______
2. ______
3. ______
POWER POINT 127 SLIDE TRANSITION
This is the way that your slides leave and arrive. Perhaps you want one slide to fly out to the left and the next slide come up from the bottom. Then, all you have to do is using the slide transition.
Steps
1. Click on the first slide. Then click Slide Show > Slide Transition.
2. Click on each of the types of Transition on the right side of the screen.
click
click
3. Pick one transition that you like. Then click on “Apply to All Slides”
POWER POINT 128 OR….You can use a different transition for each slide!
Using the presentation you have open, change the slide transition for ALL slides to
WIPE LEFT
APPLY TO ALL SLIDES
CLICK ON THE “Play Slideshow” to watch the transitions
Tap the space bar to advance from one slide to the next. I completed this assignment: (circle one) IN-CLASS AT HOME IN SUCCES CENTER
DATE ______Signature ______
POWER POINT 129 Lesson 6 PowerPoint: Animation!
Open MS PowerPoint
Open a presentation from homework or make a simple 5-slide presentation
Make sure you have words and a picture on each slide
LISTEN CUSTOM ANIMATION This is when you want pictures or words to move or fly in when you’re giving your presentation.
1. Click a slide. Then click on a Textbox or a Graphic.
2. Click on “Slide Show” and “Custom Animation”
Now Go to “Slide Show”, “Custom Animation”
POWER POINT 130 3. Then Click on “Add Effect” (on the right side)
If you are not able to click Add Effect, it means that you did not click any text boxes or images. Click one of them to customize animation effects.
4. Click “Add Effect” > “Entrance” > “More Effects”
Entrance: How the textbox or image will come in to the slide Emphasis: How the textbox or image will be showed on the slide Exit: How the textbox or image will go away from the slide
Wait !! ☻ Do not click any of the choices (1-5) when you choose entrance /emphasis /exit. Go to More Effects.
5. Now….Click on the different types of ANIMATION and choose one that you like!
6.
click
click
Click “OK” when you find one you like! If you have a presentation about meditation, your animation should be:
POWER POINT 131 a. scary b. wild c. crazy d. calm If you have a presentation about Mardi Gras, your animation should be: a. scary b. sad c. fun d. calm
PRACTICE 1.Click on your first slide 2.Choose a picture or a textbox 3.Add an “entrance” effect to the picture and the words on that slide. 4.If you have time….repeat this for all slides.
I completed this assignment: (circle one) IN-CLASS
AT HOME
IN SUCCES CENTER
DATE ______Signature ______
POWER POINT 132 FYI – Not a Lesson, but if you want to know…. ANIMATION SCHEMES
►BEFORE YOU START ANIMATION SCEMES….
If you have other animation or transitions, animation schemes will change them. You may choose to delete all other animation before working with the schemes.
‘Animation schemes’ is when you want to choose a pre-made animation scheme that PowerPoint has created.
1 . Click Slide show >
click
click
Animation Schemes. Then, you will see the Slide Design on the right side of the screen.
2. Choose different schemes on the right by clicking each effect to see what they are like.
3. If you find one you like, click on Apply to All Slides.
However… It will only apply to the text boxes (titles and lists) in the slide. You still have to choose animation for images or graphics. Moreover, it will change any other animation or transitions that you have made already for the text boxes.
Lesson 7 POWER POINT 133 PowerPoint: Sound Files!
Open MS PowerPoint
Open a presentation from homework or make a simple 5-slide presentation
Make sure you have words and a picture on each slide
Steps 1. Open the Internet Explorers and type on of URLs below.
2. We will search 3 different websites to download a music file.
3. Try all three websites to download a music file.
a. http://www.soundsnap.com
b. http://www.partnersinrhyme.com/
c. http:// www.classiccat.net
4. Type the URL (A) in the Internet Explorer, then you will see the screen as below.
POWER POINT 134 5. You will see various sound effects categories such as vehicle, ambient, animal, and human.
6. Choose any category you want and click it.
7. You can see this icon , click on it.
8. The file download pop-up will come up in the front.
9. Click “Save”.
POWER POINT 135 10. Click “Desktop” on the left hand side, the file will go on this location.
11. Click “Save” OR …SAVE IT TO YOUR FLASH DRIVE
12. The sound music file is now saved on the desktop. Open the PowerPoint, and choose the slide you want to put the sound.
NOW that you’ve saved, OPEN POWERPOINT
POWER POINT 136 1 3 . Fro m PowerPoint menu on the top, go to Insert > Movies and Sounds > click Sound from File. Click Desktop, then you will see the sound file. Choose the sound file you want to put, and then click OK.
14. You will see the message asking “How do you want the sound start in the slide show?” Click Automatically, then the sound file will be played automatically when you do the slide show.
15. If you prefer, choose “when clicked” and you will have to click on the speaker icon during your presentation.
MORE OPTIONS FOR FREE SOUNDS!!
http://www.partnersinrhyme.com/
http:// www.classiccat.net
POWER POINT 137 How to add a link to a website INSIDE your PowerPoint…
*This is good if you want to link to a VIDEO on YouTube!!
A – Find the URL
Find the page you want to link to (open internet explorer and go to www.youtube.com or another website)
Copy the URL Highlight the URL, then click EDIT and COPY (or Ctrl + C)
B – Attach the URL to a picture in your presentation
Go to your PowerPoint Presentation
Choose a picture or graphic to add the link to (near the end of your presentation?)
Right click on the picture
Choose “hyperlink” click
Go to the “address” box. Click in it and on your keyboard…push
Ctrl + V (paste)
Play your presentation…when you get to the slide with the picture on
it, use the mouse to click it…the website
will open up!
POWER POINT 138 PRINTING When you print, you do not want to print SLIDES. Instead, print HANDOUTS.
SLIDES
6 per page!
HANDOUTS!
POWER POINT 139 FINAL PowerPoint Assignment! - you will have 2-4 weeks to work on this assignment
1. Create a PowerPoint presentation of at least 10 slides
. Choose one topic - a hobby, sport, tradition, country, vacation
2. You must have pictures, and clip art
3. You MAY have music or videos if you are an advanced student
4. You should have animation or slide transition to make it interesting
5. You will present your presentation to the class
6. 5 minute presentation!
Think about these things:
o What will be interesting to your classmates? o What facts can you leave out? What graphics, pictures or animation will ADD to your presentation?
POWER POINT 140