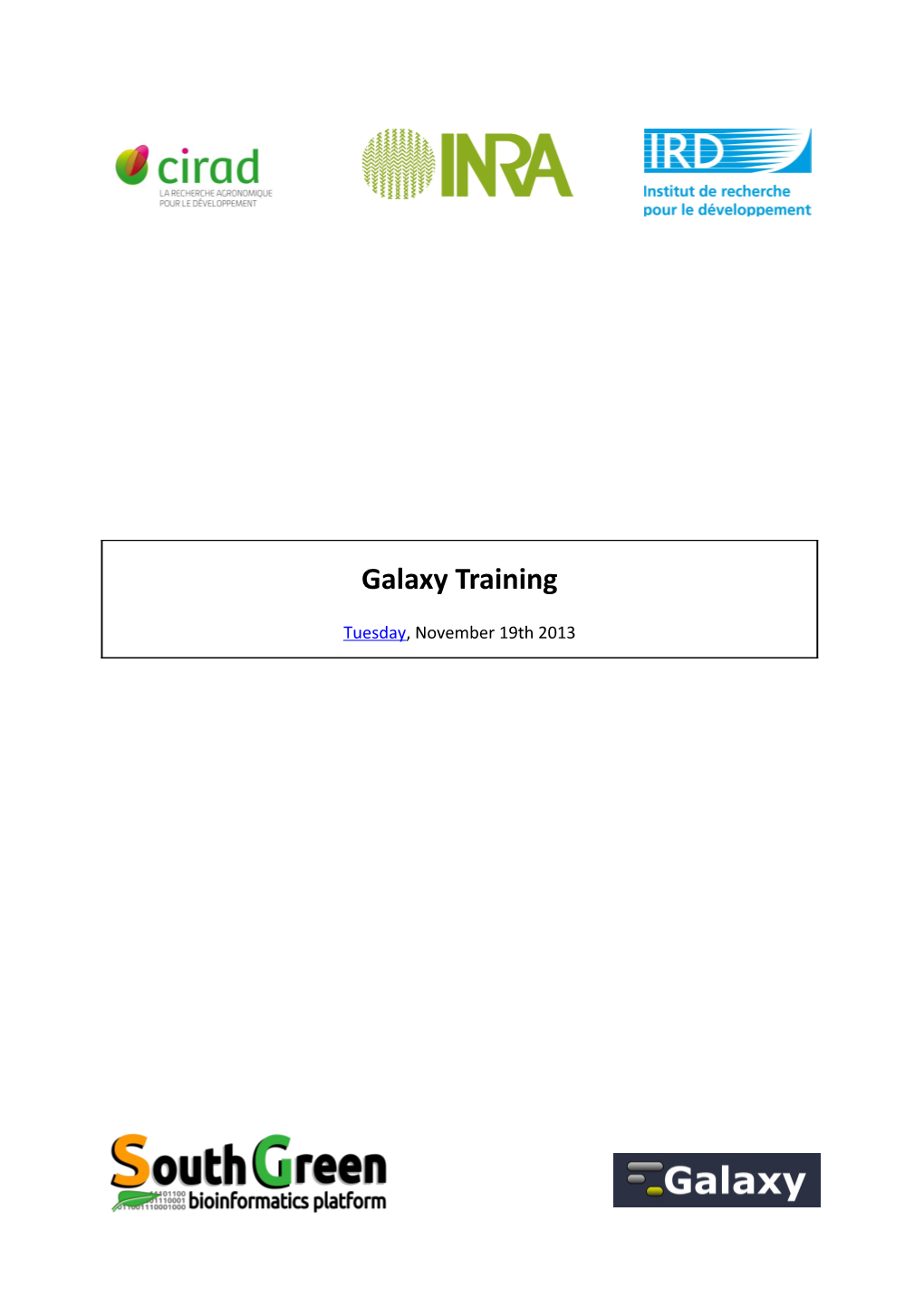Galaxy Training
Tuesday, November 19th 2013 Galaxy training – November 19th, 2013
This training has not for objectives to introduce every Galaxy tool individually or to build a workflow to process your own data.
Objectives: To provide a first overview of user interface and Galaxy features (valid for the whole Galaxy platforms) To be able to manage data and share it with Galaxy To be able to use tools available in Galaxy make them work as a workflow
Glossary Fasta:
A sequence in FASTA format consists in a single-line description, followed by lines containing sequence data. The first character of the description line is a greater-than (">"). By agreement, all lines should be shorter than 80 characters but this is not mandatory: >sequence1 atgcgtttgcgtgcgtcggtttcgttgcatgcgtttg cgtgcatgcgtttgcgtgcgtcggtttcgttgcgtca >sequence2 atgcgtttgcgtgcgtcggtttcgttgcatgcgtttg cgtgcatgcgtttgcgtgcgtcggtttcgttgcgtca
Fastq:
Fastq format stores DNA/RNA sequences and associated quality scores in a single file. First line of a fastq starts with the symbol ‘@’ followed by the sequence name, the second line stores genomic sequence, the third line starts with the symbol ‘+’ the sequence name can be optionally added after this symbol. The fourth line contains quality sequence associated to each nucleotide of amino acid. For example: @sequence1 GACAGCTTGGTTTTTAGTGAGTTGTTCCTTTCTTT +sequence1 hhhhhhhhhhhhhhhhhhhhhhhhhhPW@hhhhhh @sequence2 GCAATGACGGCAGCAATAAACTCAACAGGTGCTGG +sequence2 hhhhhhhhhhhhhhYhhahhhhWhAhFhSIJGChO
URL (Uniform Resource Locator):
Character string is used to make reference to a web resource (web page, basic text files). URL is also known as web link, web address, and hyperlink.
Workflow:
Means a simple or very complex series of operations, carried out automatically. Operations refer to analysis steps, data reformatting steps.
2 Galaxy training – November 19th, 2013
1 – First step… 1-1 Log In
Log on Galaxy SouthGreen platform at the following URL: http://gohelle.cirad.fr/galaxy/ Enter the provided email and password to login. To reach the authentication page, click the tab "User" of the menu (upper right) then click "Login". 1
2
3
1-2 file import
On the “Tools” frame to the left of the interface, go to “Get Data” then click “Upload File”.
Galaxy allows to import a file by several ways: Import a file stored locally in your computer clicking on “choose a file” Import a file from a URL by copying the address in the frame “URL/Text” Copy the contents of the file in “URL/Text” It is then possible to view a file content, delete it or also edit its attributes.
In this exercise, you have to import a file firstly from an URL, then secondly from its contents. Copy the address http://southgreen.cirad.fr/sites/southgreen.fr/files/input1.fastq__0.txt in the text area “URL/Text”. You will observe in the tab “History” to the right of the interface the progress of the import.
3 Galaxy training – November 19th, 2013
Galaxy offers a follow-up of the state of every job with a color code: Blue: the job has been submitted and is queued Yellow: The job is processing Green: The job is successful Red: An error occurred
1-3 Job execution (analysis) Now, we’ll execute some analysis steps on the “fastq” file.
Use the text box « search tools » at the top left, to easily find a tool
Run tools listed below: FastQC: Select the “fastq” file in the option “FASTQ reads” and “Execute”. Create a new fastq file containing few sequences (10) from the first fastq file. Copy sequences in the text area “URL/TEXT” of the tools “Upload File”. Convert Project: Select the newly created fastq file in the option « Input File » and « Execute ». BLAST + blastn (MC): Select the fasta file as “Nucleotide query sequence(s)”. Choose the database “nt” for option “Nucleotide BLAST database”. Select “BLAST XML” as “Output format” and “Execute”. XML4Blast2Go: Select the XML file in “blast result” and “Execute”. Blast2GO: Choose the XML file created by the former tool (XML4Blast2Go) in the option “Blast XML file” and “Execute”.
1-4 Histories usage
Open the history manager page by clicking on the following icon and click “Saved Histories”.
4 Galaxy training – November 19th, 2013
Rename your current history by clicking on “Unnamed history” (accented characters are not allowed). Create a new history. Access to shared data (“Shared data” => “Data libraries”) and import the file “galaxy_training_dataset.fastq” from the folder “Musa_Genomics_Training_2013” in your current history.
1-5 workflow creation
The goal here is to create a workflow reproducing the whole analysis of the section 1-3. Let’s go to Galaxy workflow’s section. Click on ‘Create new workflow’ and rename it. Click on your workflow then on ‘edit’ to modify it. Clicking on a tool to the left of the interface, a small window appears on the canvas. This window indicates input and output files of the tool. To chain up two bricks, simply drag and drop the output file arrow from the first tool to the input file of the second. The tool ‘Input Dataset’ allows to specify the input file(s).
Build a workflow which reproduces the sequence of the tools of the preceding exercise, using the available tools to the left of the interface.
5 Galaxy training – November 19th, 2013
Save your workflow by clicking on then ‘Save’. Execute your workflow on the file recovered in ‘Shared data’ and send the results to a new history.
1-6 Workflow sharing
Galaxy allows to easily share workflows with other users.
3 ways to share a workflow: * Via a link: allowed users can make a local copy in their own workflow space, using provided link. * By publication: every user can access to your workflow in the menu “Shared Data ->Published Workflows”. * By email: share the workflow directly with a specific individual user.
Share your workflow with the following user, [email protected]
6