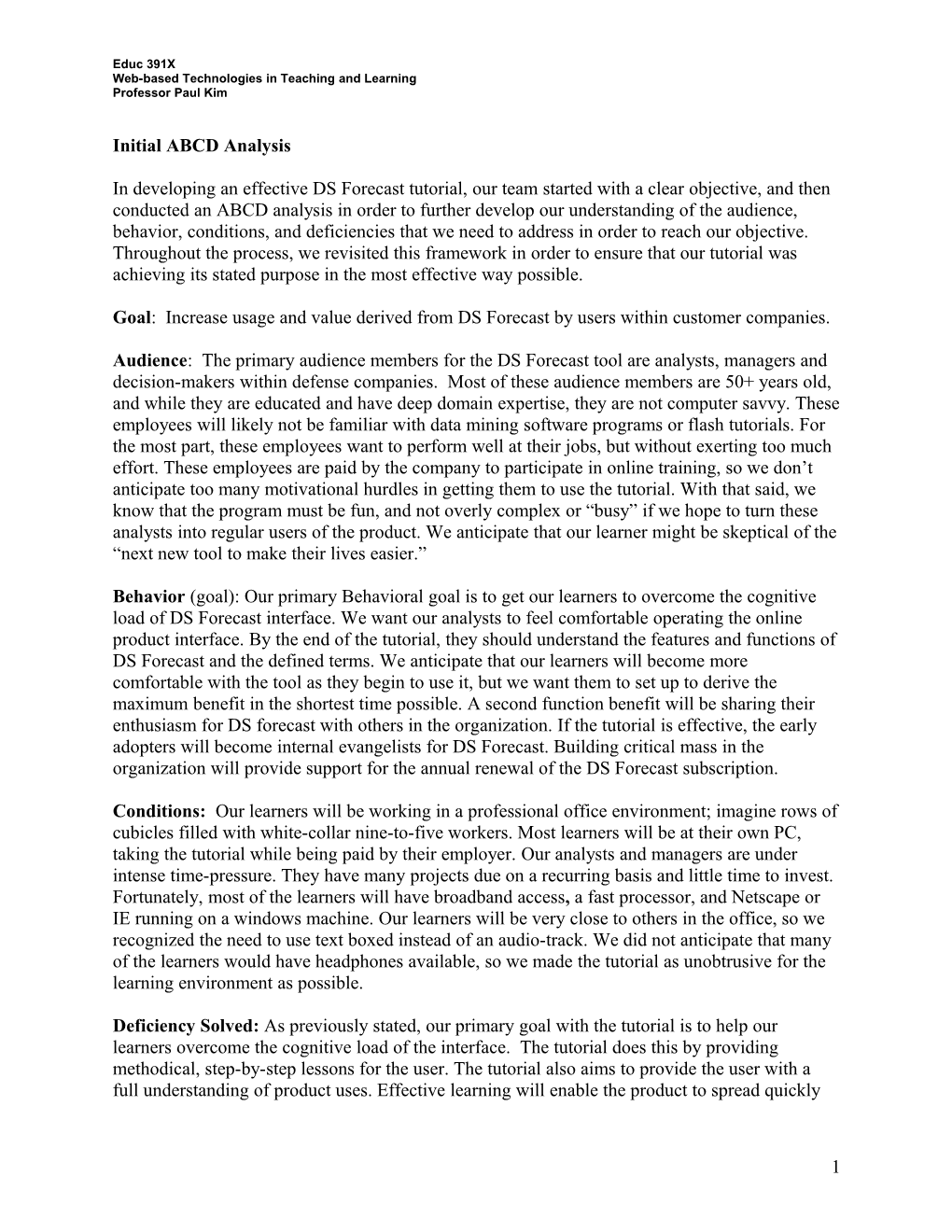Educ 391X Web-based Technologies in Teaching and Learning Professor Paul Kim
Initial ABCD Analysis
In developing an effective DS Forecast tutorial, our team started with a clear objective, and then conducted an ABCD analysis in order to further develop our understanding of the audience, behavior, conditions, and deficiencies that we need to address in order to reach our objective. Throughout the process, we revisited this framework in order to ensure that our tutorial was achieving its stated purpose in the most effective way possible.
Goal: Increase usage and value derived from DS Forecast by users within customer companies.
Audience: The primary audience members for the DS Forecast tool are analysts, managers and decision-makers within defense companies. Most of these audience members are 50+ years old, and while they are educated and have deep domain expertise, they are not computer savvy. These employees will likely not be familiar with data mining software programs or flash tutorials. For the most part, these employees want to perform well at their jobs, but without exerting too much effort. These employees are paid by the company to participate in online training, so we don’t anticipate too many motivational hurdles in getting them to use the tutorial. With that said, we know that the program must be fun, and not overly complex or “busy” if we hope to turn these analysts into regular users of the product. We anticipate that our learner might be skeptical of the “next new tool to make their lives easier.”
Behavior (goal): Our primary Behavioral goal is to get our learners to overcome the cognitive load of DS Forecast interface. We want our analysts to feel comfortable operating the online product interface. By the end of the tutorial, they should understand the features and functions of DS Forecast and the defined terms. We anticipate that our learners will become more comfortable with the tool as they begin to use it, but we want them to set up to derive the maximum benefit in the shortest time possible. A second function benefit will be sharing their enthusiasm for DS forecast with others in the organization. If the tutorial is effective, the early adopters will become internal evangelists for DS Forecast. Building critical mass in the organization will provide support for the annual renewal of the DS Forecast subscription.
Conditions: Our learners will be working in a professional office environment; imagine rows of cubicles filled with white-collar nine-to-five workers. Most learners will be at their own PC, taking the tutorial while being paid by their employer. Our analysts and managers are under intense time-pressure. They have many projects due on a recurring basis and little time to invest. Fortunately, most of the learners will have broadband access, a fast processor, and Netscape or IE running on a windows machine. Our learners will be very close to others in the office, so we recognized the need to use text boxed instead of an audio-track. We did not anticipate that many of the learners would have headphones available, so we made the tutorial as unobtrusive for the learning environment as possible.
Deficiency Solved: As previously stated, our primary goal with the tutorial is to help our learners overcome the cognitive load of the interface. The tutorial does this by providing methodical, step-by-step lessons for the user. The tutorial also aims to provide the user with a full understanding of product uses. Effective learning will enable the product to spread quickly
1 Educ 391X Web-based Technologies in Teaching and Learning Professor Paul Kim through the organization, making the DS forecast scalable. In addition, the tutorial will save thousands of dollars in travel and training personnel costs.
The Methods Used:
Presentation/Demonstration: By initially presenting an example of how the program works, we are attempting to model the process for our learner. Our learners are particularly well suited to the efficiency of a presentation sequence. This one-way communication serves to alleviate anxiety around the complexity of the product. By using a presentation before asking the learner to become involved, we highlight some of the key features of the program.
Drill-and-Practice: Repetitive practice with feedback to reinforce correct responses is a key element to our learning tool. In our three exercises, learners build on newly acquired skills and are encouraged if they perform tasks successfully. We did not want our positive reinforcement to make our learners feel like children, but we thought it was important to signal successful use of each tool. By quickly recapping the lessons before moving forward, we further reinforce the learning.
Simulation: Our drill-and-practice exercises simulate the use of the DS Forecast. The simulation component is particularly important because it makes the learner become more active after watching the presentation sequence in the first five minutes. The learner becomes familiar with the DS Forecast Interface while being guided through specific features. This simulation is far superior to a text-based learning tool that lack dynamic response.
Methods Not Used:
Discussion: A real-time discussion component to the learning tool would be fantastic…if there weren’t thousands of learners to be trained at a range of times. We acknowledge the potential for Web-Ex type exchanges to enhance the learning process, but our learners have limited time. In addition, we wanted learners to have the flexibility to learn at their own pace and at their own schedule. Future iterations of the product that involve greater complexity would probably require a web-based discussion tool.
Gaming: This would be a fun feature to integrate into the tool, but our learners don’t have time. In addition, the nature of the material – strategic planning of defense markets – is not exactly light-hearted!
Discovery/Problem-Solving: These elements are wonderful for developing creative thinking, but the DS Forecast tool is about mining information. The software is data-driven, and the data allows the learners to solve their own internal planning challenges.
Audio: We considered adding an audio component to the tutorial, in order to create a more personalized and dynamic experience for the user. We ultimately decided against it for several reasons. To begin with, as a practical issue, the integration of audio would increase the file size considerably, complicating the ability of users to run the tutorial. Secondly, considering the environment in which most users will navigate the tutorial (i.e. in a professional office setting,
2 Educ 391X Web-based Technologies in Teaching and Learning Professor Paul Kim and in many cases without access to a private area or headphones), we felt that an audio component would be intrusive for those coworkers in the immediate vicinity.
Instructional Modules:
In each of our modules, we use each of the key components:
1. Rationale/Objective: We provide an “overview rationale” in the introduction of the product, and then a very brief rationale for each learning module (i.e. “The Market Geography control provides you with the ability to set study parameters based on the physical location of program sponsors of the equipment forecasted.)
2. Entry Test: Users must complete previous modules before moving on to future modules. However, once the tutorial has been used once, users will be able to access the lessons of their choice. Entry tests are effective for building a foundation, but are a hindrance if a learner wants to revisit a specific module at a later time.
3. Learning Activities: Each module requires involvement from the user.
4. Self-Test: While not a literal test, requiring users to click on certain tools to advance is a form of testing. In the interest of time, we did not create a posttest of all the information covered.
Learning Advantages:
Self-Pacing: Giving learners the flexibility to become familiar with the DS Forecast tool at their own pace is essential. By offering this as a 10-15 minutes web-based tutorial, we hope to capture the interest of as many analysts inside defense organizations as possible. Critical mass in the organization will ensure renewal of contracts, so buy-in is key. Learners can access the modules at their desktops without having anyone look over their shoulder. Respecting the time demands of our potential users will minimize obstacles to learning.
Practice and feedback: Learners quickly leap into using the tool and are given instantaneous feedback on their progress. We anticipate that learners will be comfortable enough with the product to use the more dynamic version soon after using our tutorial.
Reliable: We can only hope for technological reliability! We do know, however, that our learning tool is “intellectually reliable” – which means we are not reliant on the quality of a specific instructor. The same lessons are presented in the same way to all users, which means making improvements to our learning tool is easy.
Learning Limitations:
Program design: We started the program design by creating use cases (See exhibit A). These use case spell out each step of the tutorial and plan for all the important considerations made. Our technology lead, Senthil, then started actual coding a program called Robodemo. We chose
3 Educ 391X Web-based Technologies in Teaching and Learning Professor Paul Kim Robodemo because it was inexpensive and seemed to automate many of the development stages. Moreover, it leveraged Flash technology, which enabled us to produce the tutorial in a small, easily-distributable file, and avoided requiring the user to download a special plug-in in order to run the tutorial (Flash being nearly ubiquitous). However, as we dug deeper, we found that Robodemo was did not support the level of interactivity that our tutorial needed. We have since shifted over to Flash itself.
Tedious: Fast learners may not have the patience for our full tutorial. Our learners might lack some technological sophistication, but they are smart people. As Pete gathers feedback from more users, he can adjust the pace to suit the median learner. With that said, it’s better to err on the side of boring some users rather than losing others.
Lack of social interaction: In a perfect world, Pete could sit down with every potential user and walk them through the full capabilities of DS software. Given the global nature of the defense industry, Pete would gather quite a few frequent flyer miles. In the future, Web-Ex type tools would make a nice addition to our base-level tutorial.
No training vacation: This was a point raised by Horton. What if our friends at Raytheon would rather take two days for a training vacation to learn how to use these new technological tools? It’s a reach for a product as simple and elegant as DS Forecast, but it’s not inconceivable that some learners would have a resistance to being forced to train on their own time.
Cost Advantage:
If all of DS customers learn DS Forecast online without DS having to send a trainer, the saving will be huge. If we make some basic assumptions such as 100 heavy users and 500 light users in a company the size of Raytheon (80,000 employees), the costs of training these users, even if they participated 20 people at a time, would be over $60,000 per customer company.
Expenses Amount Travel to Destination ($600+$1000+$200+$75+$100)=$2,000 (Time+Ticket+Hotel+Car+Food) Training Materials 20*$5=$100 Total $2,100
600/20=30 sessions 30 sessions @ $2,100 = $63,000 per customer
* Assumes class size of 20, training take place on customer site, training takes one day, RT travel takes one day, and training personnel to be paid $60,000/yr
There are some elements the above model doesn’t address: 1. Instruction Quality (Self-paced vs. real-time questions) 2. Scheduling (asynchronous vs. synchronous) 3. Efficiency (automated vs. manual)
4 Educ 391X Web-based Technologies in Teaching and Learning Professor Paul Kim 4. Consistency (Same lesson every time vs. real-time interactivity and tailoring for audience) 5. Dependence (On-demand vs. Need to schedule training) 6. Relationships (Email vs. Live)
Based on the costs involved in real-time and in-person training, DS will opt for online training. As their product spreads and the company can afford, it may consider supplementing its online training program with online chat or even in-person follow-up sessions.
Cost Disadvantages:
Time to develop: Every detail had to be carefully thought through in this process. Face-to-face teaching actually requires far less discipline, as teachers can react to questions and focus on the material that is most helpful to students. Putting together a web-based tutorial requires pain- staking attention to detail. On several occasions, information that seemed obvious to Pete needed to be more carefully explained in the lesson.
Building a Superior product: If the DS Forecast tool were to involve more interactive learning elements, the IT requirements would likely start to dominate the founder’s time. Finding a balance between a tutorial that is “good-enough,” but does not distract from running the business will be a challenge for Pete going forward.
5 Educ 391X Web-based Technologies in Teaching and Learning Professor Paul Kim Exhibit A
DS Tutorial Use Cases
Use Case ID: 1.1 Use Case Name: Welcome Actors: All Users Description: First page seen by user after selecting to view online tutorial for DS Forecast. This page will describe the benefits of using DS Forecast as well as describe the steps involved in learning the DS Forecast interface. Users will need to click on a continue button to move to the next section of the tutorial. Having them click will get them involved and will ease them into the interactivity of the coming screens. Normal Course 1. Use selects “online tutorial” link from help menu of Events: 2. Once started the tutorial welcome page will show a series of animations and text bubbles illustrating the uses and benefits of DS Forecast. 3. After welcome page has completed its sequence of object displays, a continue button will appear. 4. The user will be prompted to click the continue button by a flashing and pointing arrow that is labeled “click here”. Once clicked, the tutorial will advance to the next screen. Tutorial will not advance without user selection of continue button. 5. The “click here” label grows in size every 30 seconds that the continue button is not selected Alternative 1. User can select roadmap tools to skip forward or back. Courses: 2. User can slide navigation tool to skip forward or back 3. User can select pause on navigation tool to stop tutorial Exceptions: 1. The welcome can be skipped if they select another section from the road map tool 2. If the continue button is not selected for over one minute, the exit pop-up appears. Includes: 6.1 Exit pop-up 6.2 Roadmap Tool 6.3 Mouse-over definitions Assumptions: 1. Business users prefer text bubbles instead of an audio file 2. The user’s browse is Netscape 6.0+ or IE 5.0+. Notes and 1. Keep “effects” to minimum, but make interesting Issues: 2. Tutorial must be no longer than 10 min 3. Sized to fit 600x800 resolution 4. Small streaming file 5. No Audio track
Use Case ID: 2.1 Use Case Name: Product Overview Actors: All Users Description: Users will be provided a layout of the DS Forecast interface and a brief description of each section. The sections are: The Tutorial Navigation Tool, The DS Forecast Control Panel, The DS Forecast Charting Display and The DS Forecast Data Center. The goal is to familiarize the user with the different controls that will be covered in the later sections of the tutorial. Preconditions: The user has viewed the welcome screen or bypassed via the roadmap tool. Normal Course 1. This screen will display a complete layout of the DS Forecast interface. The chart will be Total Worldwide of Events: Missile Market by Function Annual Area Chart by Program Value (default setting). 2. A series of text bubbles will appear describing each section and its significance. 3. After welcome page has completed its sequence of object displays, a continue button will appear. 4. The user will be informed that if they choose, they can mouse-over each section to show the text bubble description of each area. 5. After 30 seconds, the user will be prompted to click the continue button by a flashing and pointing arrow that is labeled “click here”. Once clicked, the tutorial will advance to the next screen. 6. Tutorial will not advance without user selection of continue button. 7. The “click here” label grows in size every 30 seconds that the continue button is not selected Alternative 1. User can select roadmap tools to skip forward or back. Courses: 2. User can slide navigation tool to skip forward or back 3. User can select pause on navigation tool to stop tutorial Includes: 6.1 Exit pop-up 6.2 Roadmap Tool 6.3 Mouse-over definitions Assumptions: Notes and Issues:
Use Case ID: 3.1 Use Case Name: Control Panel - Select Market Scope Actors: All Users Description: This screen demonstrates the first control in the control panel, Market Scope. The goal is to define the terms, uses and benefits of this control as well as to have the user participate by clicking on the menu. The Tutorial will demonstrate the
6 Educ 391X Web-based Technologies in Teaching and Learning Professor Paul Kim
necessary actions and then prompt the user to imitate. Initially this will be “total” and “sample addressable” Preconditions: The chart shown will be same as on overview screen Normal Course of 1. A series of text bubbles will appear defining market scope and the menu choices. Events: 2. A description of the benefits of setting market scope will follow. 3. The tutorial cursor will then demonstrate how to expand the menu options by clicking on the menu control (white down arrow). 4. The menu will expand. 5. A text bubble will explain the menu expansion process 6. The tutorial will then select “sample addressable” from the menu list 7. The chart shown will adjust to sample addressable and the menu will collapse with sample addressable shown 8. A text bubble will then explain the choice selection process 9. The tutorial will then expand the menu again, select Total market and reset the chart to the original state. 10. Message “ Now you try.” 11. The user will then be prompted to expand the menu option with a “click here” arrow object 12. When the user selects the menu control (white down arrow), the menu will expand. 13. A message “nice work” will appear? 14. The tutorial will then prompt the user to select sample addressable market from the menu choices 15. When the user selects sample addressable, the chart changes to sample addressable Market and the Menu collapses again showing sample addressable under the control label. 16. A message “nice job”? 17. A continue button appears 18. The user will be prompted to click the continue button by a flashing and pointing arrow that is labeled “click here”. Once clicked, the tutorial will advance to the next screen. Tutorial will not advance without user selection of continue button. 19. The “click here” label grows in size every 30 seconds that the continue button is not selected Exceptions: 1. If the prompted actions are not completed within 30 seconds, the exit pop-up appears. 2. If the continue button is not selected for over one minute, the exit pop-up appears. Alternative 1. User can select roadmap tools to skip forward or back. Courses: 2. User can slide navigation tool to skip forward or back 3. User can select pause on navigation tool to stop tutorial Includes: 6.1 Exit pop-up 6.2 Roadmap Tool 6.3 Mouse-over definitions Notes and Issues: 1. Charts must be modified to represent sample addressable market 2. Sample addressable needs to be added to the menu choices 3. If a user attempts to click on other controls, a message should be shown explaining that one control is demonstrated at a time. 4. Special cursor used for tutorial mouse movements 5. Feedback can not be condescending
Use Case ID: 3.2 Use Case Name: Control Panel - Select Market Geography Actors: All Users Description: This screen demonstrates the second control in the control panel, Market Geography. The goal is to define the terms, uses and benefits of this control as well as to have the user participate by clicking on the menu. The Tutorial will demonstrate the necessary actions and then prompt the user to imitate. Initially this control will be set to “worldwide” Preconditions: Chart will be reset to default Normal Course of 1. A series of text bubbles will appear defining market geography and the menu choices. Events: 2. A description of the benefits of setting market geography will follow. 3. The tutorial cursor will then demonstrate how to expand the menu options by clicking on the menu control (white down arrow). 4. The menu will expand. 5. The tutorial will then select “Europe” from the menu list 6. The chart shown will adjust to Europe and the menu will collapse with Europe shown 7. A text bubble will then explain the choice selection process 8. Message “now you try” 9. The user will then be prompted to expand the menu option with a “click here” arrow object 10. When the user selects the menu control (white down arrow), the menu will expand. 11. The tutorial will then prompt the user to select Far East from the menu choices 12. When the user selects Far East, the chart changes to Far East Market and the Menu collapses again showing Far East under the control label. 13. Message “now switch back to worldwide” 14. The user will then be prompted to expand the menu option with a “click here” arrow object 15. When the user selects the menu control (white down arrow), the menu will expand. 16. The tutorial will then prompt the user to select worldwide from the menu choices 17. When the user selects worldwide, the chart changes to worldwide Market and the Menu collapses again showing worldwide under the control label. 18. Message “Now you’re getting the hang of it!” 19. A continue button appears
7 Educ 391X Web-based Technologies in Teaching and Learning Professor Paul Kim
20. The user will be prompted to click the continue button by a flashing and pointing arrow that is labeled “click here”. Once clicked, the tutorial will advance to the next screen. Tutorial will not advance without user selection of continue button. 21. The “click here” label grows in size every 30 seconds that the continue button is not selected Exceptions: 1. If the prompted actions are not completed within 30 seconds, the exit pop-up appears. 2. If the continue button is not selected for over one minute, the exit pop-up appears. Alternative 1. User can select roadmap tools to skip forward or back. Courses: 2. User can slide navigation tool to skip forward or back 3. User can select pause on navigation tool to stop tutorial Includes: 6.1 Exit pop-up 6.2 Roadmap Tool 6.3 Mouse-over definitions Notes and Issues: 1. If a user attempts to click on other controls, a message should be shown explaining that one control is demonstrated at a time. 2. Special cursor used for tutorial mouse movements 3. Feedback can not be condescending
Use Case ID: 3.3 Use Case Name: Control Panel - Select Market Type Actors: All Users Description: This screen demonstrates the third control in the control panel, Market Type. The goal is to define the terms, uses and benefits of this control as well as to have the user participate by clicking on the menu. The Tutorial will ask the user to repeat what they have learned in prior lessons. Initially this control will be set to “missiles” Preconditions: Chart will be reset to default Normal Course of 1. A series of text bubbles will appear defining market type and the menu choices. Events: 2. A description of the benefits of setting market type will follow. 3. The user will then be prompted to expand the menu option with a “click here” arrow object 4. When the user selects the menu control (white down arrow), the menu will expand. 5. The tutorial will then prompt the user to select Radar from the menu choices 6. When the user selects Radar, the chart changes to Radar Market and the Menu collapses again showing Radar under the control label. 7. Message “now switch back to Missiles” 8. The user will then be prompted to expand the menu option with a “click here” arrow object 9. When the user selects the menu control (white down arrow), the menu will expand. 10. The tutorial will then prompt the user to select Missiles from the menu choices 11. When the user selects Missile, the chart changes to Missile Market and the Menu collapses again showing Missile under the control label. 12. Message “You’re a pro!” 13. Bubbles appear explaining that custom segments can be created to add relevance to DS Forecast. 14. A continue button appears 15. The user will be prompted to click the continue button by a flashing and pointing arrow that is labeled “click here”. Once clicked, the tutorial will advance to the next screen. Tutorial will not advance without user selection of continue button. 16. The “click here” label grows in size every 30 seconds that the continue button is not selected Exceptions: 1. If the prompted actions are not completed within 30 seconds, the exit pop-up appears. 2. If the continue button is not selected for over one minute, the exit pop-up appears. Alternative 1. User can select roadmap tools to skip forward or back. Courses: 2. User can slide navigation tool to skip forward or back 3. User can select pause on navigation tool to stop tutorial Includes: 6.1 Exit pop-up 6.2 Roadmap Tool 6.3 Mouse-over definitions Notes and Issues: 1. Special cursor used for tutorial mouse movements 2. Feedback can not be condescending
Use Case ID: 3.4 Use Case Name: Control Panel - Select Market Segment Actors: All Users Description: This screen demonstrates the forth control in the control panel, Market Segmentation. The goal is to define the terms, uses and benefits of this control as well as to have the user participate by clicking on the menu. The Tutorial will ask the user to repeat what they have learned in prior lessons. Initially this control will be set to “function” Preconditions: Chart will be reset to default Normal Course of 1. A series of text bubbles will appear defining market segment and the menu choices. Events: 2. A description of the benefits of setting market segment will follow. 3. The user will then be prompted to expand the menu option with a “click here” arrow object 4. When the user selects the menu control (white down arrow), the menu will expand. 5. The tutorial will then prompt the user to select Platform from the menu choices
8 Educ 391X Web-based Technologies in Teaching and Learning Professor Paul Kim
6. When the user selects platform, the chart changes to Platform Segmentation and the Menu collapses again showing platform under the control label. 7. A bubble appears explaining Platform segment 8. Message “now switch back to function” 9. The user will then be prompted to expand the menu option with a “click here” arrow object 10. When the user selects the menu control (white down arrow), the menu will expand. 11. The tutorial will then prompt the user to select function from the menu choices 12. When the user selects function, the chart changes to Function Segmentation and the Menu collapses again showing function under the control label. 13. Bubbles appear explaining that custom segments can be created to add relevance to DS Forecast. 14. A continue button appears 15. The user will be prompted to click the continue button by a flashing and pointing arrow that is labeled “click here”. Once clicked, the tutorial will advance to the next screen. Tutorial will not advance without user selection of continue button. 16. The “click here” label grows in size every 30 seconds that the continue button is not selected Exceptions: 3. If the prompted actions are not completed within 30 seconds, the exit pop-up appears. 4. If the continue button is not selected for over one minute, the exit pop-up appears. Alternative 4. User can select roadmap tools to skip forward or back. Courses: 5. User can slide navigation tool to skip forward or back 6. User can select pause on navigation tool to stop tutorial Includes: 6.1 Exit pop-up 6.2 Roadmap Tool 6.3 Mouse-over definitions Notes and Issues: 3. Special cursor used for tutorial mouse movements 4. Feedback can not be condescending
Use Case ID: 3.5 Use Case Name: Control Panel - Select Market View Actors: All Users Description: This screen demonstrates the fifth control in the control panel, Market view. The goal is to define the terms, uses and benefits of this control as well as to have the user participate by clicking on the menu. The Tutorial will ask the user to repeat what they have learned in prior lessons. Initially this control will be set to “annual view by segment” Preconditions: Chart will be reset to default Normal Course of 1. A series of text bubbles will appear defining market view and the menu choices. Events: 2. A description of the benefits of setting market view will follow. 3. Brief description regarding placement of segment by contractor 4. The user will then be prompted to expand the menu option with a “click here” arrow object 5. When the user selects the menu control (white down arrow), the menu will expand. 6. The tutorial will then prompt the user to select annual area by contractor from the menu choices 7. When the user selects annual area by contractor, the chart changes to annual area by contractor and the Menu collapses again showing annual area by platform under the control label. 8. A bubble appears explaining annual area by contractor 9. Message “Ten-year-total stacked bar” 10. The user will then be prompted to expand the menu option with a “click here” arrow object 11. When the user selects the menu control (white down arrow), the menu will expand. 12. The tutorial will then prompt the user to select Ten-year-total stacked bar from the menu choices 13. When the user selects function, the chart changes to Ten-year-total stacked bar and the Menu collapses again showing Ten-year-total stacked bar under the control label. 14. Message “now switch back to annual area by segment” 15. The user will then be prompted to expand the menu option with a “click here” arrow object 16. When the user selects the menu control (white down arrow), the menu will expand. 17. The tutorial will then prompt the user to select annual area by segment from the menu choices 18. When the user selects function, the chart changes to annual area by segment and the Menu collapses again showing annual area by segment under the control label. 19. “Thanks!” 20. A continue button appears 21. The user will be prompted to click the continue button by a flashing and pointing arrow that is labeled “click here”. Once clicked, the tutorial will advance to the next screen. Tutorial will not advance without user selection of continue button. 22. The “click here” label grows in size every 30 seconds that the continue button is not selected Exceptions: 1. If the prompted actions are not completed within 30 seconds, the exit pop-up appears. 2. If the continue button is not selected for over one minute, the exit pop-up appears. Alternative 1. User can select roadmap tools to skip forward or back. Courses: 2. User can slide navigation tool to skip forward or back 3. User can select pause on navigation tool to stop tutorial Includes: 6.1 Exit pop-up 6.2 Roadmap Tool 6.3 Mouse-over definitions Notes and Issues: 1. Special cursor used for tutorial mouse movements
9 Educ 391X Web-based Technologies in Teaching and Learning Professor Paul Kim
2. Feedback can not be condescending
Use Case ID: 3.6 Use Case Name: Control Panel - Select Market Forecast Type Actors: All Users Description: This screen demonstrates the sixth control in the control panel, Market view. The goal is to define the terms, uses and benefits of this control as well as to have the user participate by clicking on the menu. The Tutorial will ask the user to repeat what they have learned in prior lessons. Initially this control will be set to “Program Value” Preconditions: Chart will be reset to default Normal Course of 1. A series of text bubbles will appear defining market forecast type and the menu choices. Events: 2. A description of the benefits of setting market forecast type will follow. 3. A message bubble and arrow will point to the Y axis label denoting program value 4. The user will then be prompted to expand the menu option with a “click here” arrow object 5. When the user selects the menu control (white down arrow), the menu will expand. 6. The tutorial will then prompt the user to select production value from the menu choices 7. When the user selects production value, the chart changes to production value and the Menu collapses again showing production value under the control label. 8. A bubble appears explaining production value 9. Message “Now back to Program” 10. The user will then be prompted to expand the menu option with a “click here” arrow object 11. When the user selects the menu control (white down arrow), the menu will expand. 12. The tutorial will then prompt the user to select Total Program from the menu choices 13. When the user selects function, the chart changes to Total Program and the Menu collapses again showing Total Program under the control label. 14. “Thanks!” 15. A continue button appears 16. The user will be prompted to click the continue button by a flashing and pointing arrow that is labeled “click here”. Once clicked, the tutorial will advance to the next screen. Tutorial will not advance without user selection of continue button. 17. The “click here” label grows in size every 30 seconds that the continue button is not selected Exceptions: 1. If the prompted actions are not completed within 30 seconds, the exit pop-up appears. 2. If the continue button is not selected for over one minute, the exit pop-up appears. Alternative 1. User can select roadmap tools to skip forward or back. Courses: 2. User can slide navigation tool to skip forward or back 3. User can select pause on navigation tool to stop tutorial Includes: 6.1 Exit pop-up 6.2 Roadmap Tool 6.3 Mouse-over definitions Notes and Issues: 1. Special cursor used for tutorial mouse movements 2. Feedback can not be condescending
Use Case ID: 4.1 Use Case Name: Data Center Actors: All Users Description: The ability to show or hide chart summary data will be shown on this screen. Options to download program-level data will also be discussed. Preconditions: The user has viewed the welcome screen, control panel screens or bypassed them via the roadmap tool. Normal Course of 1. This screen will display a complete layout of the DS Forecast interface. Events: 2. A series of text bubbles will appear describing each the data center. 3. The user will then be prompted to expand the “Show chart data” option with a “click here” arrow object 4. When the user selects the “Show chart data” link, the data table will expand. 5. The user will then be prompted to expand the “Hide chart data” option with a “click here” arrow object 6. When the user selects the “Hide chart data” link, the data table will collapse. 7. Text bubble describing how table can be left in the expanded format. 8. The user will then be prompted to click the continue button by a flashing and pointing arrow that is labeled “click here”. Once clicked, the tutorial will advance to the next screen. 9. Tutorial will not advance without user selection of continue button. 10. The “click here” label grows in size every 30 seconds that the continue button is not selected Alternative Courses: 4. User can select roadmap tools to skip forward or back. 5. User can slide navigation tool to skip forward or back 6. User can select pause on navigation tool to stop tutorial Includes: 6.1 Exit pop-up 6.2 Roadmap Tool 6.3 Mouse-over definitions Assumptions: Notes and Issues:
Use Case ID: 5.1
10 Educ 391X Web-based Technologies in Teaching and Learning Professor Paul Kim
Use Case Name: Wrap-up Actors: All Users Description: Last screen of tutorial. This page will thank the user for their attention and briefly recap the benefits of using DS Forecast. Users will need to click on a continue button to move to the close the tutorial. Normal Course of 1. Once started, the tutorial wrap-up page will show a series of animations and text bubbles illustrating the uses Events: and benefits of DS Forecast. 2. Graphic of value proposition 3. Contact information for additional questions 4. Exit pop-up activated by close button or 30 second timer. 5. Choice to restart offered Alternative Courses: 1. User can select roadmap tools to rewind. 2. User can slide navigation tool to rewind 3. User can select pause on navigation tool to stop tutorial Exceptions: 1. If the continue button is not selected for over one minute, the exit pop-up appears. Includes: 6.1 Exit pop-up 6.2 Roadmap Tool 6.3 Mouse-over definitions Assumptions: 1. Business users prefer text bubbles instead of an audio file 2. The user’s browse is Netscape 6.0+ or IE 5.0+. Notes and Issues: 1. Keep “effects” to minimum, but make interesting
Use Case ID: 6.1 Use Case Name: Exit pop-up menu Actors: All Users Description: The pop-up menu that appears when a request for user interaction has gone unanswered for 60 seconds. This menu offers the user the ability to exit, rewind or continue. Normal Course of 1. Appears when a request for user interaction has gone unanswered for 60 seconds Events: 2. Offers option to exit, if chosen will close the window and return user to DS Forecast 3. Offers the ability to rewind, if chosen will start the screen at the beginning of the sequence 4. Offers the ability to continue, which lets the user pickup where they were before the activation of the pop-up window 5. Icon should be available at all times to enable exit pop-up to appear Alternative Courses: 4. Exceptions: 2. Includes: All Screens and controls Assumptions: 3. Business users prefer text bubbles instead of an audio file 4. The user’s browse is Netscape 6.0+ or IE 5.0+. Notes and Issues: 2. Keep “effects” to minimum, but make interesting
Use Case ID: 6.2 Use Case Name: Roadmap tool Actors: All Users Description: The diagram that both illustrates the steps of the tutorial and provides navigational control to the user. Small step diagram in upper right hand side of screen. Constant on all screens in same location. Normal Course of 1. Lists each tutorial category: Welcome, Overview, Control Panel, Data Center, Wrap-up Events: 2. Illustration shows where user is in the steps of the process 3. Each node of diagram acts as link to provide navigation within the series of screens Alternative Courses: 1. Use Navigational Tool instead Includes: All Screens and controls Assumptions: 1. The user’s browse is Netscape 6.0+ or IE 5.0+. Notes and Issues: 1. Location stays fixed
Use Case ID: 6.3 Use Case Name: Mouse-over definitions Actors: All Users Description: The ability throughout the entire tutorial for a user to mouse over a label, control or area and be provided a short definition or description to aid learning. Normal Course of 1. Hover-over for 5 seconds Events: 2. small text box to appear Includes: All Screens and controls Assumptions: 2. The user’s browse is Netscape 6.0+ or IE 5.0+.
11 Educ 391X Web-based Technologies in Teaching and Learning Professor Paul Kim Exhibit B
Script for DS Forecast Tutorial Video
Act 1 1. Welcome to Documental Solutions’ online tutorial video for DS Forecast. Documental Solutions is a pioneer in providing powerful and relevant analysis tools and market intelligence for the defense industry. We have developed this tutorial to introduce you to all that DS Forecast has to offer.
DS Forecast is a comprehensive set of online market analysis tools that leverages a powerful methodology, relational database technology and granular program-level forecasts to enable you to develop custom relevant market studies in real time. These studies in turn can support high-end decision making in strategic planning, business development, competitive intelligence, Mergers & Acquisition and other areas.
2. This interactive tutorial is designed to familiarize you with DS Forecast and its most useful features. As we define and describe each feature, you will be asked to participate by clicking on menus to activate DS Forecast controls. 3. During this tutorial, you will only be able to select the highlighted menu options according to the tutorial script. Here is a list of the areas we will be covering
DS Forecast Anatomy:
Act 3
Act 4
Act 5
12 Educ 391X Web-based Technologies in Teaching and Learning Professor Paul Kim
2. Here you see three market types listed: Missiles, Radar and Electro-Optical Infrared (EOIR). As our team continues to develop content, this list will grow to include over a dozen others such as Aircraft, Ships, Communications, Command & Control, Missile Defense, and Electronic Warfare. 3. In addition to your subscribed pre-defined markets, this list will include any custom markets that you and your organization wish to define. Custom markets can be any combination of programs, market segments and/or pre-defined markets you desire. 4. The result is relevance. By providing you with the ability to set market bounds and custom market definitions, DS Forecast enables you to directly align your market studies and research with how you and your organization think about your markets.
Act 6
Act 7
Act 8
Act 9
2. Thank you very much for participating in this tutorial. If you have any further questions regarding DS Forecast, please consult the help document or email us directly at [email protected]. Have a great day!
13